
Wie ändere ich, passen Sie die Helligkeit des Bildschirms auf einem Laptop an? Warum ist der Bildschirm nicht auf dem Laptop eingestellt?
Leitfaden zum Festlegen der Helligkeit des Bildschirms auf dem Laptop.
Navigation
- Warum sind Monitor Helligkeitseinstellungen?
- Wie rollen Sie den Grafikkartentreiber in die vorherige Version zurück?
- Wie kann ich die Helligkeit des Bildschirms auf einem Laptop über eine Standard -Grafikkarten -Treiber anpassen?
- Wie kann ich die Helligkeit des Laptop -Bildschirms mit Standard -Windows -Produkten einstellen?
- Wie kann ich die Helligkeit des Bildschirms auf dem Laptop mit speziellen Schlüssel einstellen?
- Video: Wie kann ich die Helligkeit auf einem Laptop anpassen?
Benutzer von persönlichen PCs, insbesondere Laptops, begegnen häufig ein solches Ärgernis, wenn die Helligkeit und die Kontrasteinstellungen verwirrt sind, und es ist nicht möglich, sie in irgendeiner Weise anzupassen. Nach vergeblichen Versuchen, den Monitor zu konfigurieren, werfen viele Menschen diese Aktivität und versuchen, sich an die vorhandene Helligkeit und Farbreproduktion zu gewöhnen und damit ihre Sicht zu gefährden.
In unserem Artikel werden wir über die häufigen Gründe für das Erscheinungsbild dieses Problems sprechen und die wichtigsten Möglichkeiten berücksichtigen, die Helligkeit des Monitors auf Laptops anzupassen.
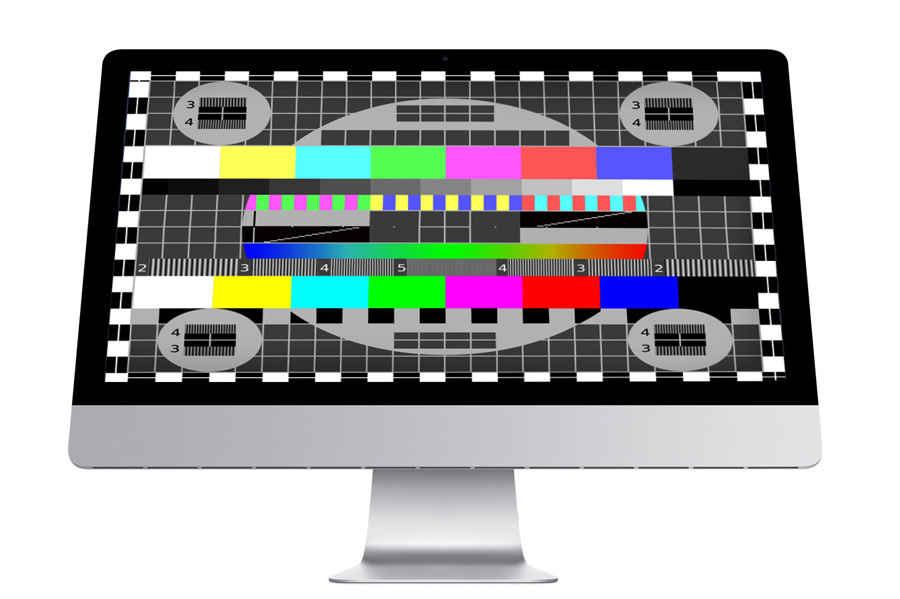
Abbildung 1. Warum sind Monitor Helligkeitseinstellungen?
Warum sind Monitor Helligkeitseinstellungen?
- Es gibt keine Gründe für die automatische Fehlfunktion von Helligkeit und Kontrast bei Laptops, und wenn die physische Schädigung des Monitors selbst ausgeschlossen ist, ist das wahrscheinlichste von ihnen das Problem mit grafischen Treibern. Meistens ist es mit den Eigentümern der Geräte konfrontiert, auf denen die gebaute Grafikkarte vom Hersteller installiert ist Intel.
- Viele Benutzer glauben, dass es ausreicht, um die neueste Version der Treiber zu etablieren, um ein hochwertiges Bild zu erhalten, und alles wie Uhrwerke arbeiten wird. Die meisten Video -Treiber benötigen jedoch eine ordnungsgemäße manuelle Einstellung, die über eine spezielle Anwendung durchgeführt wird, die automatisch mit einem heruntergeladenen Paket installiert ist. Wenn Sie nicht die richtigen Einstellungen vornehmen, können sich die Helligkeit und der Kontrast des Monitors je nach Bild- und Leistungseinstellungen, die auf dem Bildschirm angezeigt werden, automatisch ändern. Ein solches Schneiden der Helligkeit des Monitors kann nicht nur das Sehen „Graben“, sondern auch Kopfschmerzen verursachen.

Abbildung 2. Warum sind die Einstellungen der Überwachungshelligkeit?
- Wenn es keine Probleme mit den Einstellungen der Treiber gab und sich die Helligkeit und der Kontrast des Monitors automatisch ändern, ist das Problem wahrscheinlich die Inkompatibilität dieser Treiber mit Ihrer Grafikkarte. Selbst wenn das brandneue Treiberpaket von der offiziellen Website des auf dem Grafikkartenlaptop installierten Herstellers heruntergeladen wurde, bedeutet dies nicht, dass es dafür geeignet ist. Da sich die Computertechnologien rasch entwickeln, werden viele Grafikkarten veraltet und werden vom Hersteller nicht mehr unterstützt. Auch auf Websites gibt es Testversionen von Treibern, die mit einigen Grafikkarten schlecht funktionieren und eine Verbesserung erfordern. Wenn dies genau das Problem ist, ist es notwendig, die Treiber zu einer früheren Version zu rollen.

Abbildung 3. Warum sind die Einstellungen der Überwachungshelligkeit?
- Wenn der Rollback der Treiber nicht einer früheren Version geholfen hat, kann nur das am Computer aufgeführte Virus die letzte Ursache für Fehler in ihrer Arbeit sein. In der Regel befindet es sich im Wurzelverzeichnis Fenster im Ordner " treiber"Und es kann vor den Augen verborgen werden. Es ist notwendig, eine gründliche Überprüfung des Geräts auf Viren durchzuführen, beginnend vom Systemdirektor, alle Treiber zu entfernen und erneut zu setzen. Es lohnt sich, das Betriebssystem nur im extremsten Fall neu zu installieren.
Wie rollen Sie den Grafikkartentreiber in die vorherige Version zurück?
Wenn nach der Installation neuer grafischer Treiber Probleme mit der Helligkeit des Bildschirms begannen, ist die Rückkehr zu ihrer alten Version eine offensichtliche Lösung. Viele Benutzer greifen auf Funktionen zurück. " Systemwiederherstellung", Was den Computer vollständig in einen früheren Zustand zurückgibt. Dies erzeugt, um alle systemischen Einstellungen und den Rollback nicht nur von grafischen Treibern, sondern auch von Sound, Network und anderen zu entfernen. Um dies zu vermeiden und nur den Grafikkarten -Treiber zurückzurufen, machen Sie die folgenden Schritte:
- Schritt 1. Gehe zu " Mein Computer"Klicken Sie auf den leeren Speicherplatz des Fensters und wählen Sie in der angezeigten Liste aus." Eigenschaften". Klicken Sie im Fenster, das sich mit Informationen über den Computer und das Betriebssystem auf der linken Seite öffnet, auf die Zeile. " Gerätemanager».
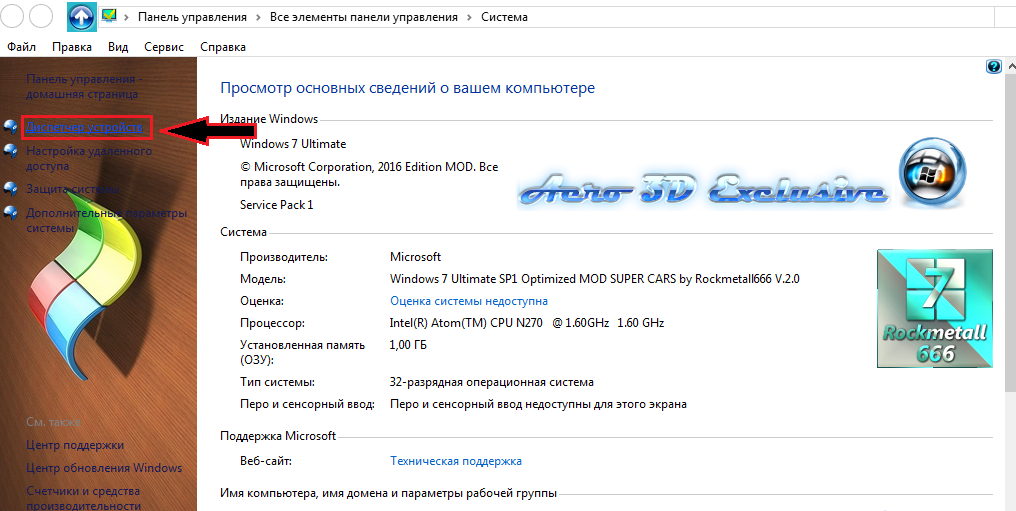
Abbildung 1. Wie rollen Sie den Grafikkartentreiber in die vorherige Version zurück?
- Schritt 2. Im Fenster, das sich öffnet, muss die Registerkarte bereitgestellt werden. " Videoadapter", Wo Ihre Grafikkarte angezeigt wird. Es ist erforderlich, mit der rechten Schaltfläche und in der Liste, in der die Zeile ausgewählt wird. " Eigenschaften».
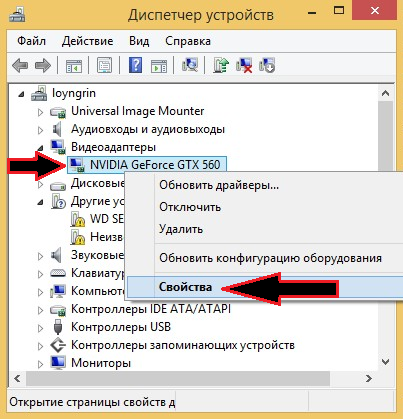
Abbildung 2. Wie rollen Sie den Grafikkartentreiber in die vorherige Version zurück?
- Schritt 3. Gehen Sie im Fenster, das sich öffnet, zur Registerkarte " Treiber". Dort können Sie die Version des Treibers und das Datum seiner Entwicklung sehen. Drück den Knopf " Rollen»Bis zur Wiederherstellung einer früheren Version. Bestätigen Sie im Fenster, das sich öffnet, Ihre Aktionen mit der Taste " Ja».

Abbildung 3. Wie rollen Sie den Grafikkartentreiber in die vorherige Version zurück?
- Schritt 4. Starten Sie nach Abschluss des Rollback -Vorgangs den Computer neu, geben Sie erneut die "ein" Taskmanager"Beide Eigenschaften der Grafikkarte und vergleichen die Version des Treibers und das Datum ihrer Entwicklung mit den vorherigen. Wenn sie sich unterscheiden, wurde der Rollback erfolgreich implementiert.
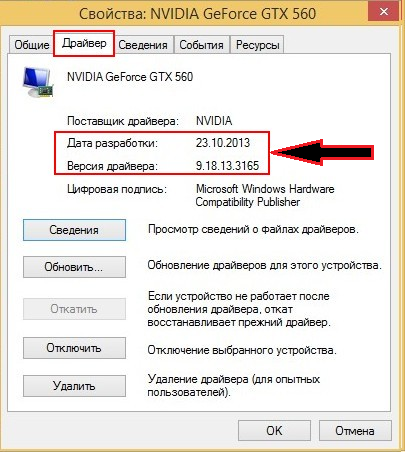
Abbildung 4. Wie rollen Sie den Grafikkartentreiber in die vorherige Version zurück?
Wie kann ich die Helligkeit des Bildschirms auf einem Laptop über eine Standard -Grafikkarten -Treiber anpassen?
Wie oben erwähnt, wird eine spezielle Anwendung zusammen mit den Treibern für die Grafikkarte installiert, über die Sie nicht nur die Helligkeit und den Kontrast des Bildschirms konfigurieren können, sondern auch die Grafikkarte und den Laptop eine Reihe bestimmter Parameter festlegen können, die weiter verhindern die Monitoreinstellungen. Tun Sie dazu folgende Aktionen ausführen:
- Schritt 1. Um in das Programm für die Grafikkarteneinstellungen einzusteigen, öffnen Sie das Menü "" Start", Klicken Sie auf die Zeile" Schalttafel"Und finden Sie eine spezielle Anwendung auf der Hauptseite. Es kann je nach Hersteller der Grafikkarte anders als anders bezeichnet werden ( Nvidia, Radeon, Intelhd usw.). Sie können auch mit der rechten Maustaste auf den Desktop klicken und die Zeile in der Liste finden. " Grafische Eigenschaften».
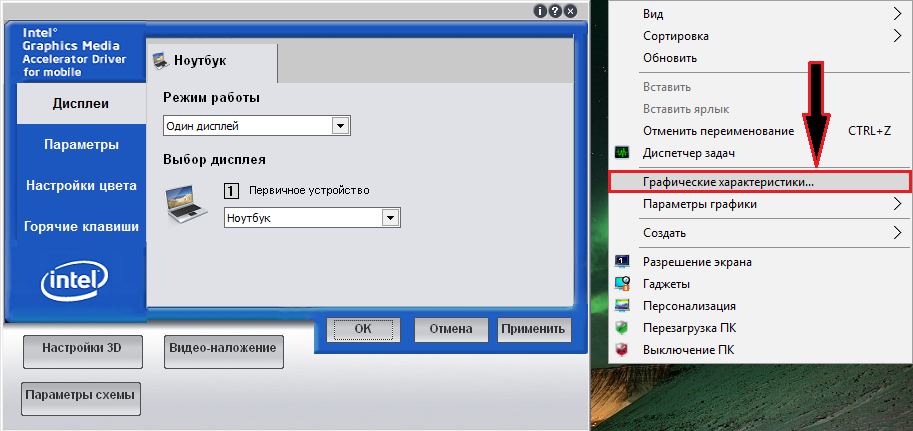
Abbildung 1. Wie kann man die Helligkeit des Bildschirms auf einem Laptop über eine Standard -Grafikkarten -Treiber anpassen?
- Schritt 2. Meistens im Anwendungsmenü die Registerkarte finden " Farbaufbau"Und passen Sie die Helligkeit und den Kontrast nach Ihrem Ermessen an und klicken Sie dann auf die Schaltfläche" Anwenden».
Wichtig: Das Erscheinungsbild der Grafikkarteneinstellungen und der Namen seiner Abschnitte kann von denen unterscheiden, die in Screenshots präsentiert werden. Es hängt alles von der Art der Grafikkarte und der Version der installierten Treiber ab.

Abbildung 2. Wie kann man die Helligkeit des Bildschirms auf einem Laptop über eine Standard -Grafikkarten -Treiber anpassen?
- Schritt 3. In der nächsten Stufe müssen Sie zur Registerkarte gehen. " Optionen"Entweder ähnlich wie sie und wählen Sie" "" Energieeinstellungen". Im geöffneten Fenster muss der Energieeinsparungsmodus vollständig ausgeschaltet und den Schieberegler in die entsprechende Position verschoben werden. Drück den Knopf " Anwenden"Und starten Sie den Computer neu.
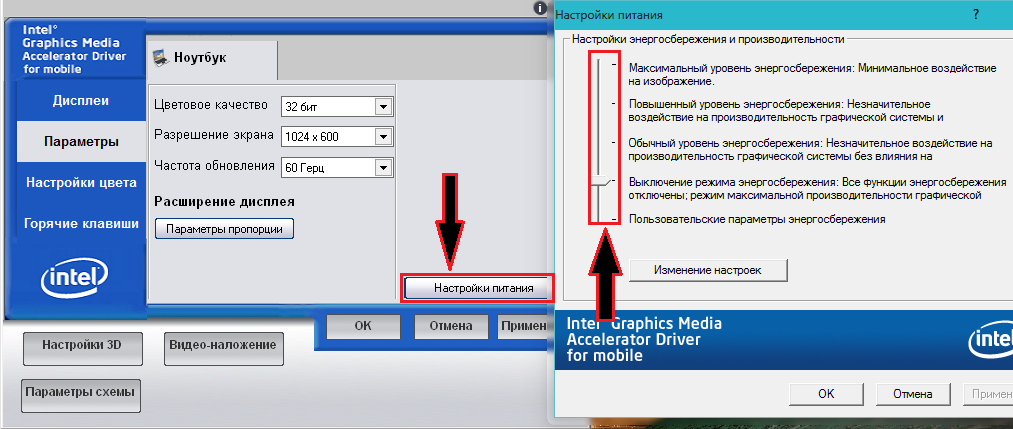
Abbildung 3. Wie kann man die Helligkeit des Bildschirms auf einem Laptop über eine Standard -Grafikkarten -Treiber anpassen?
Wie kann ich die Helligkeit des Laptop -Bildschirms mit Standard -Windows -Produkten einstellen?
Wenn auf Ihrem Computer universelle Treiber einer Grafikkarte vorhanden sind, gibt es möglicherweise keine spezielle Anwendung für ihre Konfiguration. In diesem Fall können Sie die Helligkeit und den Kontrast des Monitors mit Standardmitteln des Betriebssystems konfigurieren. Machen Sie dazu die folgenden Schritte:
- Schritt 1. Öffnen Sie das Menü " Start"Klicken Sie auf den Punkt" Schalttafel"Und gehen Sie zum Abschnitt" Leistung". Für bequemere Anzeige der Panel -Elemente in der oberen rechten Ecke in der Spalte " Sicht"Setzen Sie den Wert" Kleine Icons».
- Ausgehend von der Version des Betriebssystems Windows 7 Und oben können Sie im Batteriesymbol in der unteren rechten Ecke des Bildschirms auf die rechte Schaltfläche klicken und die Zeile auswählen. Setzen Sie die Helligkeit des Bildschirms».
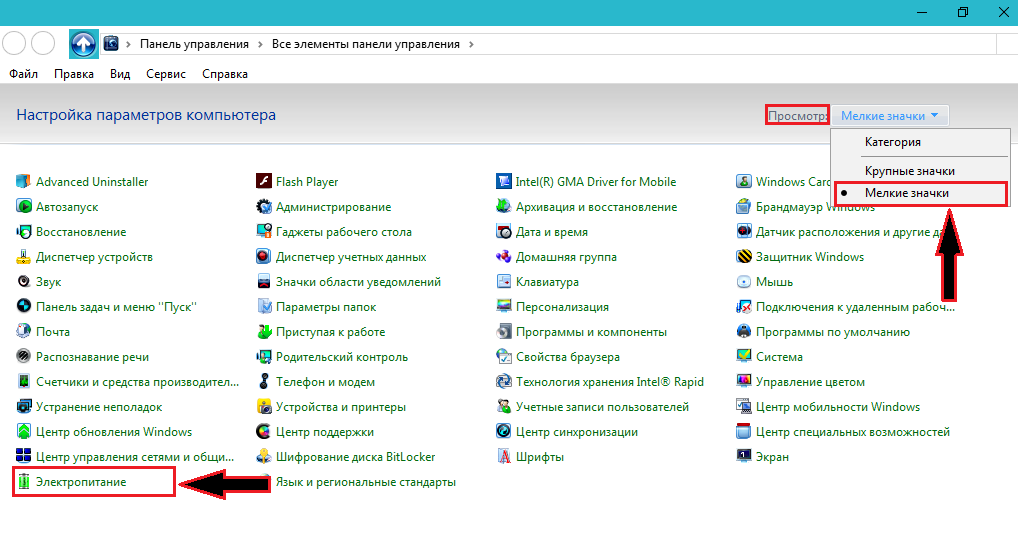
Abbildung 1. Wie passt ich die Helligkeit des Laptop -Bildschirms mit Standard -Windows -Produkten an?
- Schritt 2. Ganz unten im geöffneten Fenster sehen Sie einen Schieberegler mit einer Bildschirmhelligkeitseinstellung. Passen Sie damit die Helligkeit nach Ihrem Ermessen an und stellen Sie den Scheckplatz gegenüber der Linie ein. " Hochleistung».
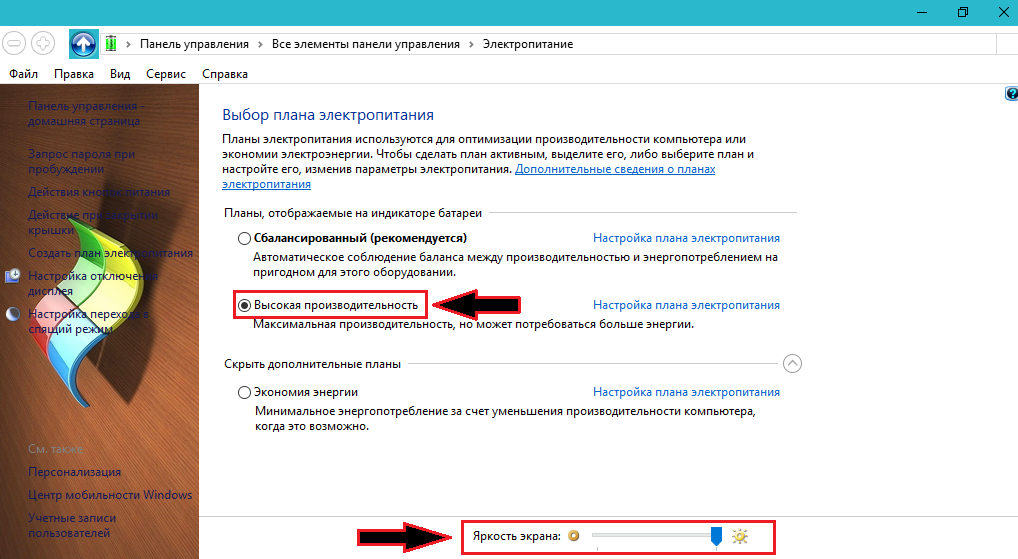
Abbildung 2. Wie kann ich die Helligkeit des Laptops -Bildschirms mit Standard -Windows -Produkten einstellen?
- Schritt 3. Für detailliertere Einstellungen können Sie auf die Schaltfläche klicken. " Einrichtung des Stromversorgungsplans»Und setzen Sie die gewünschte Helligkeit und andere Parameter für den Betrieb des Laptops, ohne sich mit dem Auslass zu verbinden. Es lohnt sich sofort zu sagen, dass das Tuning mit Standardmitteln im Gegensatz zur Grafikkartenanwendung begrenzt ist. Sie können den Kontrast und die Farben daher nicht anpassen und dem Monitor noch mehr Helligkeit verleihen.
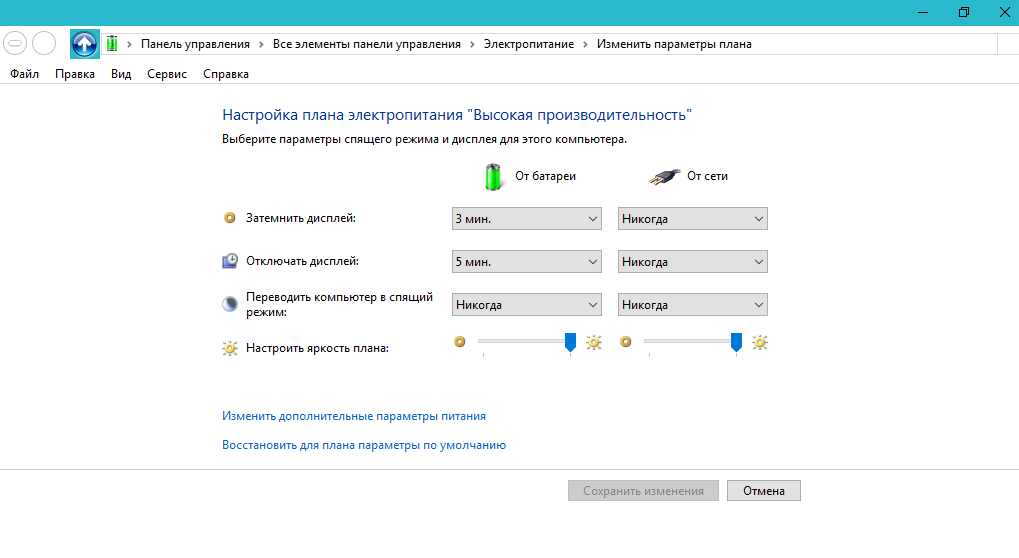
Abbildung 3. Wie kann ich die Helligkeit des Laptops -Bildschirms mit Standard -Windows -Produkten anpassen?
Wie kann ich die Helligkeit des Bildschirms auf dem Laptop mit speziellen Schlüssel einstellen?
- Fast jeder moderne Laptop ist mit Funktionstasten ausgestattet, die so konzipiert sind, dass sie den Klang, die Helligkeit des Bildschirms, Bluetooth und andere Computerfunktionen schnell steuern. Diese Schlüssel sind auf den Tasten F1 - F12 Und auf jeder dieser Tasten wird ein Symbol, das seinen Funktionen entspricht, gezeichnet. Um die Helligkeit des Bildschirms mit seiner Hilfe anzupassen, müssen Sie die Taste auf der Tastatur klemmen Fn Drücken Sie damit die Taste mit dem Bild des Bildschirmhelligkeitseinstellungssymbols. Zum Beispiel, F6.
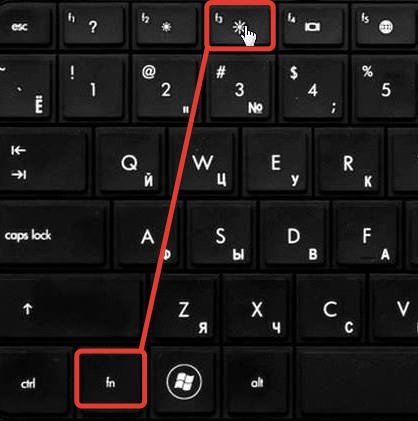
Abbildung 1. Wie kann ich die Helligkeit des Bildschirms auf dem Laptop mit speziellen Schlüssel einstellen?
- Bei einigen Laptops wie HP ist die Funktion häufig aktiviert Aktive Schlüssel. Sie können Funktionstasten ohne geklemmte Taste verwenden Fn, während für die Aktivierung von Schlüssel F1 - F12 Sie müssen die Taste einklemmen Fn. Versuchen Sie, die Helligkeit der entsprechenden Taste ohne Klemmung einzustellen Fn.
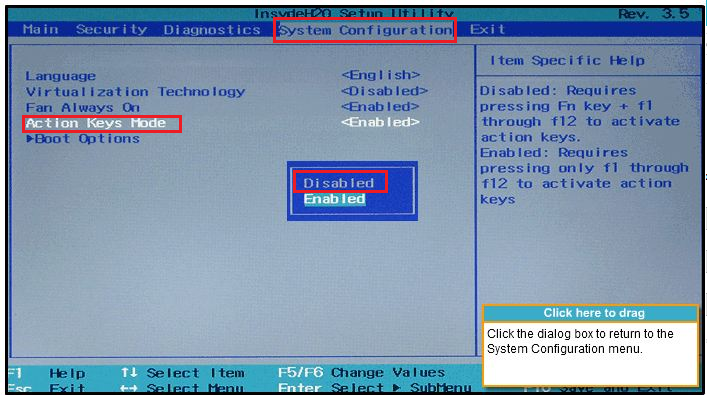
Abbildung 2. Wie kann man die Helligkeit des Bildschirms auf dem Laptop mit speziellen Schlüssel einstellen?
- Um die Funktion auszuschalten Aktive Schlüssel, du musst zu gehen BIOS, gehen Sie zum Abschnitt " Systemkonfiguration", Finde die Linie" Aktive Schlüssel"Und setzen Sie die Bedeutung dafür" Behinderte».
