
Wie man Farbe, Größe, Dicke, Höhe, Stil und Schriftart in Wort ändert: Schritt für Schritt Anweisungen. Wie Ändern Sie die Schriftennummerierung von Seiten, alle Fußnoten, Inhaltsverzeichnis, Inhalt im Wort? Wie in dem Wort der Titelschrift Schrift sich in die Hauptstadt wechseln, gewöhnlich - auf dem schönen?
Der Artikel sagt, wie man die Schriftart in Microsoft Word ändert.
Programm " Wort.»Am beliebtesten bei allen Textzugeditoren aufgrund ihrer umfangreichen Möglichkeiten. Solche Möglichkeiten umfassen auch die Arbeit mit Textschriftart. Benutzer, die bereits gewöhnt sind Wort.", Sind sich dessen bewusst.
Aber unsere Aufgabe ist es, Anfänger zu helfen. Es gibt ziemlich viele Fragen zur Arbeit mit " Wort.", Darunter Fragen zur Schriftart. Neue Benutzer interessieren sich dafür, wie im Programm " Word 2007./2010/2013/2016»Textstil ändern: Abmessungen, Farbe, Höhe, Dicke, Inhalt und Inhaltsverzeichnis, Nummerierungsseiten, Fußnoten usw.
Wir werden versuchen, die meisten dieser Probleme zu decken, und geben eine detaillierte Schritt-für-Schritt-Antwort mit Screenshots an.
Wie im Text-Editor "Microsoft Word", um die Schriftart des Textes zu ändern?
So weiter arbeiten. Tatsächlich werden alle oben genannten Probleme schnell und einfach gelöst. Wenn Sie anfangen, diesen Anweisungen zu lernen, werden Sie praktisch lernen, wie Sie die Schriftart des Textes in " Wort.».
Verschiedene Versionen " Wort.»Ich habe eine kleine Navigation. In den neuesten Versionen, in den neuesten Versionen, befindet sich das gesamte mit der Schriftart verbundene Toolkit im Abschnitt " das main", In älteren Versionen - in" Seitenlayout" Aber grundsätzlich bleibt die Wesentlichkeit üblich:
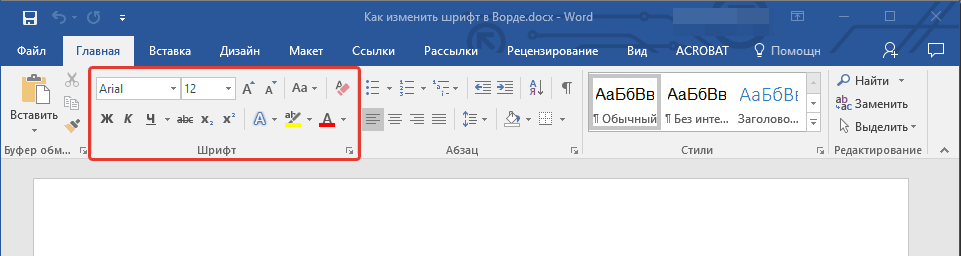
Ändern Sie den Stil der Schriftart
- Achten Sie auf das Toolkit, das wir oben im Screenshot festgestellt haben. Hier sehen Sie zwei Dropdown-Liste: den ersten mit dem Text, der zweite - mit Zahlen. Klicken Sie auf den ersten (oder auf den schwarzen Pfeil). Sie sehen eine Dropdown-Liste mit einem großen Satz verschiedener Schriftarten.
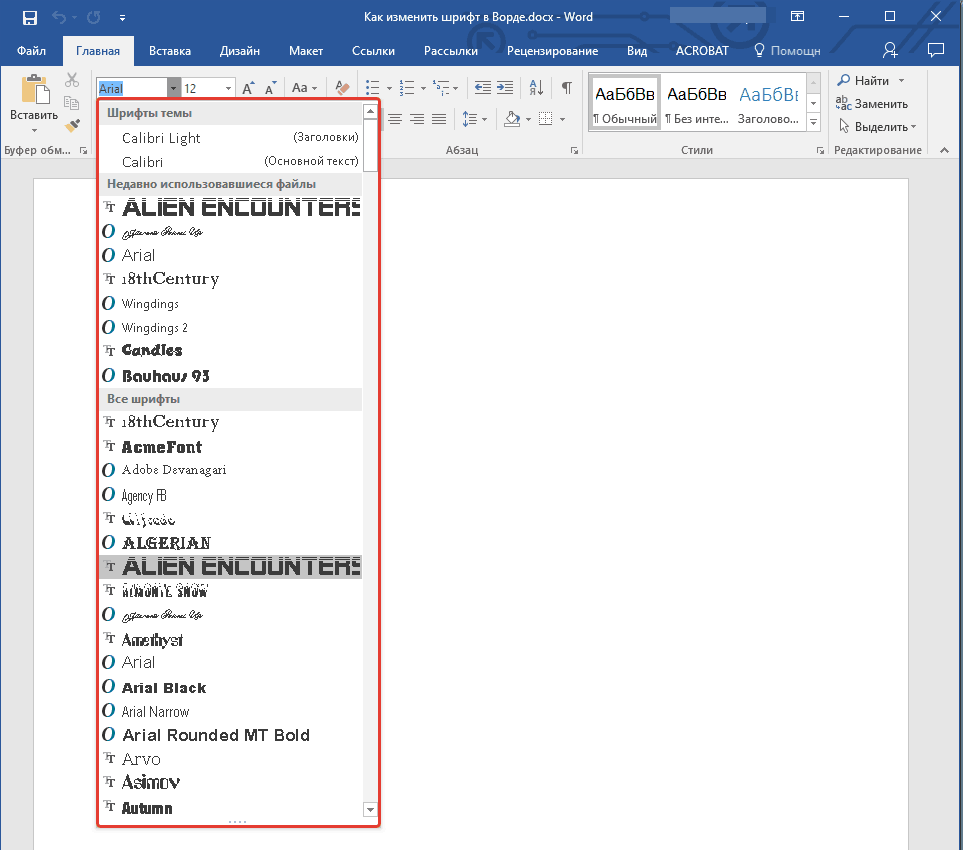
Dropdown-Liste mit einem großen Satz verschiedener Schriftarten
- Wählen Sie einen von ihnen aus, und der Text im Editorfenster ändert sich entsprechend. Hier gibt das Programm uns sogar Tipps. Jeder Schriftstil in der Dropdown-Liste ist bereits in dem Formular dargestellt, in dem es den Text führt, den Sie im Editorfenster drucken.
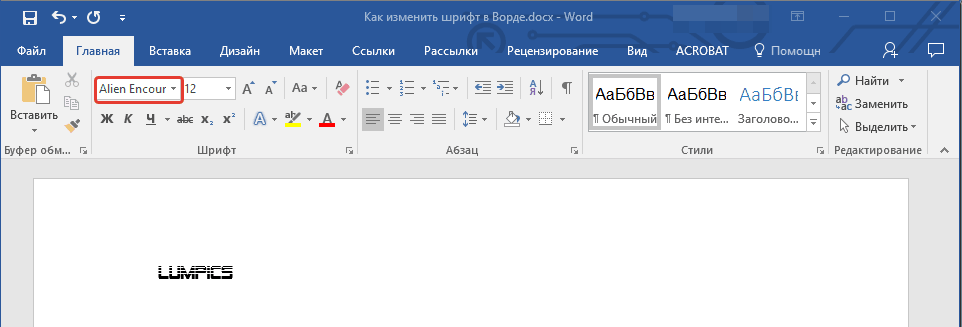
Wählen Sie den Schriftstil aus
Wir ändern die Größe der Schriftart
- Mit der Größe der Schrift geschieht alles wie beim Stil. Klicken Sie nun auf den schwarzen Pfeil in der Nähe des zweiten Dropdown-Punkts - mit Zahlen. Diese Nummern sind übrigens genau die Parameter der Textgrößen des Textes. Je größer die Zahl - das wird dadurch mehr als Ihre Schriftgröße geben.
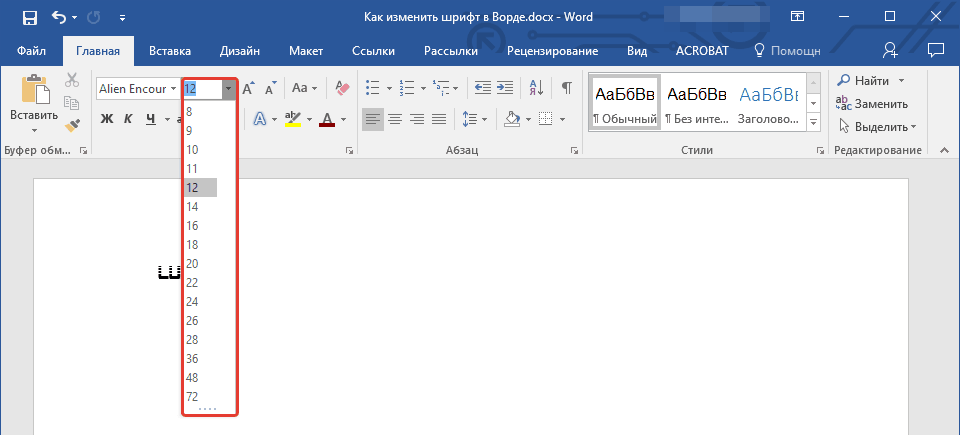
Wählen Sie Schriftgröße
- Vor dem Ändern der Größe des bereits vorhandenen Textes - markieren Sie ihn. Ändern Sie als nächstes die Größe des Textes, wie Sie benötigen.
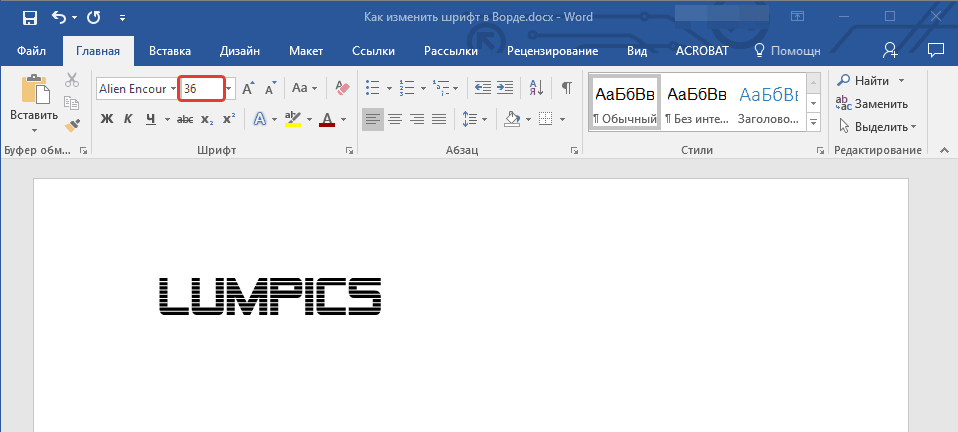
Wählen Sie Schriftgröße
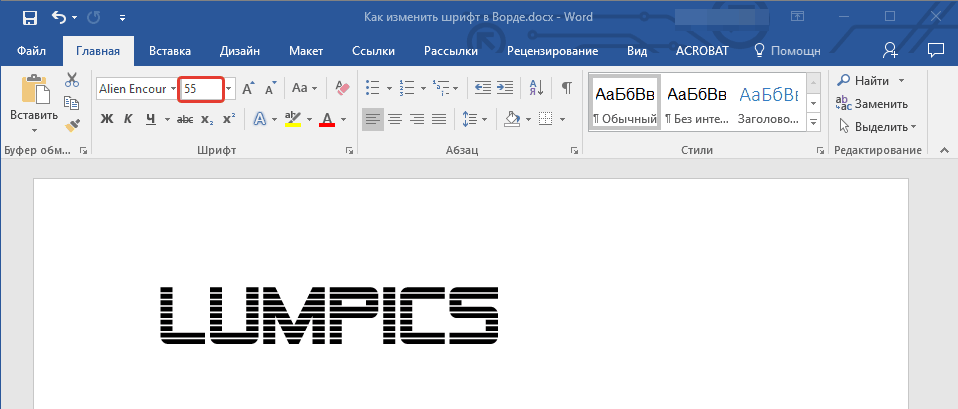
Wählen Sie Schriftgröße
- Wenn Sie nicht jedes Mal auf die Dropdown-Liste auf die Dropdown-Liste zugreifen möchten, können Sie zwei Tasten mit Buchstaben verwenden " EIN.»Leicht relevanter Textgröße Regler. Diese Zahlen sind ebenfalls Regulatoren: Wenn Sie auf das BIG klicken " EIN.»Die Abmessungen des Textes erhöht sich, wenn sie für ein kleines gedrückt werden EIN."- verringern.
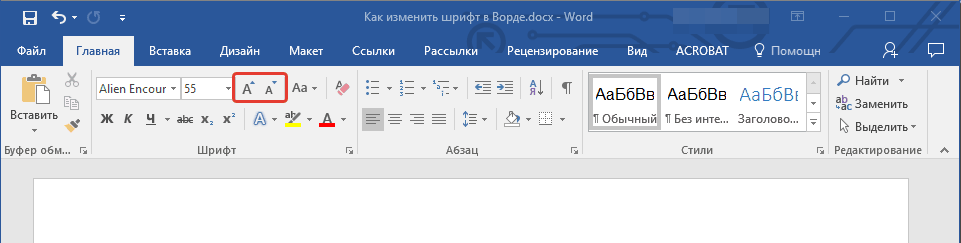
Wählen Sie Schriftgröße
- Das Recht der angegebenen Tasten ist die folgende Schaltfläche - " Aa." Durch Klicken auf ihn können Sie das Register des gedruckten Textes ändern.
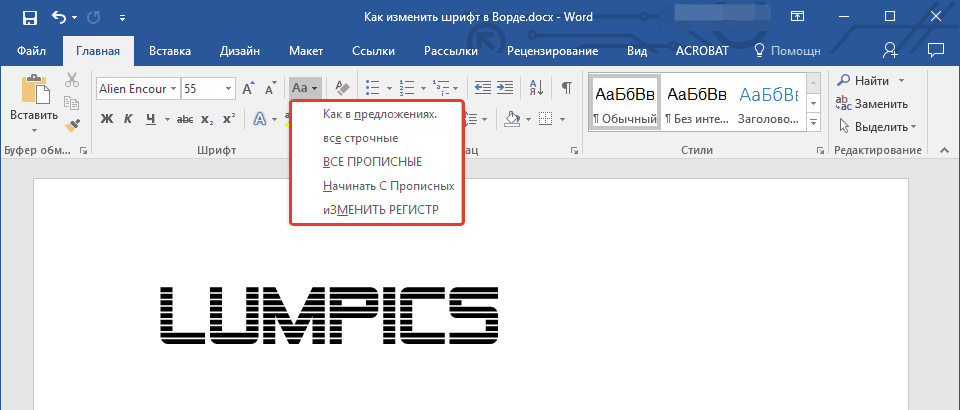
Wählen Sie Schriftgröße
Ändern Sie die Neigungs- und Schriftdicke
- Sie können neben Größen oder Textart auch seine Eigenschaften wie Dicke und Neigung ändern. Das heißt, der Text kann mit fleister Schrift, kursiv, unterstrichen sein. Wenn Sie den bereits vorhandenen Text bereits vorhandenen Text ändern möchten, wählen Sie sie aus, und wenn Sie den Text nur drucken möchten, ist es nicht erforderlich, etwas zuzuordnen. Achten Sie also auf das in den Screenshot ausgewählte Toolkit.
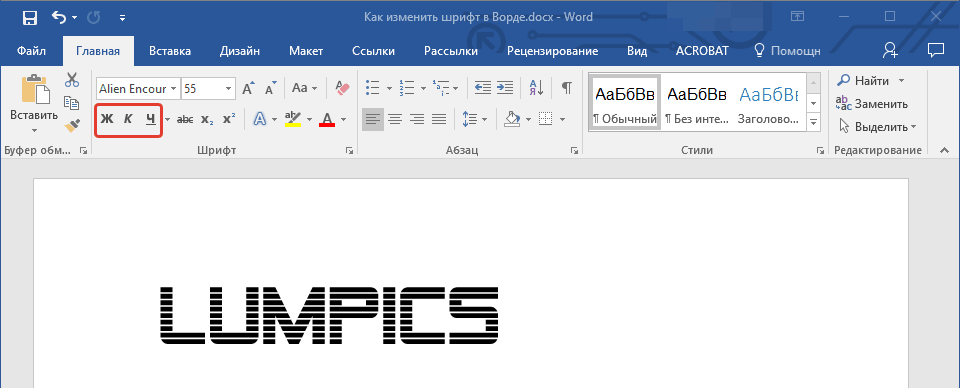
Wählen Sie eine Steigung und die Zündungsdicke
- Insbesondere benötigen Sie hier drei Tasten mit dem Bild von Buchstaben. Beim Fett gedrückt " J."Der Text wird fett.
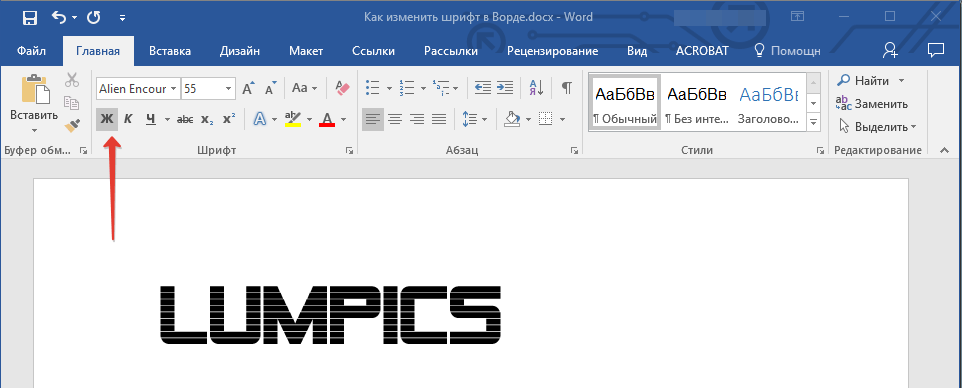
Wähle die Dicke der Schriftart
- Durch Klicken auf " ZU"In der Form des Pisa-Towers - ist der Text weit zurück
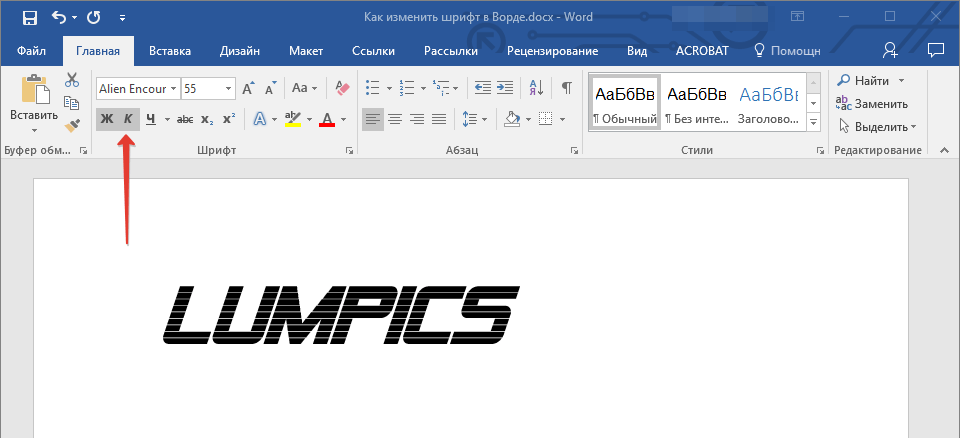
Wählen Sie Tilt-Schriftart aus
- Drücken Sie auf dem unterstrichenen " C."- Macht Text unterstrichen
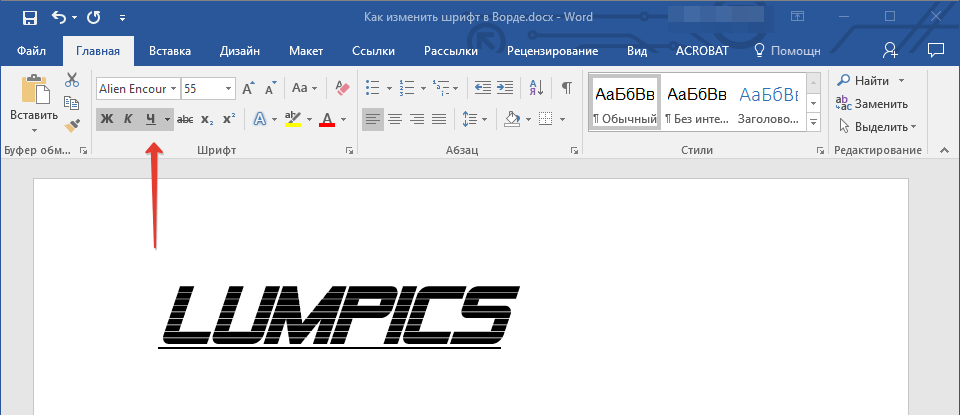
Drücken Sie auf dem betonten "H"
- Wenn Sie auf den schwarzen Pfeil in der Nähe von " C."Sie können einen Unterstichtyp auswählen: Fette Linien, dünne Linien, gepunktete Linien, wellenförmige Linien usw.
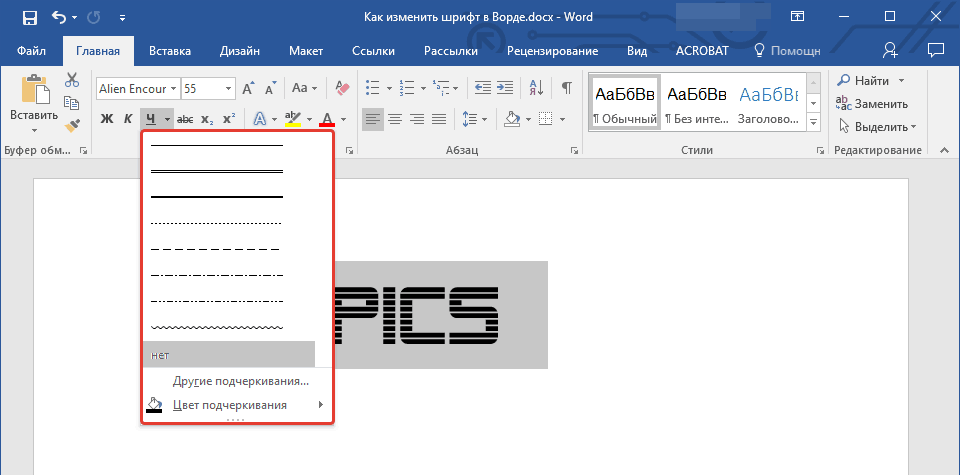
Wählen Sie den Unterstreichertyp aus
- Achten Sie nun auf das Recht auf den Knopf mit den zerkratzten Buchstaben " aBC"- Klicken Sie auf die Maus, sie wird Ihren Text herauskreuzen.
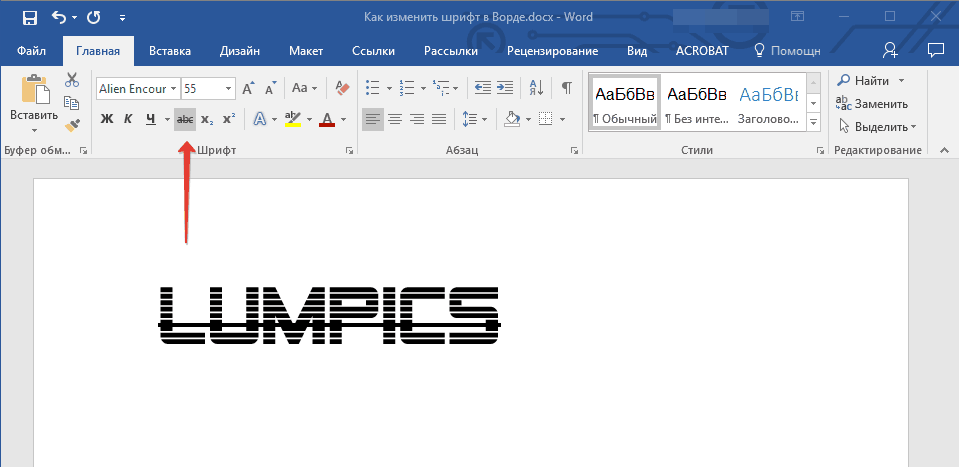
Eine gekreuzte Schriftart machen
Ändern Sie die Farbe des Textes
- Nach den durchgeführten Experimenten verhindern wir die Farbe unseres Textes und alles, was damit verbunden ist. Achten Sie nun auf den größeren transluzenten Buchstaben " ABER»Blau und klicken Sie auf den schwarzen Pfeil in der Nähe. Dieser Befehl ruft das Menü mit der Liste der vorgeschlagenen Effekte auf, um Ihren Text zu erstellen.
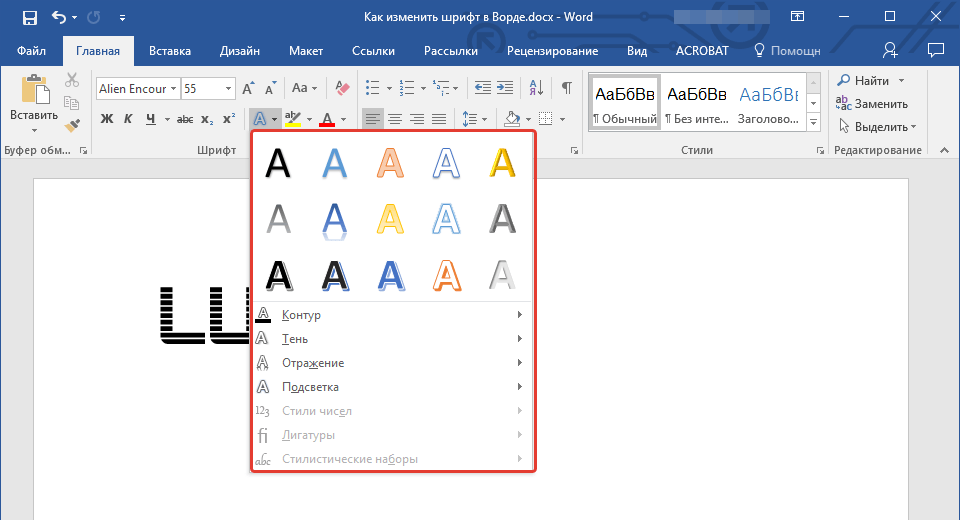
Effekte auswählen
- Hier, zum Beispiel haben wir unseren Text auf diese Weise geändert
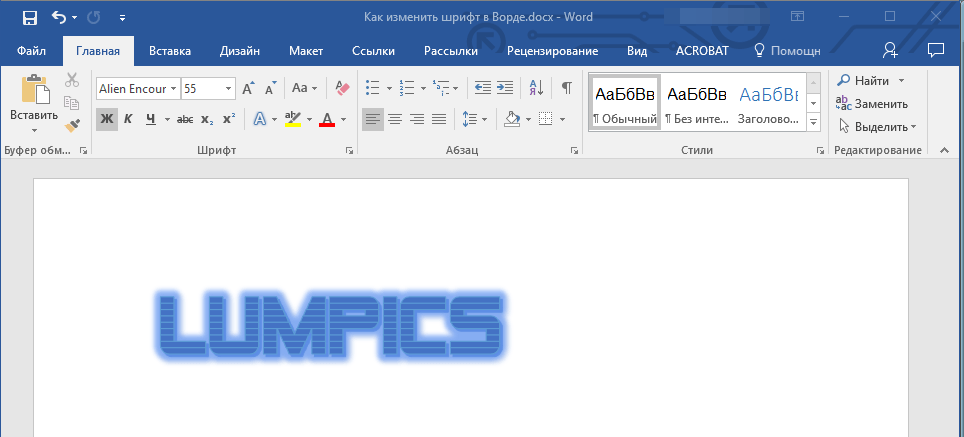
Der resultierende Effekt
- Wir können auch zusätzliche Effekte für den Text hinzufügen (im roten Rahmen im Screenshot hervorgehoben).
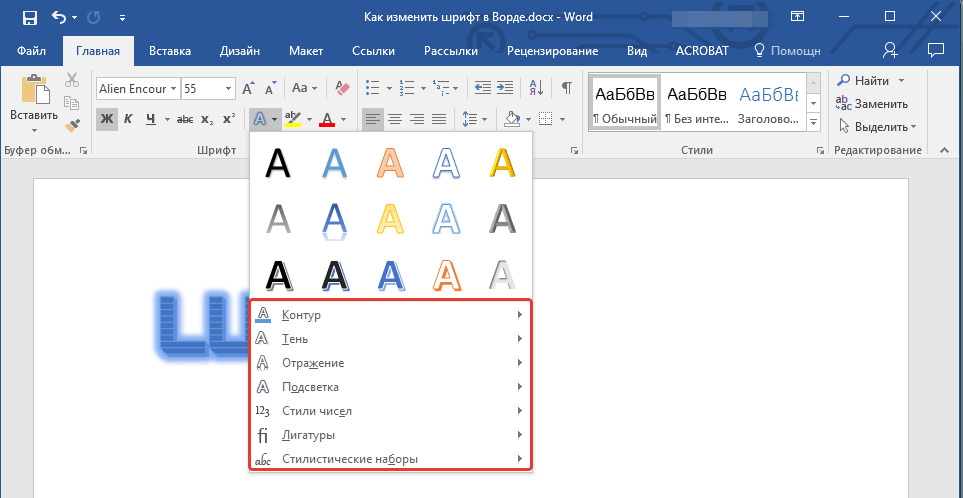
Wählen Sie zusätzliche Effekte
- Achten Sie auf die Schaltfläche mit Buchstaben " ab", Standardmäßig mit einer fettigen gelben Linie betont. Mit diesen Tools können wir den Hintergrund ändern, auf dem die Buchstaben selbst angezeigt werden.
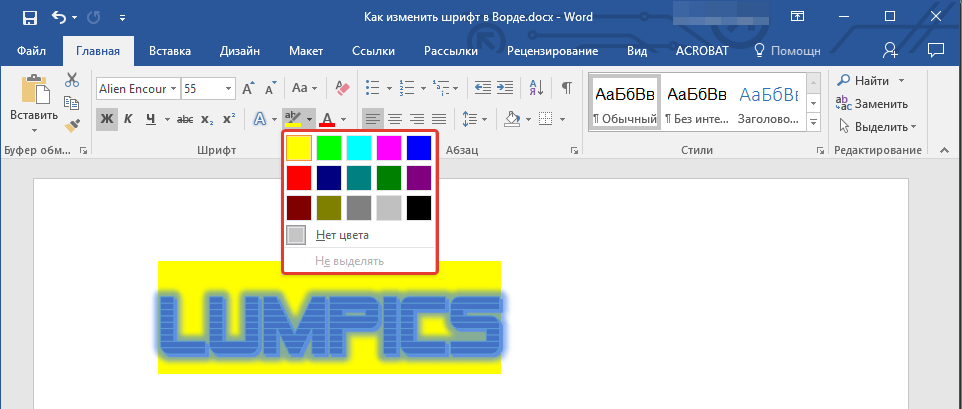
Wählen Sie den Schriftarthintergrund
- Aber das ist nicht alles. Wir haben die Möglichkeit, die Farbe und Buchstaben im Text zu ändern. Jetzt sehen Sie sich den Screenshot an, wobei (im roten Rahmen) die entsprechende Taste mit dem Buchstaben " ABER».
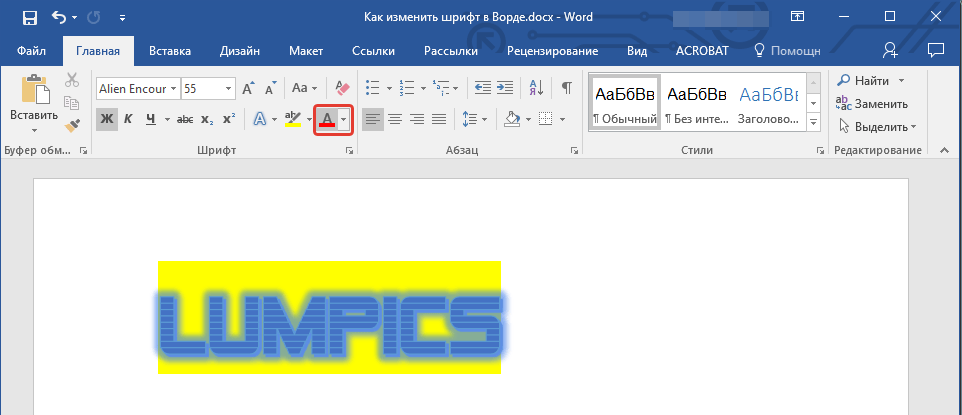
Wählen Sie Schriftfarbe
- Wenn Sie auf einen schwarzen Pfeil in Ihrer Nähe klicken, wählen Sie eine Liste der gesammelten Farben für Ihren Text aus.
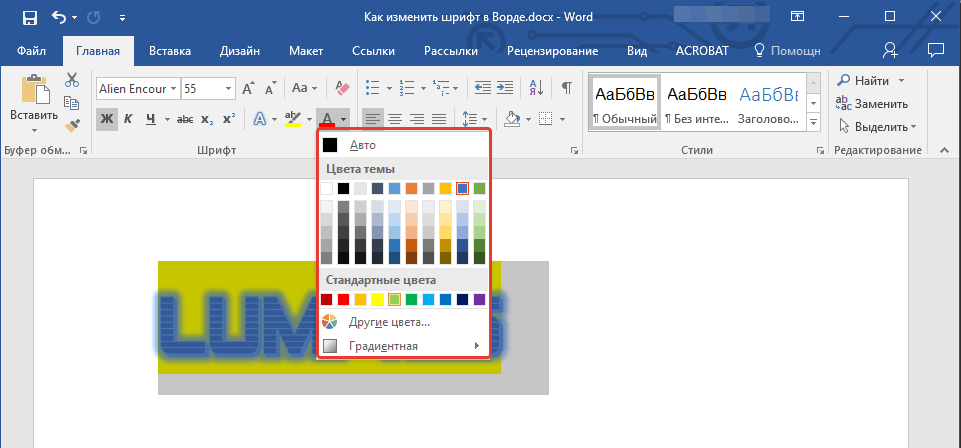
Wählen Sie Schriftfarbe
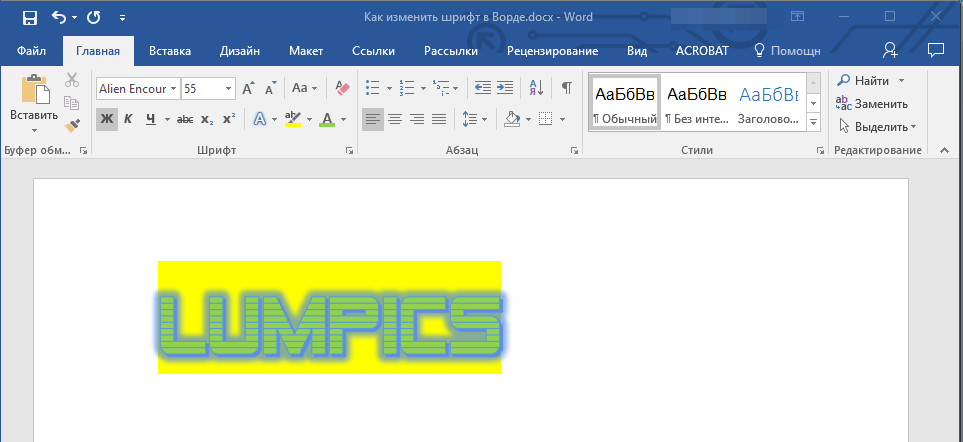
Erhaltenes Ergebnis
Wählen Sie die Standardschriftart aus
- Oben dachten wir, wie im Editor " Wort.»Der Textstil sollte geändert werden, seine Größe, Farbe usw. Jetzt werden wir nicht schaden, um zu lernen, wie Sie den von uns ausgewählten Standard festlegen. Klicken Sie dazu auf den Pfeil, wie im Screenshot gezeigt.
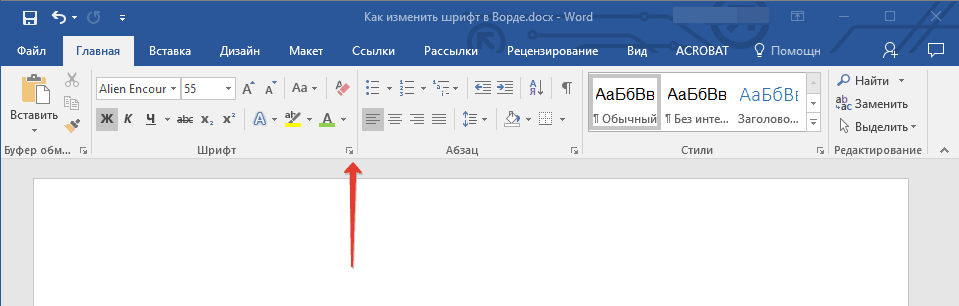
Klicken Sie auf den Pfeil
- Als Nächstes öffnet sich das Fenster, in dem Sie Ihren Text beliebigen Parametern verraten können, die wir oben diskutiert haben.
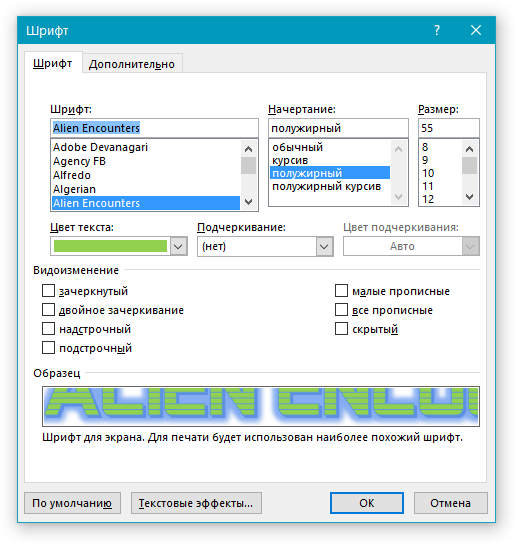
Wählen Sie den Schriftstil aus
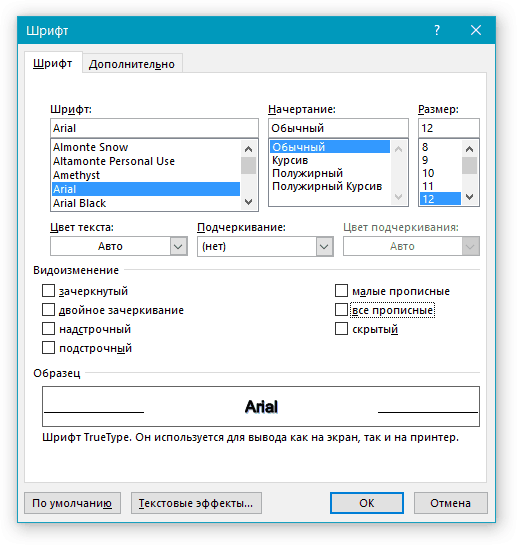
Wählen Sie den Schriftstil aus
- Klicken Sie auf die Schaltfläche "Klicken Sie auf die Schaltfläche" Default"unten unten
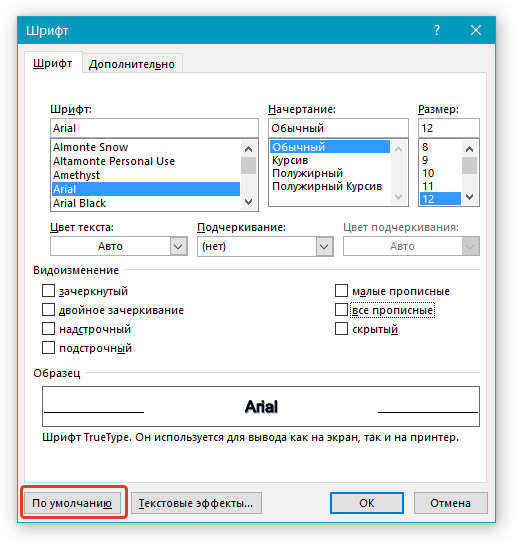
Weisen Sie die Standardschriftart zu
- Wählen Sie am Ende aus, für den Sie alle diese Einstellungen (nur im aktuellen Dokument oder in allen nachträglichen Dokumenten oder in aller Folge) einstellen, und klicken Sie auf " OK».
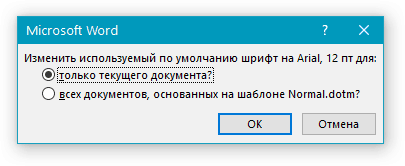
Wählen Sie eine der vorgeschlagenen Elemente aus.
