
Завис ноутбук и не работает: что делать, как выключить зависший ноутбук? Как перезагрузить ноутбук клавишами, если он завис и не выключается даже принудительно?
Статья о вариантах перезапуска ноутбука версий Windows 7, 8, 10, Леново, Асус, Самсунг.
Navigace
В данной статье, мы попытаемся помочь пользователю ноутбука в следующих случаях:
- при зависании ноутбука при включении, на стадии выключения, в процессе работы
- в случае прекращения работы компьютерной мыши, клавиатуры, тачпада.
Рассмотрим действия по устранению данных проблем для версии Windows 7,8,10, устройств Леново, Асус, Самсунг.
Obecná informace
Перезапуск устройства требуется не только при зависании, но и для скачивания рабочих программ, установки нового программного сервиса. Рассмотрим варианты, как это сделать.Простой способ переустановки ноутбука любой серии: Леново, Асус, Самсунг можно произвести с помощью пускового меню. Однако, для разных версий Okna есть свои нюансы.
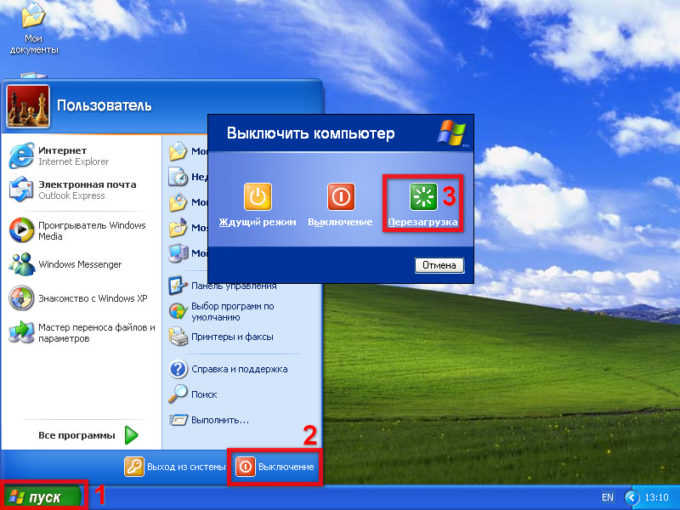
Основные клавиши пускового меню: «пуск», «Выключение», «Перезагрузка» (обозначено красным)
Схема для Windows 7:
- задействовав мышь, нажимаем клавишу "Start" (внизу, слева).
- нажимаем на стрелочку возле опции «Завершение работы».
- в открывшемся окне отмечаем опцию «Перезагрузка», активизируем ее.
- перезагрузка версии осуществлена.
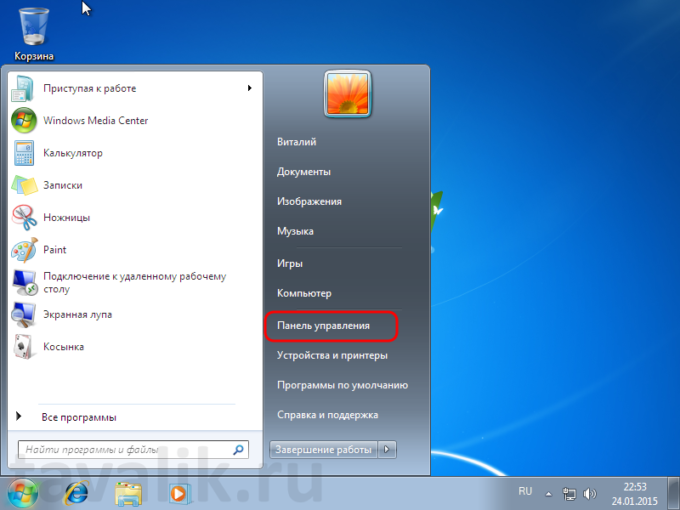
Схема для Windows 7: клавиши «Пуск», «Панель управления», «Завершение работы»
Схема для Windows 8:
- проведем курсором мыши снизу доверху в правой части экрана ноутбука, открыв меню.
- находим опцию «Параметры» (значок шестеренки).
- активизируем нажатием.
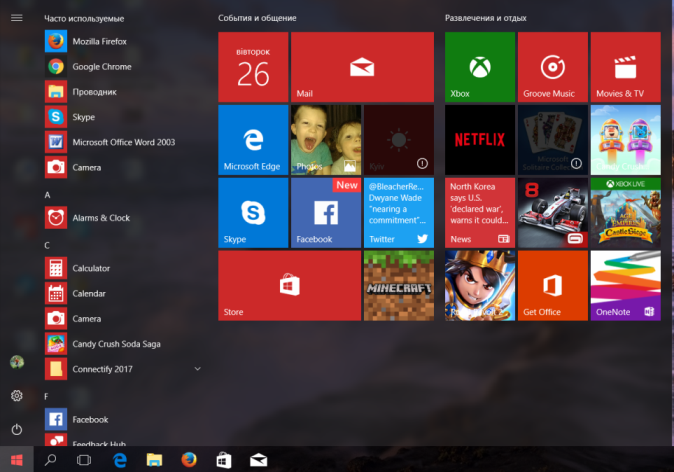
Открываем опцию «Параметры»
- нажимаем клавишу "Vypínání."
- находим опцию «Перезагрузка», активизируем ее.
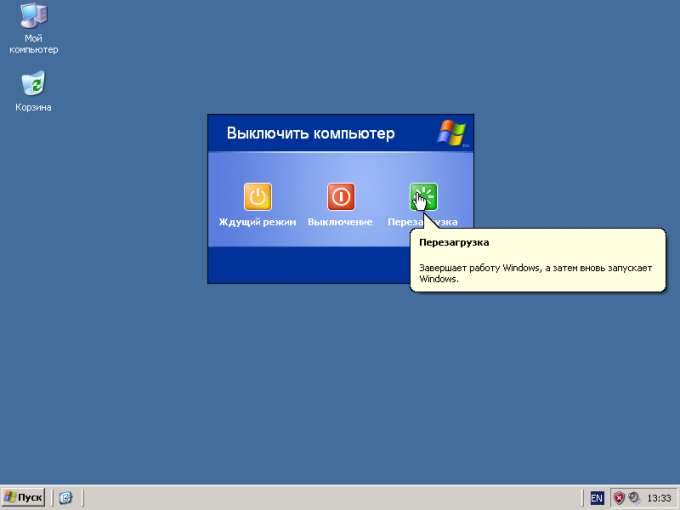
Схема для Windows 10:
- вводим в действие пусковое меню.
- на появившейся панели выбираем опцию «Завершение работы».
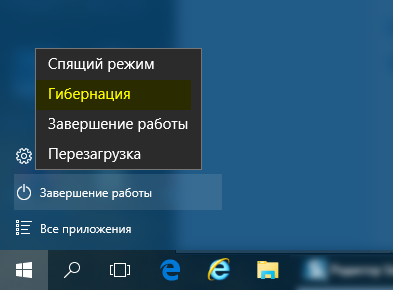
Выбор опции «Завершение работы»
- в открывшемся меню нажимаем клавишу "Znovu načíst."
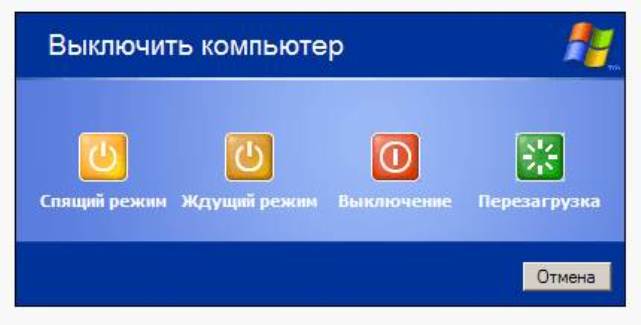
Выбор опции «Перезагрузить»
Примечание: Перезапуск ноутбука проходит в течении минуты. В исключительных случаях, можно попробовать вариант отключения устройства от питания, затем, повторное включение. Действие ведет за собой ошибки системы, поэтому злоупотреблять таким способом не стоит.Схема для Windows 10, разные варианты:
Рассмотрим подробнее разные варианты перезагрузки ноутбука версии 10:
- с помощью клавиши "Start" (см. действия выше).
- с помощью клавиш Win+X.
- при помощи комбинации ALT + F4.
- с помощью кода Vypnout.
- используя утилиту.
Как использовать клавишу "Start" для перезапуска устройства, мы описали выше.
Используя клавиши Win+X:
- нажимаем вышеуказанные клавиши, одновременно.
- входим в меню.
- выбираем опции: выйти из системы, завершить работу или перезагружаться.
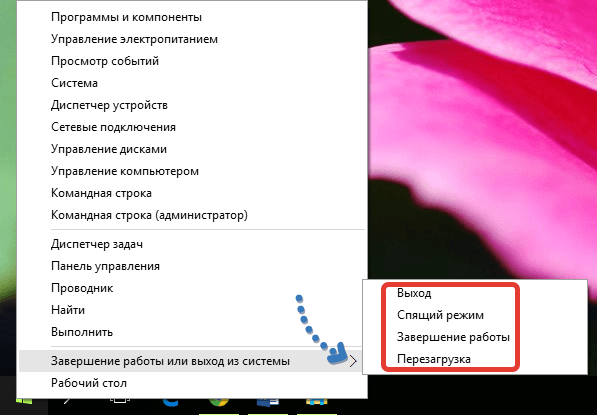
Выбираем опции: выйти из системы, завершить работу или перезагружаться
С помощью кнопок ALT + F4:
- нажимаем данное сочетание, открывается меню.
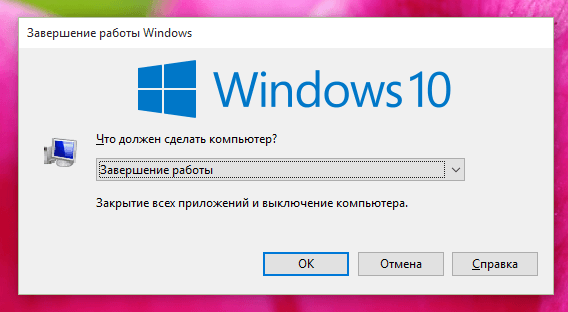
Нажимая клавиши ALT + F4, открываем меню
- по меню, также, выбираем требуемую опцию.
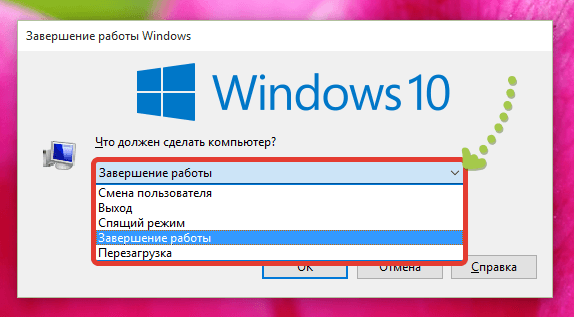
После активизации клавиши «Завершение работы», выбираем опцию «Перезагрузка», нажимаем «Окей»
Применение кода Vypnout для перезагрузки можно следующим образом:
- активизируем опцию "Provést."
- набираем сочетание win+ r, введя код shutdown /s.
- нажимаем клавишу "OK», подтверждая проделанную работу.
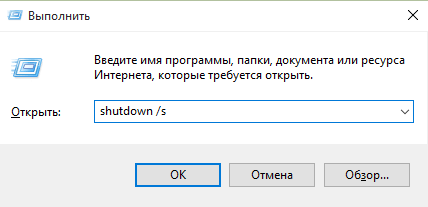
Активизируем клавишу «Выполнить», вводим код, подтверждаем
Установка соответствующей утилиты, также, справится с перезапуском:
- вводим в работу опцию "Provést."
- набираем сочетание win+ r, введя код slidetoshutdown.exe.
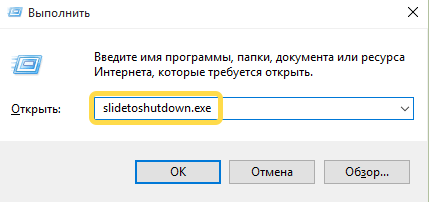
Активизируем клавишу «Выполнить», вводим другой код, подтверждаем
- подтверждаем проделанную работу клавишей "OK".
- просматриваем информацию на экране «Проведите пальцем для завершения работы или перезагрузки».
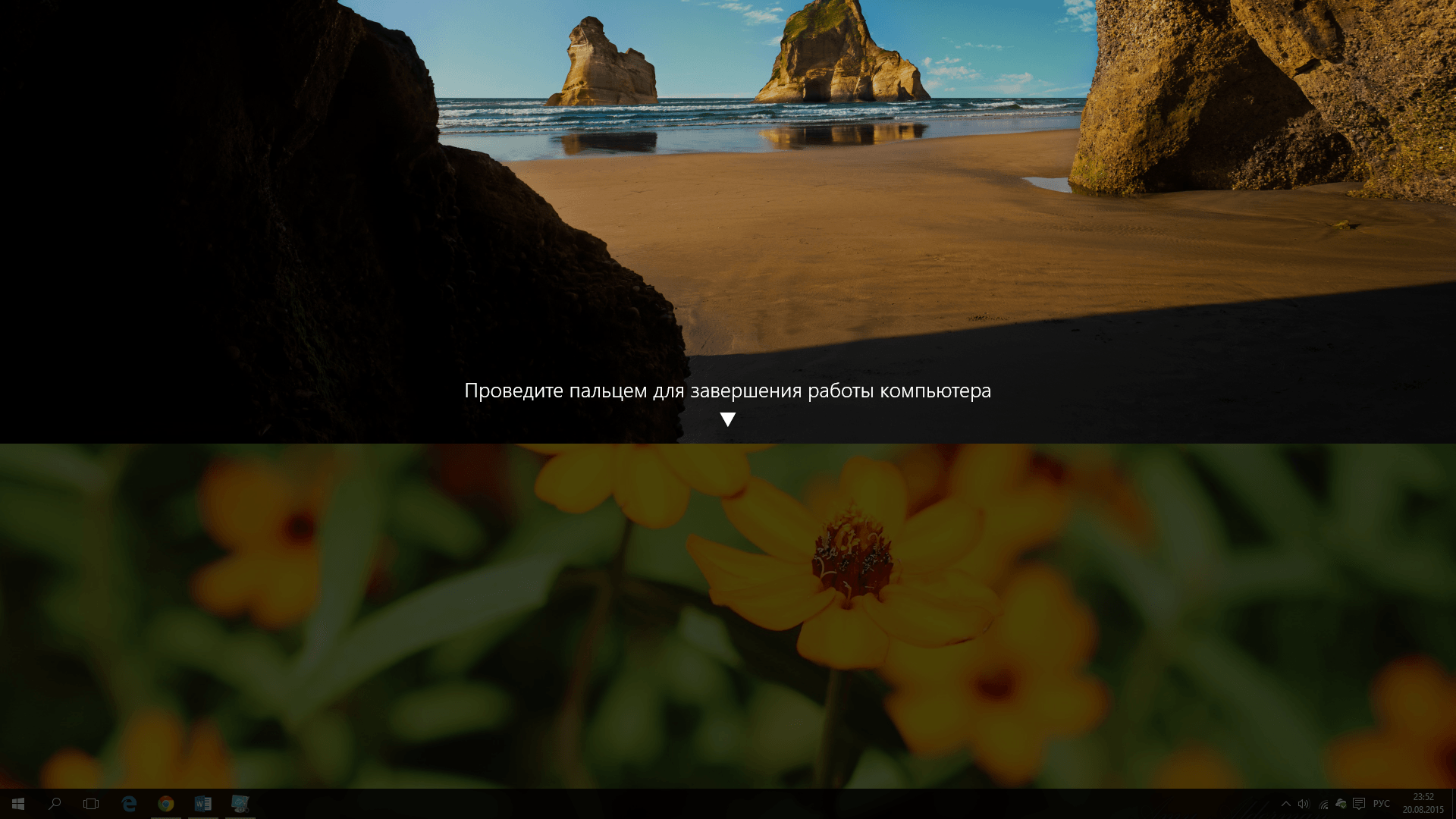
Совершаем действие, указанное на экране: «Проведите пальцем для завершения работы или перезагрузки»
В некоторых случаях отказываются работать следующие составные части ноутбука: myš, тачпад и сама klávesnice. Jak vyřešit problém, popíšeme níže.
Přeinstalujte při zavěšení touchpad
Schéma akcí:
- touchpad, citlivé zařízení. Zkontrolujte to, zda není znečištění, vyčistěte touchpad pomocí mýdlového kusu bavlněné vlny, otřete jej zvlhčeným hadříkem, nechte jej uschnout.

Touchpad na notebooku podléhá čištění
- zkontrolujte parametry citlivosti (pro Леново, Асус, Samsung).
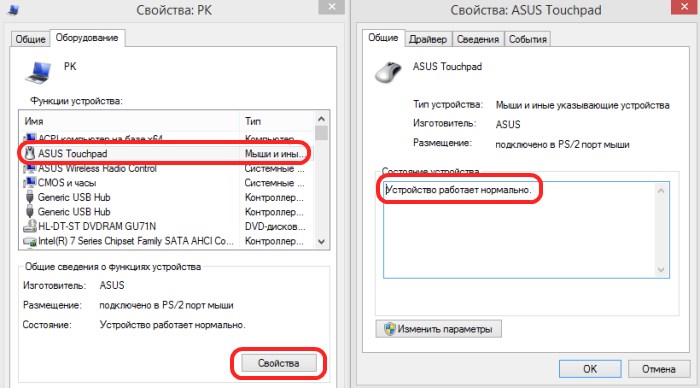
Parametry citlivosti pomocí příkladu notebooku ASUS
- zkontrolujte pracovní programy pro touchpad.
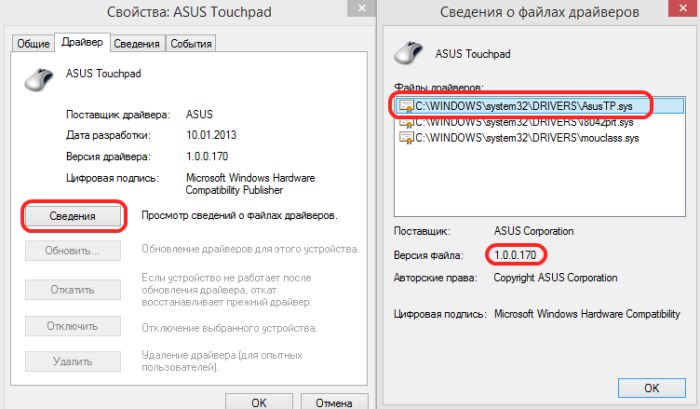
Kontrola ovladačů touchpad
- zkontrolujte připojení klávesnice. Připojení je možné pod prací klíčů Fn A kterýkoli z F1-F12.
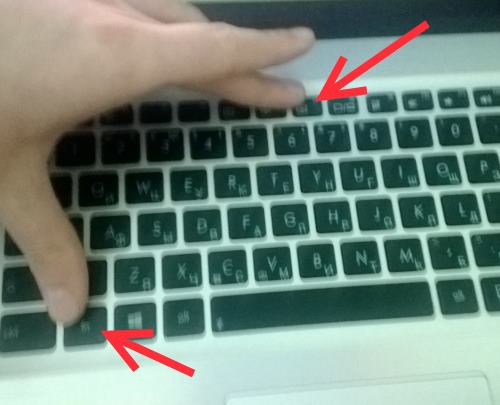
Zkontrolujte připojení klávesnice stisknutím zadaných kláves
- klikněte na touchpad na klíči Inkluze.

Tachpad
- odpojte počítačovou myš, akce povede klávesnici.

Odpojte myš, klávesnice bude fungovat
Přeinstalovat, když myš zamrzne
Důvody mrazu myši:
- virová infekce zařízení. Řešení, dejte antivirový program, odstraňte škodlivé systémy.
- znečištění míče míče pod myší. Řešení: Vyjměte míč, čistěte, vložte jej zpět.
- znečištění optické jednotky myši. Řešení: Vyčistěte výklenku, kde je umístěna světelná dioda, demontujte myši a poté ji znovu sbírejte.
- znečištění zařízení KESH. Řešení: Vyčistěte notebook z KESH.
- poškození myš. Řešení: Nákup nového prvku.
Při zavěšení klávesnice přeinstalujte
Pro notebook jakéhokoli výrobce Леново, Асус, Самсунг, klávesnice může přestat fungovat.
Důvody a řešení:
- snídaně touchpad, USB porty. Bereme to pro opravy nebo si koupíme novou klávesnici.
- pokud část klíčů nefunguje. Řešení: Klikněte na klávesy Nulk a fn, problém bude odstraněn.

Klávesy Nulk a FN na notebooku
- virová infekce zařízení. Řešení: Musíte systém obnovit Okna standardním způsobem nebo pomocí možnosti "Správce úloh".
- znečištění klávesnice. Řešení: Odstranění klávesnice, čištění roztokem alkoholu, řešení mýdla, sušení. Nejlepší volba: očištění speciálním vzduchovým sprejem.

Před čištěním odstraňte klávesnici
- pokud je baterie vypouštěna, objeví se zpráva na notebooku: "Nízký náboj." Připojte nabíječku ". Připojte notebook k elektrické síti.
Opětovné načtení, když notebook zcela zamrzne
Jsou chvíle, kdy zařízení pevně zamrzne. Co dělat?Budeme muset použít nucenou verzi reinstalace. Stiskněte klávesu odpovědnou za vypnutí, držte v tomto stavu na několik sekund. Notebook se vypne. Jako možnost můžete odstranit bateriové zařízení a vypnout síť. Akce není restartem, ale je to šance na obnovení práce. Existuje riziko, data nemusí být uložena.
V některých případech to není úplné vypnutí, ale kombinace tří klíčů ctrl+alt+del. Po stisknutí se objeví nabídka „Nechte systém“, pak je systém aktualizován v automatickém režimu. Tato možnost je kompetentnější.

Ctrl+Alt+Del Keys na klávesnici notebooku
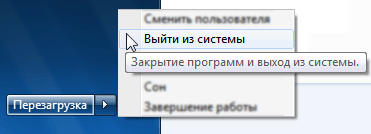
Nabídka „Vystupte ze systému“, poté je systém aktualizován v automatickém režimu
Zkoumali jsme možnosti opětovné instalace notebooku různých verzí vhodných pro zařízení Леново, Асус, Самсунг.
Úspěch!
