
Yandex.disk: Jak stáhnout zdarma a nainstalovat do počítače? Jak používat program Yandex.DISK na počítači, jak používat dva yandex.Disses současně? Skladování souborů na yandex.disk
V posledním článku našich stránek jsme popsali možnost Yandex.DISK pro mobilní zařízení. Za účelem použití této služby na 100% je třeba jej nainstalovat na počítači nebo notebooku. To vám umožní synchronizovat všechny miniaplikace a používat požadované soubory kdekoli.
Navigace
Instalace Yandex.disk na PC
Samozřejmě nemůžete nastavit klienta tohoto cloudového úložiště k počítači a použít webovou verzi disku. Ale práce s pomocí speciální je mnohem pohodlnější. Program si můžete stáhnout z tohoto adresáře Yandex.
Důležité: V současné době jsou klienti tohoto úložiště souborů k dispozici pro operační systémy Windows, počínaje verzí XP a končící pomocí "tuctu", Mac OS a Linuxu. Existují také aplikace pro Android a IOS.
Po stažení programu spustí automatickou instalaci pod operačním systémem a začne instrukce na spuštění. Zásobník se zobrazí značková ikona této služby.
Ihned po instalaci programu se zobrazí autorizační formulář. Je třeba zadat uživatelská data Yandex:
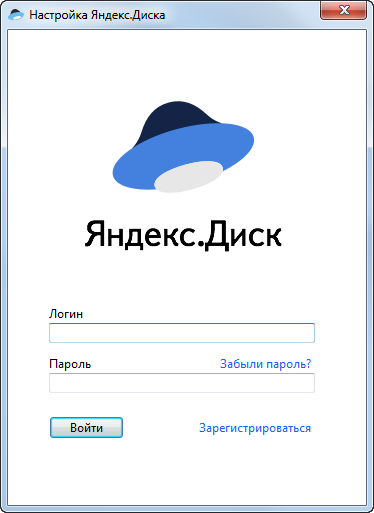
Pokud se z nějakého důvodu nezobrazí autorizační formulář, pak klikněte na štítek Yandex.disk nebo použijte ikonu zásobníku.
DŮLEŽITÉ: Vzhledem k tomu, že ve výše uvedeném formuláři musíte zadat data z YanDEX, pak před procesem instalace disku se musíte zaregistrovat se službami tohoto vyhledávače. To se provádí na první stránce Yandexu. Tlačítko je v pravém horním rohu.
Po zadání dat YandEx bude systém požádat, abyste určili místo, kde disk umístí složku. Udržování souborů v něm budou automaticky synchronizovat je na server.
Samotný program vytvoří složku. Standardní místo můžete změnit kliknutím na odkaz: "Konfigurace umístění složky" které se objeví ihned po autorizaci.
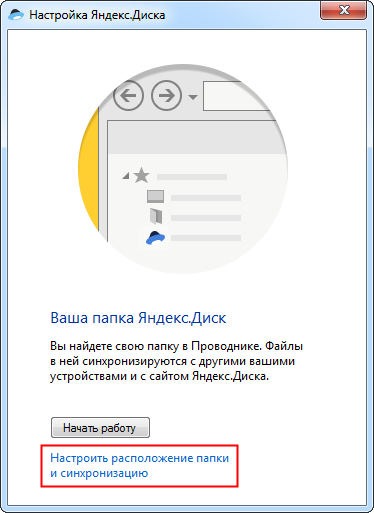
Nastavení umístění složky
Důležité: kdykoliv zadejte místo pro složku tohoto cloudového serveru na vašem domovském počítači. Chcete-li to provést, přejděte na nastavení. Potom v sekci složky musíte kliknout na "Změna" A vyberte si nové místo.
Jak používat Yandex.disc v počítači?
Použití programu tohoto úložiště souborů je velmi jednoduchý. Přenos (kopírování, vytvořit) ve složce Klient souboru a budou synchronizovat se svým "Cloud". Poté, co se soubory zobrazí ve složce, okamžitě začnou spouštět na server. Po několika minutách (záleží na velikosti souborů a rychlosti Internetu), můžete přejít na yandex.disk přes webové rozhraní této služby a zobrazit výsledek synchronizace.
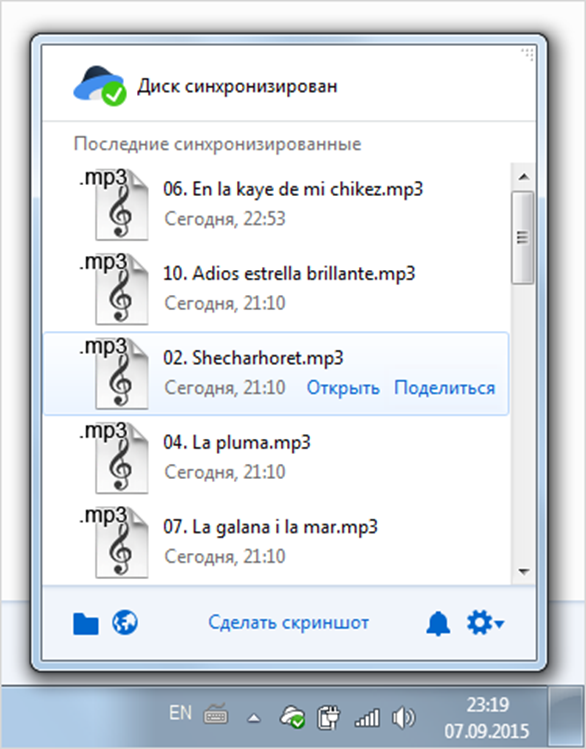
Synchronizace souborů
Do všech souborů ve složce Yandex, můžete nyní zpracovat jakékoli zařízení, kde je aplikace této služby a je autorizován pod přihlašovacím a heslem.
Pokud potřebujete smazat soubor, můžete to provést obvyklým způsobem. Současně se soubor přesune do Yandex.disk do koše a bude tam uložen další měsíc. Proto je důležité pochopit, že vymazáním souboru ze složky této služby v počítači nezvyšujete volné místo pro jiné soubory. Po 30 dnech se automaticky zvýší vymazáním zbytečných souborů z koše. Ale to lze provést samostatně, prostřednictvím webového rozhraní této služby nebo menu programu

Služba Yandex.DISK umožňuje používat soubory nejen vlastníkem účtu, ale také všem, kteří to umožní. Chcete-li otevřít přístup k souboru, musíte kliknout pravým tlačítkem myši a vyberte navrhované menu

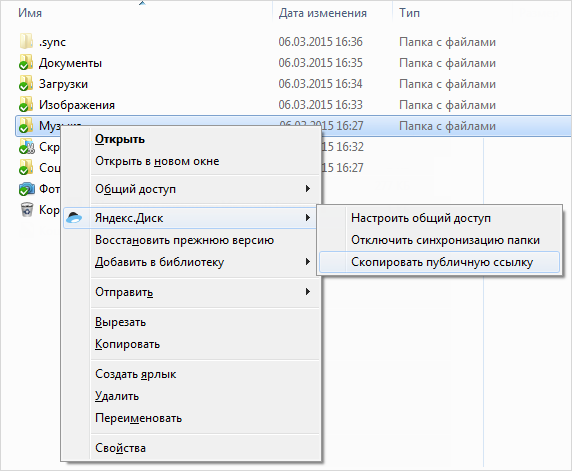
Otevření veřejného přístupu
Odkaz na soubor, který se program zobrazí po výše popsané akci, lze kopírovat a odeslat na jeden, komu chcete otevřít přístup do souboru.
Kromě toho klient této služby umožňuje svým uživatelům otevřít přístup ke složkám, s přihlédnutím k přednastavené omezení. Změna v menu "Nastavení sdílení"Systém vás přenese na webové rozhraní této služby, kde můžete poskytnout složku z Yandex.DISK jako plný přístup nebo čtení. Můžete zvolit uživatele z pohlednice pohlednice.
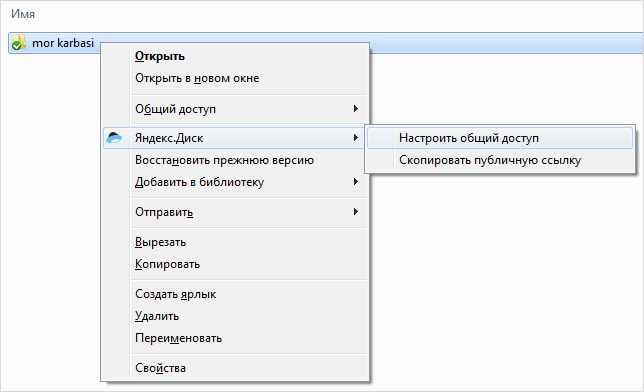
Upravte přístup
Mnoho uživatelů se uchýlubí k úložišti cloudu, aby šetřila prostor na svých počítačích. Pro tento účel musíte konfigurovat synchronizaci složky. Budou odstraněny z pevného disku počítače, ale zůstanou na serveru.
Chcete-li zakázat synchronizaci, musíte kliknout na ikonu nastavení programu a přejděte na nastavení, vyhledejte tam kartu "Synchronizace" A vyberte tyto složky, které nemusí synchronizovat. Po čem potřebujete kliknout "OK" a v dialogovém okně

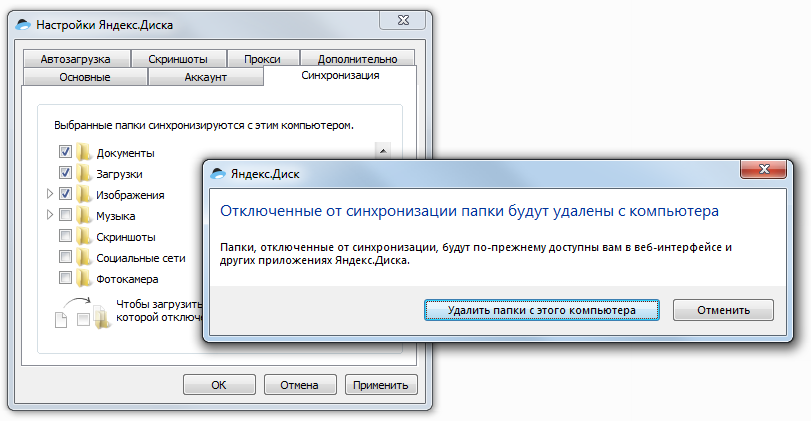
Odpojení od synchronizace
Někdy takové okamžiky vyskytují, když potřebujete přesunout soubory do složky, pro kterou není synchronizace nakonfigurována. To lze provést následujícím způsobem. Otevřete okno Nastavení a přejděte na kartu. "Synchronizace". V zobrazeném seznamu naleznete požadovanou složku a přesuňte vybrané soubory.
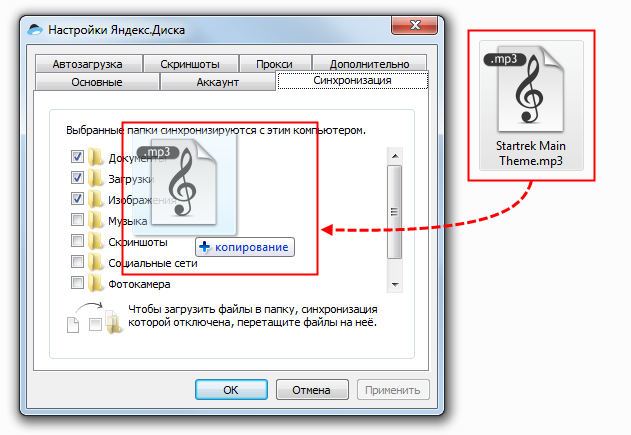
Přenos souborů na zakázané složky synchronizovat
Aby byly fotografie a videa ztraceny, nebyli náhodně vymazáni nebo utrpěli v důsledku poruchy paměťové karty, nastavte je, abyste automaticky synchronizovali s Yandex.disk. To umožní nejen ukládat své fotografie, ale také nápovědu přístup k nim z jiných zařízení.
Udělej to velmi jednoduché. Připojte tabletu, smartphone nebo fotoaparát do počítače. Klient popsané služby určí, které mediální soubory jsou v paměti externích médií a požádají vás, abyste je nahráli na server Cloud Server.
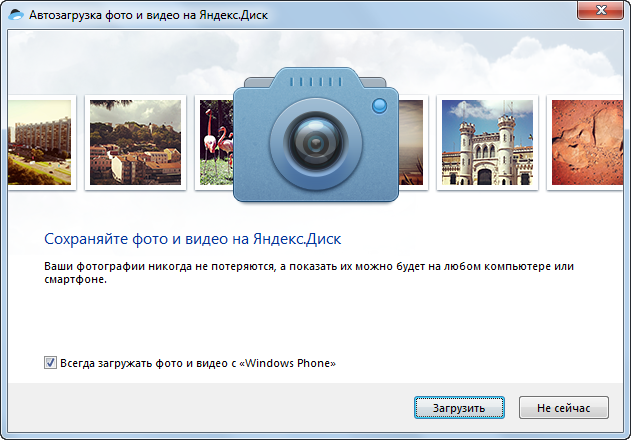
Nastavení automatického úspora fotografií a videa
Chcete-li to provést, klikněte na tlačítko. "Stažení". A pokud necháte klíště "Vždy nahrát fotografie a video", Pokud je zařízení následně připojeno, program sám zachovává nové fotografie na Yandex.disk.
DŮLEŽITÉ: Doslova včera Yandex.DISK oznámil propagaci, díky, které můžete navždy zvýšit množství prostoru na vašem účtu jiným 32 GB. Chcete-li to udělat, stačí vytvořit fotografii a video začínající od externího disku.
Při Autoloading fotografií a videí na zataženém disku z YanDEX se automaticky vytvoří složka. "Fotoaparát". Kdekoli budou všechny vaše fotografie a videa uloženy. Můžete je spravovat prostřednictvím webové verze této služby.
Pokud z nějakého důvodu, odpojte zařízení z počítače, poté se jeho další připojení neobjeví, stejně jako nové fotografie a videa budou uloženy na Yandex.DISK automaticky podléhají této funkci.
Pokud nechcete ukládat fotografie na Cloud Server, pak při připojování externího zařízení vyberte

a pak

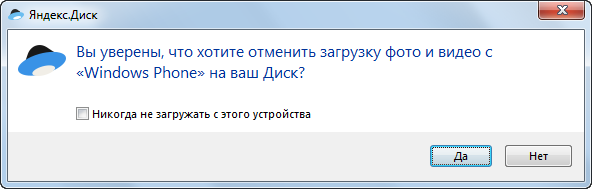
Ban Uložit fotografii na disku
Jak používat dva yandex.disi současně
Zpočátku jsou nové uživatele Yandex.DISK vydány pouze 10 GB souborů pro soubory. To rozhodně nestačí. Ale pokud jste vlastníkem několika účtů v Yandexu, pak proč nezvyšovat toto místo v důsledku současného využívání ducha Yandex.diskov v počítači.
Ve skutečnosti, zároveň můžete použít, kolik účtů Yandex. Ale je nutné opustit jeden účet a vstoupit do jiného.
Existuje složitější, s technickou stránkou otázky, metoda. Ve kterém můžete vytvořit řadu několika Yandex.disc. Například máte 10 účtů v Yandexu. Při použití disku je zpočátku uvedeno na každých 10 GB. Spor pro matematické výpočty Získáme 100 GB prostoru pro soubory.
Ale dnes není žádný význam. Kromě toho, s intenzivní využitím Yandex.DISK, můžete získat zdarma několikrát více, než je dáno při registraci. Zde je screenshot účtu, který je zdarma 262 GB.
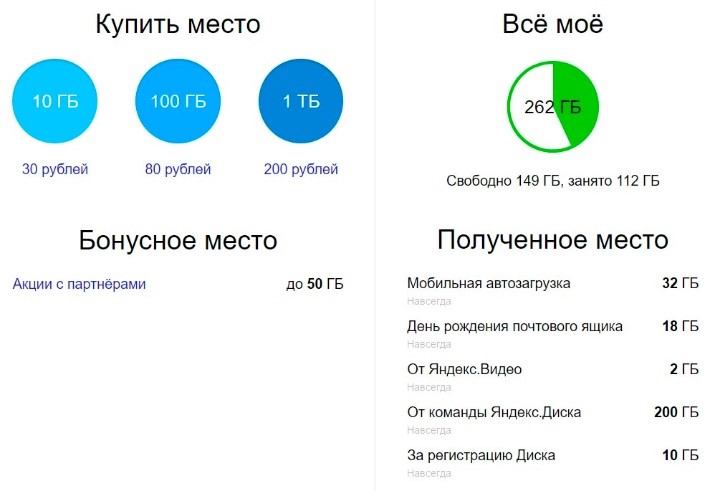
Množství volného místa pro soubory
Kromě toho neexistuje žádný bod ve dvou discích a kvůli skutečnosti, že můžete použít pouze jednu aplikaci Yandex.DISK na svých mobilních zařízeních. Ale můžete nainstalovat jiné aplikace Cloud Storage pro smartphony, tablety a počítače: Drive Google, OnedRive, Dropbox, [email protected] a další. Co pomůže několikrát zvýšit množství skladování sítě.
