
Mikrofon nefunguje v Skype: Jak nastavit mikrofon na počítači, notebook? Proč Skype nevidí mikrofon, co dělat? Jak zkontrolovat mikrofon v Skype?
Průvodce nastavit mikrofon na notebooku pro hlasovou komunikaci prostřednictvím programu Skype.
Navigace
Dnes aplikace Skype Zabírá horní linii hodnocení nejoblíbenějších programů hlasové komunikace na internetu. S tím můžete volat bezplatné volání přátelům a příbuzným, uspořádat skupinové video konference a jen komunikovat v chatu.
Pro úplnou hlasovou komunikaci prostřednictvím tohoto programu je přirozeně vyžadována přítomnost mikrofonu. Jeho připojení a konfigurace nejčastěji nezpůsobují žádné potíže. Stačí pouze vložit mikrofon do odpovídajícího konektoru a můžete začít používat program.
Nezveřejné počítače, zejména notebooky, se však mohou při připojení mikrofonu a jeho primární konfigurace setkat s určitými problémy. Téměř o tom, jak správně vytvořit mikrofon pro komunikaci Skype, a bude řeč v našem článku.
Hlavní příčiny nepracovního mikrofonu v programu Skype

Fyzická porucha mikrofonu
- Banální je však velmi běžným problémem. Mnoho uživatelů externích mikrofonů čelí obtížím hlasové komunikace v programu Skype, začněte se usilovně ponořit do nastavení PC, měnit parametry zvuku a dokonce aktualizovat ovladače karty ovladače, aniž byste nejprve zkontrolovali výkon mikrofonu. I když bylo zařízení zakoupeno nedávno, je docela možné, že bylo poškozeno během přepravního procesu nebo vám bylo prodáno manželství. Chcete -li zkontrolovat výkon, stačí připojit mikrofon k jinému počítači a pokud nedává známky života, pak problémy jasně spočívají ve fyzickém poškození.

Obrázek 2. Hlavní příčiny nepracovního mikrofonu v programu Skype
Nesprávné připojení
- Pro připojení různých zvukových zařízení na každém počítači existuje řada speciálních konektorů. Pokud mluvíme o notebookech, pak mají dva z nich: vstup a výstup. Výstup se používá k připojení reproduktorů a sluchátek a vstupu pro mikrofon. V tomto případě má vstup do mikrofonu červené nebo růžové zbarvení. Pokud vložíte mikrofon do jiného konektoru, pak pro vás samozřejmě nebudete pracovat.
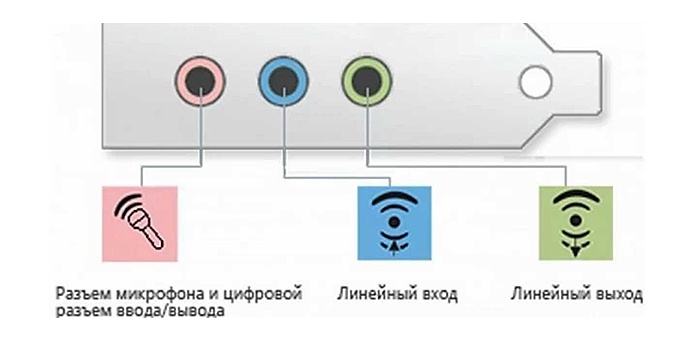
Obrázek 3. Hlavní příčiny nepracovního mikrofonu v programu Skype
Nekompatibilní ovladače karty řidičů
- Vzácný problém má však také právo existovat. Z různých důvodů musí uživatelé přeinstalovat nebo aktualizovat zvukové ovladače. Neznalost, začátečníci stahují z internetu a nainstalujte první ovladače, které jsou chyceny na jejich počítačích, kteří často pracují nesprávně s jejich zvukovou kartou, nebo dokonce zcela odmítají fungovat. Ovladače by měly být nainstalovány pouze z oficiálního webu výrobce vaší zvukové karty nebo z disku, který byl dodáván s počítačem.

Obrázek 4. Hlavní příčiny nepracovního mikrofonu v programu Skype
Nepříznivé nastavení parametrů mikrofonu v systému
- Nejoblíbenější problém. Stejně jako jiná zařízení, i mikrofon vyžaduje správné a důkladné nastavení. Je možné, že objem mikrofonu je odstraněn v nastavení PC nebo je hnízdo zcela deaktivováno. Dále podrobně analyzujeme správné nastavení mikrofonu.
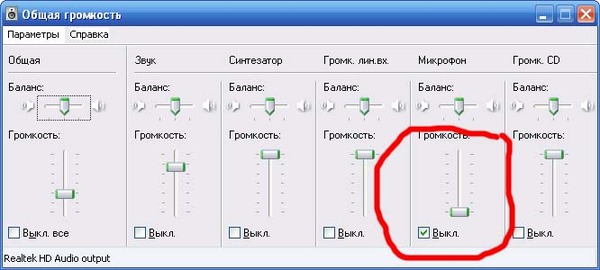
Obrázek 5. Hlavní příčiny nepracovního mikrofonu v programu Skype
Nastavení hlavních parametrů mikrofonu v operačním systému
Jak již bylo uvedeno výše, nejčastěji příčina nepracovního mikrofonu spočívá v nesprávném nastavení nastavení. Před přechodem do nastavení programu Skype, musíte se vypořádat s nastavením operačního systému. Udělejte následující kroky:
- Krok 1. Otevřete nabídku " Start"A vyberte řádek" Kontrolní panel". Na hlavní stránce panelu v pravém horním rohu v části “ Pohled„Vyberte význam“ Malé ikony»Pro pohodlnější prohlížení obsahu. Najít a Otevřete sekci " Zvuk».
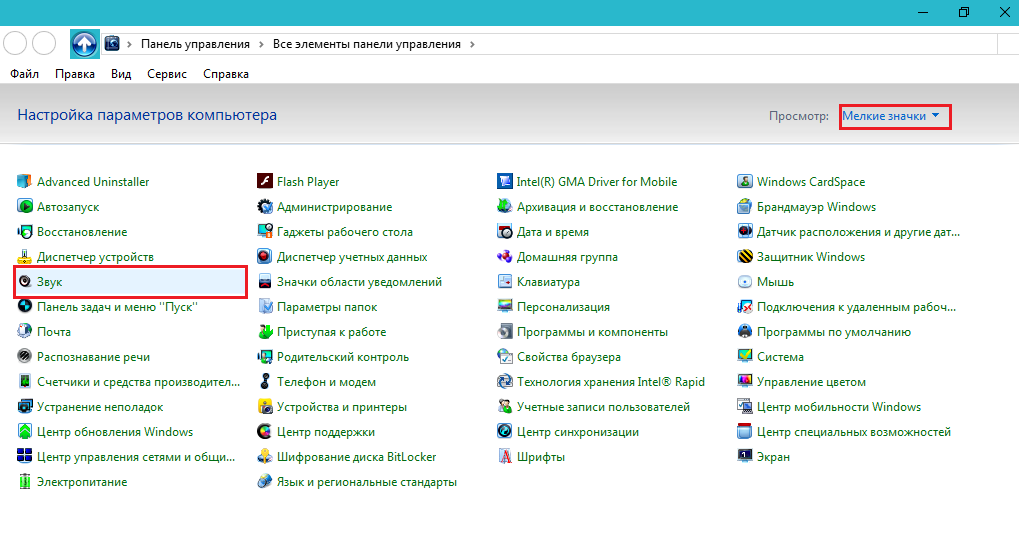
Obrázek 1. Nastavení hlavních parametrů mikrofonu v operačním systému
- Krok 2. V okně se otevřelo, přejděte na kartu “ Záznam»A klikněte pravým tlačítkem myši na připojeném mikrofonu. V seznamu, který se otevírá, vyberte řádek “ Vlastnosti».

Obrázek 2. Nastavení hlavních parametrů mikrofonu v operačním systému
- Krok 3. V dalším okně musíte jít na kartu “ Úrovně„A opatrně se podívejte na nastavené parametry. Sklon objemu objemu by měl být přesunut doprava doprava a hladiny posuvníku stojí na nule. Pokud máte levný mikrofon, rubles pro 200, pak má pravděpodobně mírný výkon. V tomto případě je nutné experimentovat s parametry. Zkuste nastavit objem záznamu 85%a na úrovni posuvníku +20 decibel.
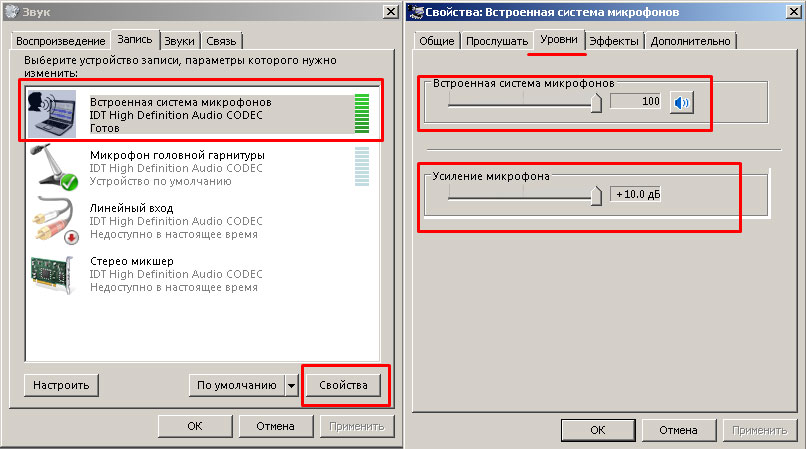
Obrázek 3. Nastavení hlavních parametrů mikrofonu v operačním systému
- Krok 4. Jít na kartu " Vylepšení"Nebo" Účinky„, Můžete nastavit další parametry na mikrofon. Například odstraňte šum nebo ozvěnu na pozadí. Doporučuje se tyto funkce aktivovat pouze v případě, že používáte externí mikrofon sestavený nebo vysoce kvalitní. Dále klikněte na tlačítka “ Aplikovat" A " OK».
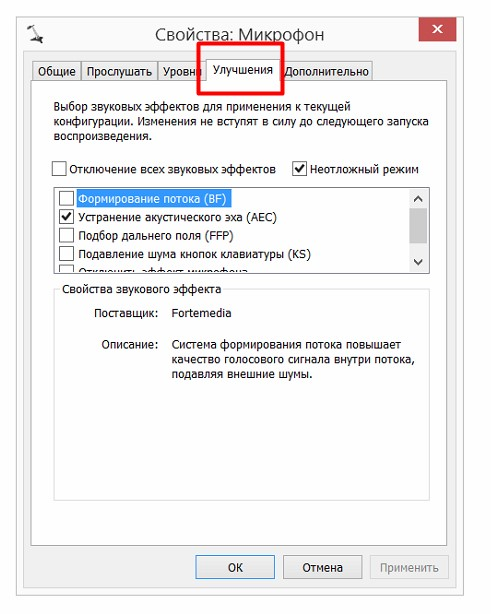
Obrázek 4. Nastavení hlavních parametrů mikrofonu v operačním systému
Nastavení mikrofonu v Skype
Nastavení mikrofonu v systému přišlo. Je čas přesunout se přímo do nastavení samotného Skype. Chcete -li to provést, podnikněte následující kroky:
- Krok 1. Spusťte program a v horní nabídce klikněte na položku “ Nástroje". V seznamu, který se objeví, vyberte řádek " Nastavení„A v okně, které se otevřelo, přejděte na kartu“ Nastavení zvuku».
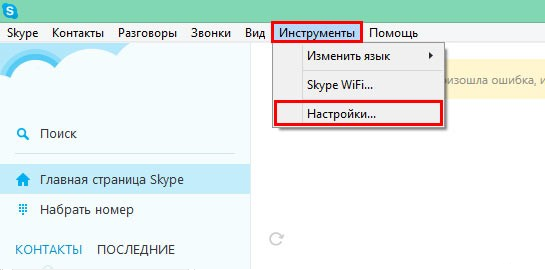
Obrázek 1. Nastavení mikrofonu v programu Skype
- Krok 2. V samém horním okně otevírání je část nastavení mikrofonu. Pokud sedíte přes notebook s vybudovaným mikrofonem, ale použijte externí, pak se ujistěte, že zařízení, které potřebujete, je vybráno ve sloupci.
- Níže je zobrazen linka svazku řádku. S jakýmkoli zvukem by měl být šakal naplněn zelenou. Bude to signál, že váš mikrofon funguje správně.
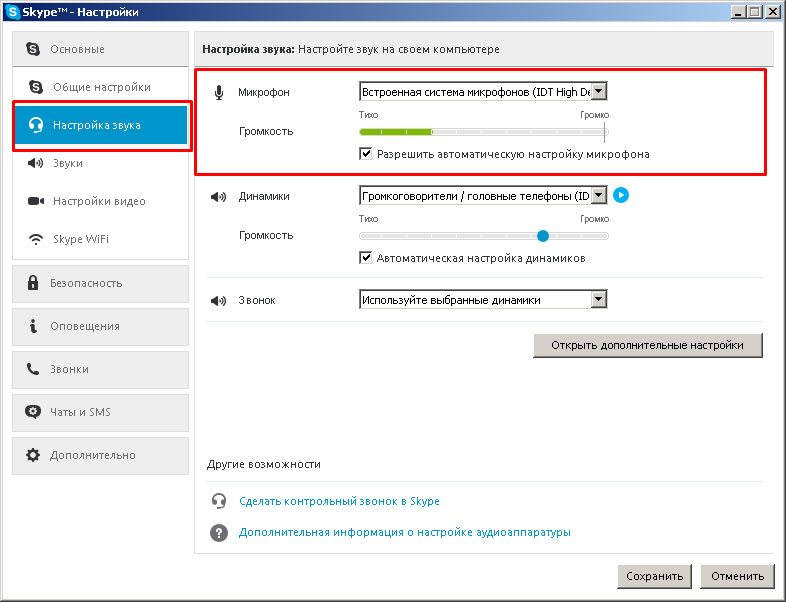
Obrázek 2. Nastavení mikrofonu v programu Skype
- Nainstalujte zaškrtnutí naproti řádku “ Povolit automatické ladění mikrofonu»Aby program mohl samostatně regulovat svůj objem. Chcete -li pokračovat, klikněte na tlačítko “ Uložit».
Nastavení mikrofonu je dokončeno. V programu můžete pokračovat v plné komunikaci Skype. Pokud po všech akcích, které jste provedli, není stupnice objemu mikrofonu v nastavení naplněna zelenou, pak váš mikrofon nefunguje nebo nesprávně připojen, nebo jste zmeškali jednu ze fází nastavení.
V případě, že všechno funguje správně, ale váš partneř vás stále neslyší, radí mu, aby zkontroloval nastavení zvuku. S největší pravděpodobností odmítl objem přehrávání v systému nebo v samotném programu Skype.
