
Top 5 nejlepších programů pro nahrávání videa z obrazovky počítače a notebooku pro Windows 7, 8, 10 v hodnocení: Jak stáhnout a nainstalovat? Jak natáčet videa z počítače a zvukového notebooku?
Zkontrolujte pět programů pro nahrávání videa z obrazovky stacionárního počítače nebo notebooku.
Navigace
- Top 5 nejlepších programů pro nahrávání videa z obrazovky počítače a notebooku: FRAPS
- Top 5 nejlepších programů pro nahrávání videí z počítače a obrazovky notebooku: kamera obrazovky
- Top 5 nejlepších programů pro nahrávání videa z obrazovky počítače a notebooku: Otevřený software vysílání
- Top 5 nejlepších programů pro nahrávání videí z obrazovky počítače a notebooku: psaní videa z Windows 10
- Top 5 nejlepších programů pro nahrávání videa z obrazovky počítače a notebooku: Snagit
- Jak nahrávat video z počítače nebo obrazovky notebooku pomocí kamery obrazovky?
- Video: Psaní videa z obrazovky pomocí programu „kamera obrazovky“
Dnes internet zažívá časy, kdy většina uživatelů dává přednost videu před textovým obsahem videí, kde jejich autoři podrobně vyprávějí a ukáže, jak správně nakonfigurovat počítač nebo nakreslit obrázek v grafickém editoru Adobe Photoshop.
Aby bylo možné zaznamenat takové video, existují speciální programy, se kterými je video zachyceno z obrazovky stacionárního počítače nebo notebooku. Mezi nimi jsou jak profesionální, s mnoha různými nastaveními a schopnostmi, stejně jako ty nejjednodušší, mají pouze několik funkcí a umožňují vám nahrávat video z obrazovky v několika formátech.
Představujeme vaši pozornost top-5 programy pro nahrávání videa z obrazovky počítače, které jsou podle našeho názoru nejpohodlnější a jsou vhodné pro většinu uživatelů.

Top 5 nejlepších programů pro psaní videa z obrazovky počítače a notebooku
Top 5 nejlepších programů pro nahrávání videa z obrazovky počítače a notebooku: FRAPS
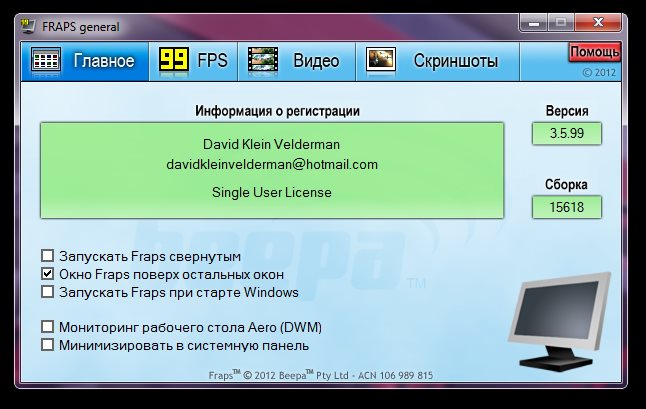
Obrázek 1. Top 5 nejlepších programů pro nahrávání videa z obrazovky počítače a notebooku: Fraps
- Začneme s nejoblíbenějšími, mezi milovníky her s více uživateli, programy pro zachycení videa a zvuku z obrazovky počítače s názvem Fraps. Tento nástroj je ideální pro ty, kteří rádi vytvářejí vysoce kvalitní herní videa, protože je nejen snadné použití, ale také může nahrávat z her s vysokou frekvencí rámců (dříve (dříve 130 FPS za sekundu).
- Program má také schopnost kontrolovat výkonnostní hry. Ve svých nastaveních můžete nastavit možnost zobrazit frekvenci personálu v jednom z úhlů monitoru, takže uživatel bude schopen ovládat provoz svého počítače přímo během hry.
Kromě nahrávání videa a zvuku má program možnost vytvořit snímky vysoce kvalitní obrazovky stisknutím tlačítka Hot, který bude automaticky uložen ve složce nainstalované uživatelem. S takovou funkcí zapomenete na existenci tlačítka “ Tisk obrazovky»Na klávesnici počítače.
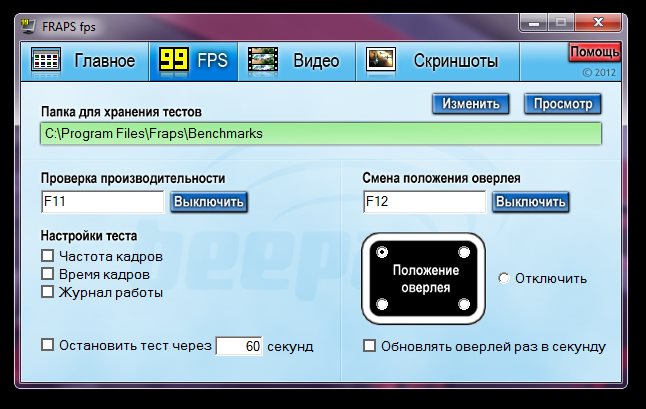
Obrázek 2. Top 5 nejlepších programů pro nahrávání videa z obrazovky počítače a notebooku: FRAPS
- Bohužel, Fraps schopný nahrávat video pouze ve formátu Avikvůli tomu jsou videa docela objemná. Jakýkoli převodník videa však pomůže tento problém vyřešit. Snad jedinou vážnou nevýhodou programu je skutečnost, že je schopen nahrávat video a zvuk výhradně v počítačových hrách a pouze v režimu celé obrazovky. Pro ty, kteří potřebují udržet vstup z plochy, prohlížeče nebo nějakého programu, nebude tento nástroj vhodný.
- Fraps je placený program a jeho cena prakticky dosahuje značky 37$Nicméně s oficiální stránka Můžete si stáhnout bezplatnou verzi, která má omezení na čas nahrávání 30 sekund a ukládá na video znaky „ Fraps". Existují také plné hackerství rusky mluvících verzí programu na internetu, které lze stáhnout z Torrent Trackers nebo by tento odkaz.
Top 5 nejlepších programů pro nahrávání videí z počítače a obrazovky notebooku: kamera obrazovky
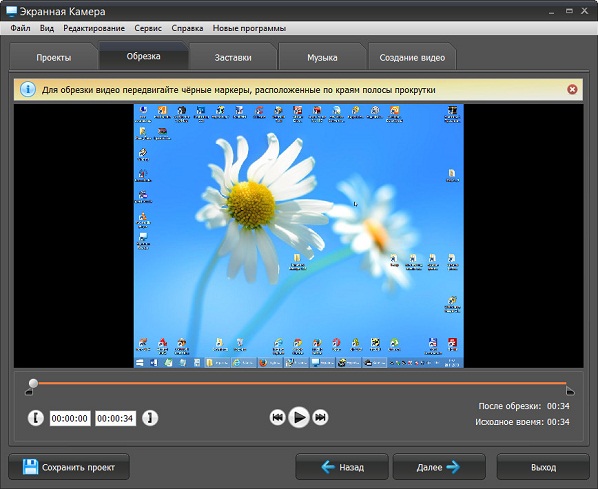
Obrázek 1. Top 5 nejlepších programů pro nahrávání videa z počítače a obrazovky notebooku: fotoaparát obrazovky
- Rusky -vyrobené nástroje, která překvapivě poskytne náskok mnoha zahraničním programům stejného typu. Screen Camera Má velmi kompaktní rozměry a má záviděníhodnou univerzálnost. S jeho pomocí můžete nahrávat nejen herní videa, ale také zachytit videa z plochy a dalších programů bez velkých obtíží. Souběžně s zachycováním videa také program zaznamenává zvuk z mikrofonu a zvukové karty, což vám umožní pohodlně komentovat, co se děje na obrazovce během procesu záznamu.
- Program je schopen převést a exportovat video v mnoha formátech a je také vybaven vlastním editorem videa, se kterým je velmi snadné a pohodlné vytvářet herní videa a učení videí v počítači. V editoru jsou dvě cesty pro práci s videem a zvukem, takže na video můžete aplikovat hudbu na pozadí nebo zvukové efekty.
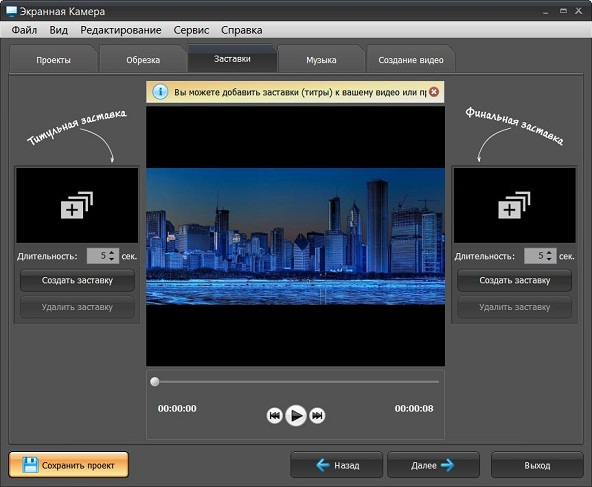
Obrázek 2. Top 5 nejlepších nejlepších programů pro nahrávání videa z počítače a obrazovky notebooku: fotoaparát obrazovky
- Výraznou funkcí fotoaparátu obrazovky z jiných podobných programů je to, že s jeho nápovědou můžete zachytit video z určité oblasti obrazovky. Taková příležitost vám umožní skrýt vaše osobní údaje o počítači před zvědavýma očima během nahrávání tréninkového videa.
- Plná verze programu je také zaplacena a oficiální webové stránky Lze jej zakoupit pro 665 rublů. Pro datování se však navrhuje stáhnout testovací verzi programu 30 dní. Pro takový vysoce kvalitní software 665 rublů - Je to velmi levné.
Top 5 nejlepších programů pro nahrávání videa z obrazovky počítače a notebooku: Otevřený software vysílání
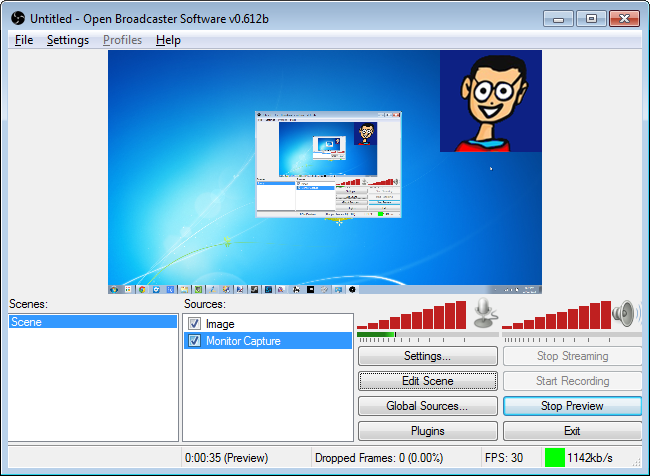
Obrázek 1. Top 5 nejlepších programů pro nahrávání videa z obrazovky počítače a notebooku: Otevřený software pro vysílání
- Jedná se o bezplatný profesionální software pro nahrávání videí z plochy a počítačové hry se mohou zdát nezkušené uživatelé příliš komplikovaní, ale jeho funkčnost a schopnosti to dělají Obs Jeden z nejlepších programů svým způsobem. Kromě zachycení videí z obrazovky počítače a z videohry vám program umožňuje provádět přímé vysílání prostřednictvím webové kamery na zdrojích, například Youtube A Škubnutí.
- V procesu přímého vysílání existuje možnost současného vysílání videí z webové kamery a počítačové plochy, jakož i obrázky na horní části videa. Program navíc podporuje zvukové nahrávání z několika zdrojů současně.
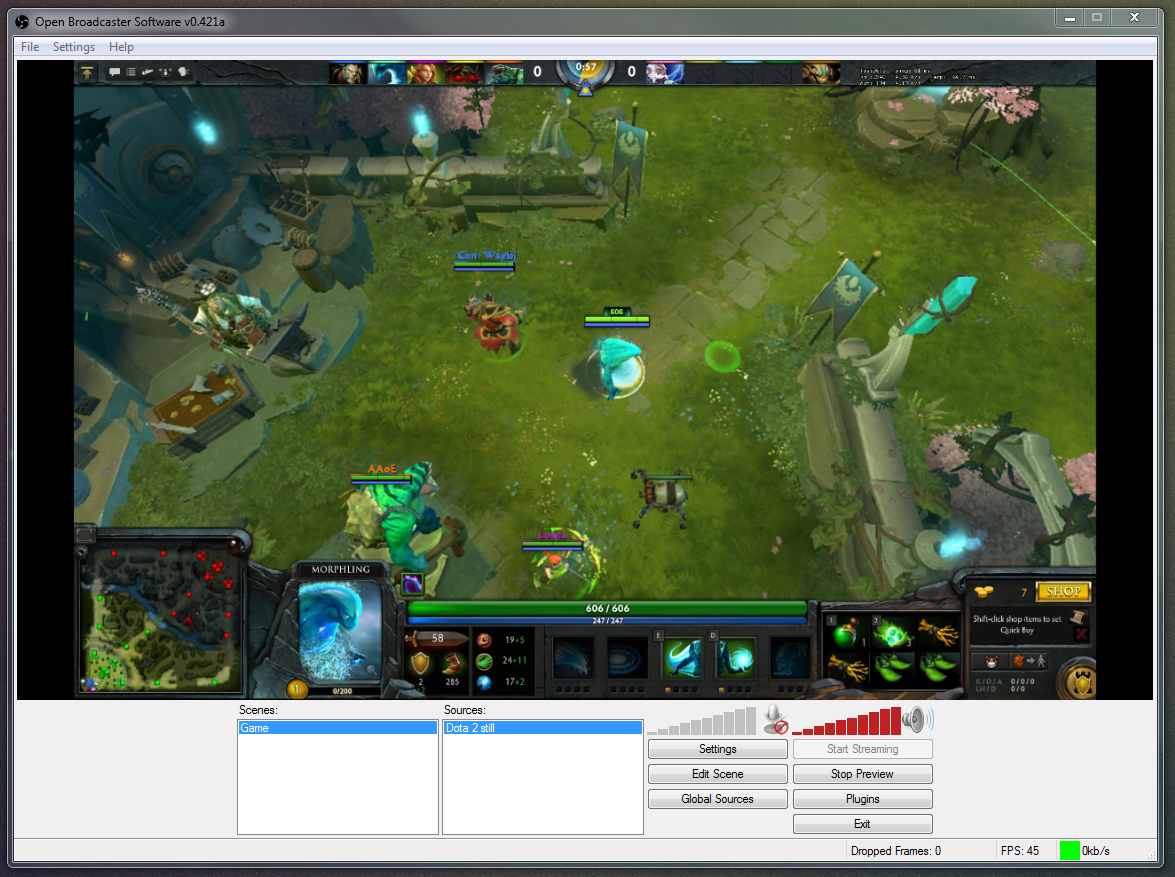
Obrázek 2. Top 5 nejlepších programů pro nahrávání videa z obrazovky počítače a notebooku: Otevřený software pro vysílání
- Obs Má otevřený kód, který umožňuje zkušeným uživatelům upravovat své schopnosti pro sebe. Rozhraní programu je velmi jednoduché a má podporu ruského jazyka, který je velmi neobvyklý pro bezplatný zahraniční software.
- Pokud vaše plány zahrnují vytvoření tréninkových videí, udržování přímých vysílání z plochy nebo z videohry, bude pro vás velmi užitečné zvládnout tento program. Můžete si jej stáhnout tento odkaz A zde se také seznámíte s pokyny pro zachycení videa z plochy a udržování přímého vysílání.
Top 5 nejlepších programů pro nahrávání videí z obrazovky počítače a notebooku: psaní videa z Windows 10
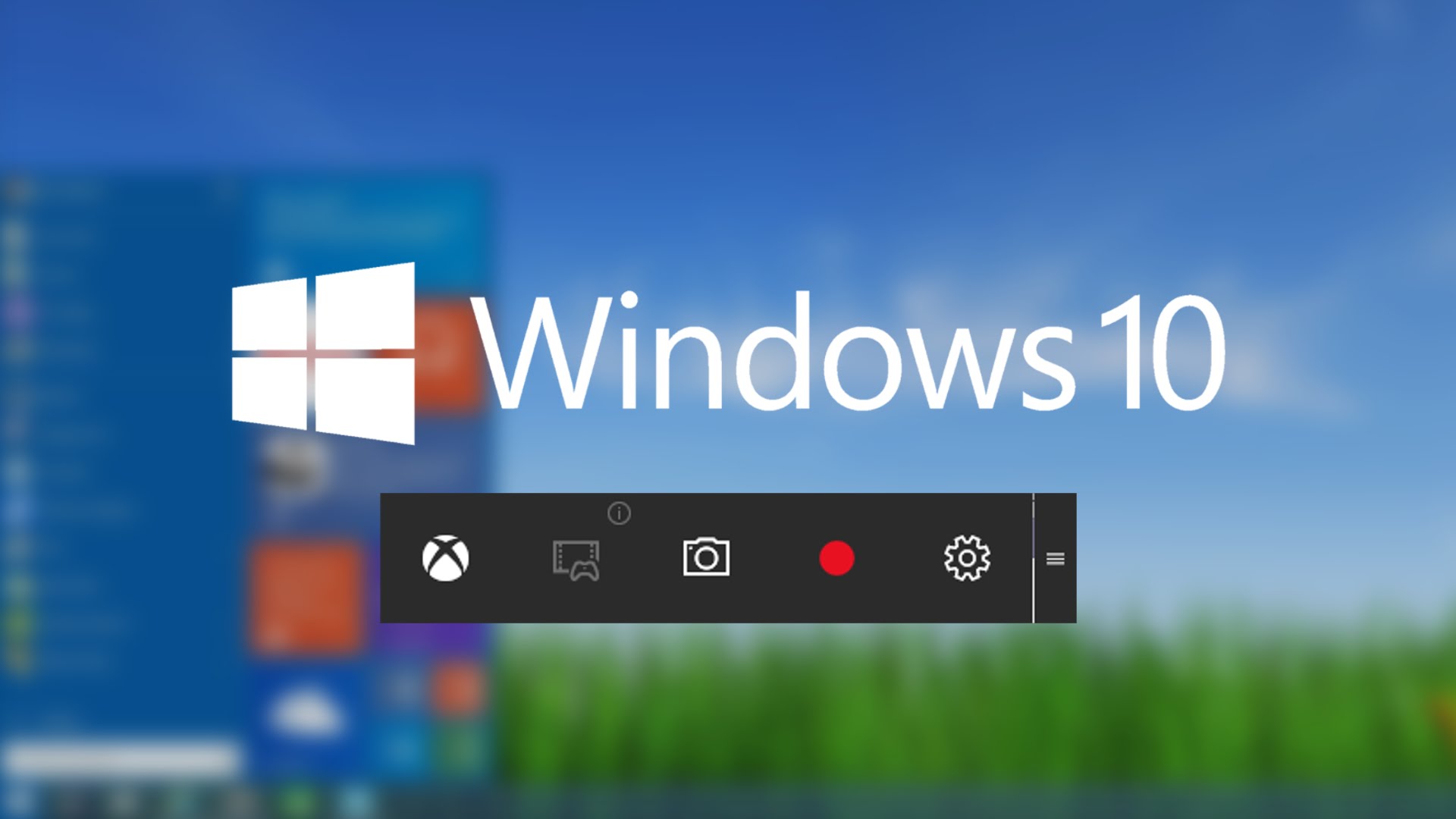
Obrázek 1. Nejlepších 5 nejlepších programů pro nahrávání videa z obrazovky počítače a notebooku: nahrávání videa Windows 10 z obrazovky
- Uživatelé počítačů a notebooků s operačním systémem Windows 10 Mohou si dovolit nahrávat video z obrazovky bez použití programů třetích stran. Tato příležitost se objevila ve standardní aplikaci Xbox. Funkce snímání obrázku z obrazovky byla vytvořena speciálně pro nahrávání videí z her, ale může také fungovat s jiným obsahem, který se zobrazí na obrazovce.
- Xbox píše poměrně vysoce kvalitní video a uloží jej ve formátu MP4. Nemá však příležitost zaznamenat pouze část obrazovky. Pokud však tento parametr pro vás není zásadní, lze program použít jako základ pro nahrávání videa. Ve verzích „vlhkých“ Windows 10 Samotná aplikace velmi často vyvolala problémy XboxAle dnes jsou vyřešeny.
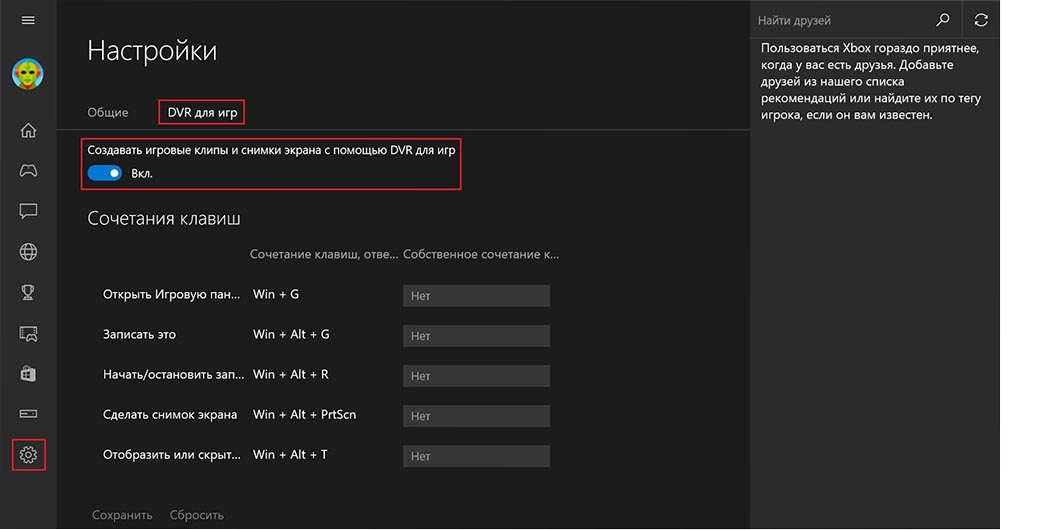
Obrázek 2. Top 5 nejlepších programů pro nahrávání videa z obrazovky počítače a notebooku: Psaní videa z obrazovky od Windows 10
- Jedinou nevýhodou programu je skutečnost, že nefunguje se všemi grafickými kartami. V nastavení programu si můžete prohlédnout úplný seznam kompatibilních video adaptérů. Chcete -li zaznamenat video z obrazovky počítače, musíte aplikaci otevřít Xbox, přejděte do nastavení, nainstalujte horká tlačítka pro nahrávání videa a použijte je pro své potěšení. Pro uživatele nováčků bude tento program skvělou volbou.
Top 5 nejlepších programů pro nahrávání videa z obrazovky počítače a notebooku: Snagit
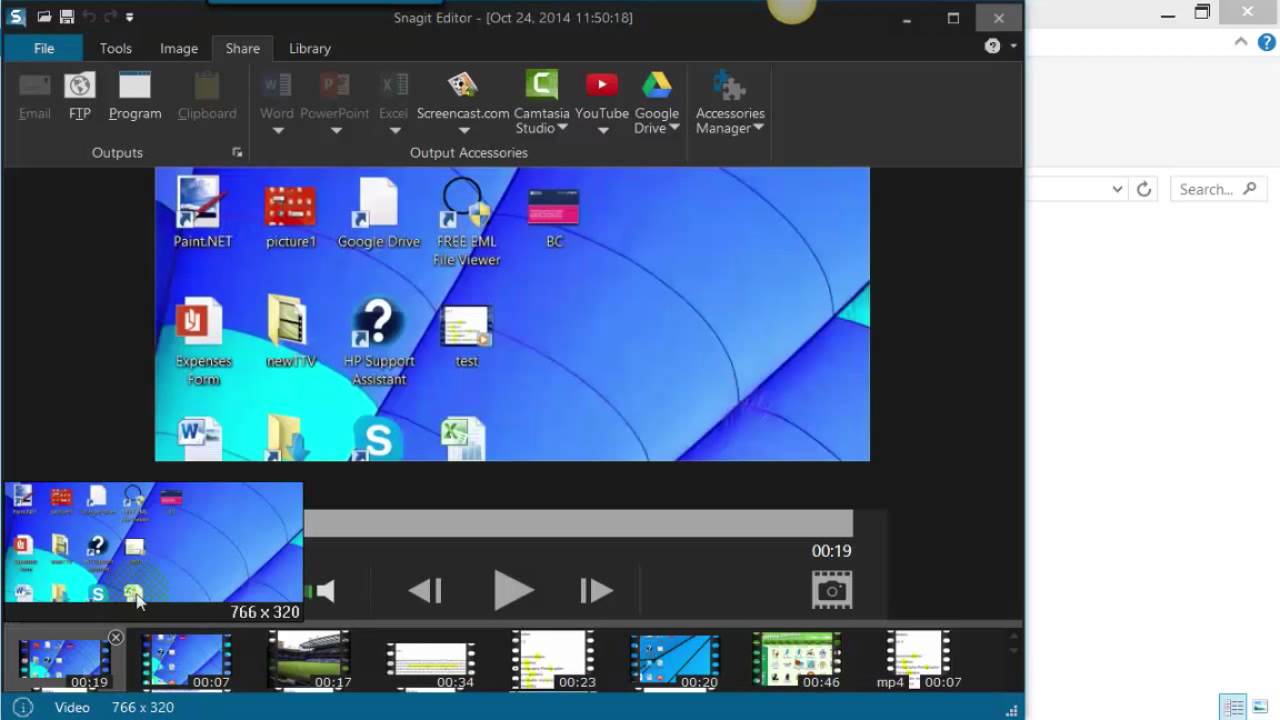
Obrázek 1. Top 5 nejlepších programů pro nahrávání videa z obrazovky počítače a notebooku: Snagit
- Uzavírá náš seznam skvělých programů Snagit Od slavné společnosti Techsmith. Díky svým neuvěřitelným schopnostem by bylo spravedlivé umístit tento program na první řádek našeho vrcholu, ale má jeden obrovský mínus, který převažuje nad všemi dostupnými výhodami. Program stojí spoustu peněz (v této oblasti 100$) a nemá testovací verzi. Pro většinu uživatelů jsou tyto faktory hlavní při výběru softwaru.
- Obecně má program všechny nezbytné schopnosti. Je schopen zachytit obrázek z počítačové plochy a programů třetích stran, je dobře zaznamenán ve hrách bez snížení jejich výkonu, převádí videa do všech existujících formátů videa, má vlastní editor videa a, co je zajímavě, umožňuje vám upravit video v procesu nahrávání.
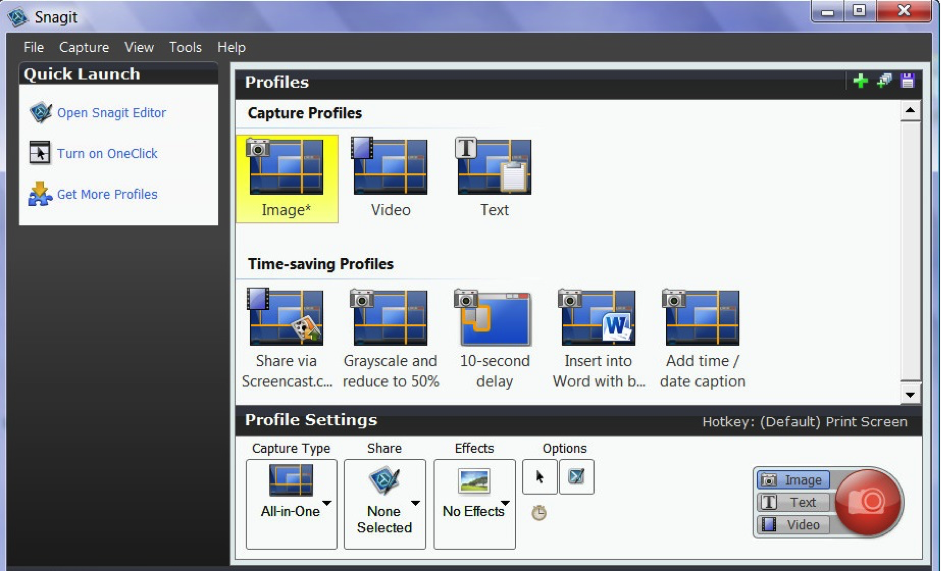
Obrázek 2. Top 5 nejlepších programů pro nahrávání videí z obrazovky počítače a notebooku: Snagit
- Jednoduché rozhraní programu bude pochopitelné i pro nezkušeného uživatele a možnost zaznamenávání vícekanálového zvuku způsobuje Snagit Ideální platforma pro vytváření nejen vysoce kvalitních herních videí, ale také pro nahrávání hudebních klipů vaší vlastní produkce. Pokud nejste v rozpacích ceny a neschopností otestovat program, můžete si jej zakoupit na oficiální webové stránky vývojář Techsmith.
Důležité: Všechny výše uvedené programy jsou plně kompatibilní s operačními systémy Windows 7, 8 A 10. O dřívějších verzích Okna Správná práce některých z nich není zaručena. Před instalací programu si pečlivě přečtěte jeho systémové požadavky.
Chcete -li se vyhnout infekci vašeho počítače viry, stáhněte si software z oficiálních webů vývojářů nebo s osvědčenými zdroji.
Jak nahrávat video z počítače nebo obrazovky notebooku pomocí kamery obrazovky?
Stojí za zmínku, že prezentované nejlepší programy jsou subjektivním hodnocením. Podle našeho názoru je však nejvhodnější program pro ruskou část uživatelů „ Screen Camera". Pojďme zjistit, jak jej použít k zachycení obrázku z obrazovky počítače. Chcete -li to provést, podnikněte následující kroky:
- Krok 1. Jít do oficiální stránka vývojář a stáhněte si program (verze zdarma je platná 10 dní). Nainstalovat a spustit. Po spuštění přijde okno před vámi, kde si musíte vybrat “ Psaní obrazovky».
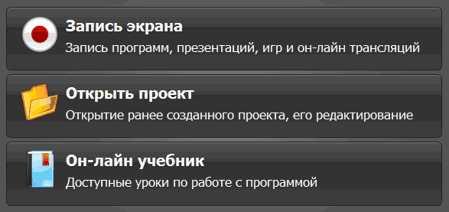
Obrázek 1. Jak zaznamenat video z počítače nebo obrazovky notebooku pomocí programu „Screen Camera“?
- Krok 2. V okně, které se otevírá, se zobrazí nastavení vstupu. Zde si můžete vybrat formát záznamu (celou obrazovku, fragment obrazovky nebo dialogové okno) a také nastavit parametry záznamu zvuku z počítače. Pokud chcete provést položku z mikrofonu paralelně, nainstalujte si zaškrtávací místo naproti řádku “ Mikrofon". Například se pokusíme zaznamenat fragment obrazovky. Vyberte příslušné parametry a klikněte na “ Záznam».
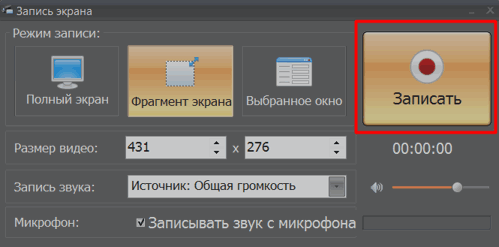
Obrázek 2. Jak zaznamenat video z počítače nebo obrazovky notebooku pomocí programu „Screen Camera“?
- Krok 3. Po výběru formátu " Fragment obrazovky»Začne nahrávání a oblast zvýraznění části obrazovky, kterou chcete nahrávat. Může být přemístěn myší přidržením levého tlačítka ve středu nebo natažením, přidržením stejného tlačítka na jednom z rohů. Po dokončení obrazovky klikněte na tlačítko “ Stop»
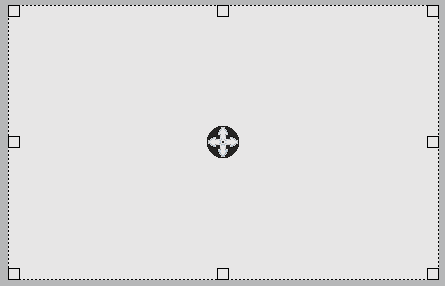
Obrázek 3. Jak nahrávat video z počítače nebo obrazovky notebooku pomocí programu „Screen Camera“?
- Krok 4. Otevřete předběžné prohlížení zaznamenaného videa, které musí být zachováno. Klikněte na tlačítko “ Vytvořte video»A vyberte místo v počítači, kde chcete uložit video.
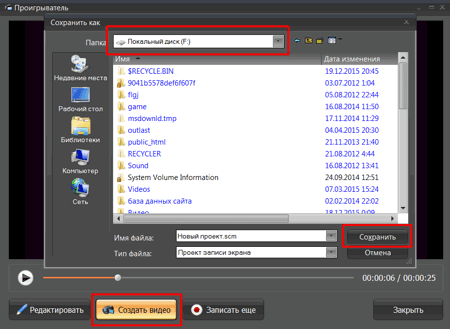
Obrázek 4. Jak nahrávat video z obrazovky počítače nebo notebooku pomocí programu „Screen Camera“?
- Krok 5. Po uložení stiskněte tlačítko “ Upravit". Otevřete editor programu, kde můžete změnit velikost videa, zvolit formát ochrany, řezat, aplikovat hudbu na pozadí a další efekty. T.K. Existuje mnoho schopností editoru, nebudeme je všechny popisovat. Doporučujeme, abyste vyšplhali na nabídku a seznámili se s programem a udržovali původní video předem.

Obrázek 5. Jak nahrávat video z obrazovky počítače nebo notebooku pomocí programu „Screen Camera“?
