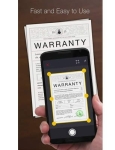
Program pro skenování a rozpoznávání dokumentů a vizitek pro Android: Jak stáhnout a nainstalovat?
Musíte s sebou často nosit dokumenty? Zapomeň na to! Uložte na svém smartphonu vše, co potřebujete. Chcete -li to provést, musíte nainstalovat skener.
Navigace
I přes vysoký vývoj vysokých technologií jednoduché dokumenty na papíře dosud neztratily význam. Nejlepší potvrzení je navíc manuální podpis a pečeť na osobním setkání.
Pokud však má pouze originální dokument na papíře právní sílu, pak studovat jeho obsah, můžete provést kopii. A skvělé místo pro skladování je počítač s přístupem na internet. Jedinou nevýhodou je, že je nutné dokument předigitovat a skener nemusí být blízko.
Pro obchodníky, kteří pracují s mnoha papírovými dokumenty, někteří vývojáři vytvořili mobilní skenery. Tato malá zařízení mohou rychle vytvořit kopii formátu A4 a v dobré kvalitě. Taková zařízení jsou však mezi úzkou kategorií lidí běžná, protože mohou skenovat pouze jednotlivé listy.
Proto je pro vzácné domácí skenování lepší používat kameru na smartphonu. Přestože se s tímto úkolem dokáže vyrovnat se každá kamera, ale náš telefon je téměř vždy po ruce.
obecná informace
U smartphonů s Android OS v obchodě Application najdete mnoho různých mobilních skenerů. Hlavním úkolem každého z nich je natočit fotografii dokumentu a uložit ji ve formátu PDF nebo JPEG. K tomu se zpravidla používá systémová komora, ačkoli některé programy mají své vlastní s další funkčností.
Po pořízení fotografie vám bude nabídnuta funkce pro ladění skenování - otáčení, prořezávání, změna pozadí, nastavení kontrastu a barvy atd. Po skončení práce se vzhledu dokumentu může být umístěn do cloudu, například Google Docs, SkyDrive, Evernote atd.
Bohužel, ne všechny aplikace mají takové funkce. Každý samozřejmě může vytvořit kopii a poslat ji poštou, ale pokud existují některé části, je opravdu vhodné použít aplikaci. Jedinou charakteristickou vlastností všech aplikací je platba, tj. Abychom získali více funkcí a příležitostí k placení. To zahrnuje vysokou kvalitu obrazu, fotografování bez omezení na stránkách, skenování „balíčku“ dokumentů, možnost stahování na server atd.
Skener vačky
Tato aplikace je jednou z nejlepších ve svém oboru. Vděčí za svou popularitu jednoduchému a pochopitelnému rozhraní, dobrému zpracování a široké funkci i ve volné verzi.

V hlavním okně můžete vidět obrázky rozptýlené značkami. Jejich sada lze upravit prostřednictvím dispečeru: Přidat, odebrat nebo změnit umístění. V přítomnosti velkého počtu obrázků je díky značkám hledání nezbytných dokumentů mnohem snazší.
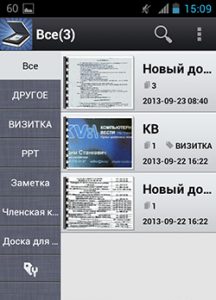
Načítání dokumentů
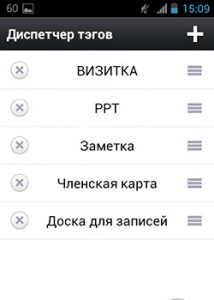
Skenovací dokumenty
Pokud máte přístup k internetu, nabídne vám CamScanner k vyložení připravených obrázků do jednoho z zařízení pro úložiště cloudu, ale existuje jedna nuance. Evernote a Skydrive Storage jsou k dispozici pro použití pouze sedm dní.
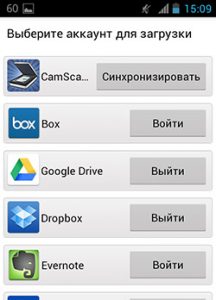
Samozřejmě není tolik nastavení pro aplikace, dáme pouze hlavní možnosti: automatické prořezávání při skenování dokumentů s „balíčky“, vysoká kvalita hotových dokumentů, schopnost vybrat aplikaci pro použití fotoaparátu a automatické vylepšení z snímky. I když jste provedli balíček se zpracováním automatického zpracování, můžete vždy vidět původní obrázek a nakonfigurovat způsob, jakým potřebujete.
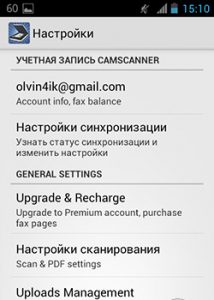
Camscanner pro Android
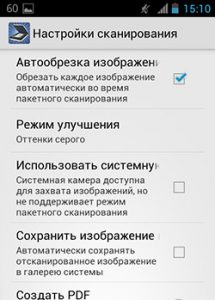
Jak používat CamScanner pro Android?
Ve výchozím nastavení CamScanner používá aplikaci fotoaparátu. Liší se od standardního podle možnosti zapnutí mřížky, použití elektronické „úrovně“ a přítomnosti přepnutí režimu balíčku na běžný. Zvuk závěrky bohužel nelze vypnout. Můžete také aktivovat systémovou kameru v nastavení, ale pak nebude možné použít natáčení balíčků.
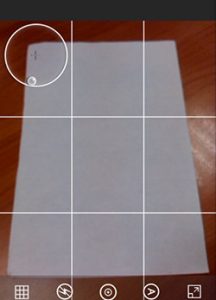
Jak naskenovat dokument na CamScanner pro Android?
Aplikace má dobře aplikovaný proces oříznutí. Hranice dokumentů jsou zpravidla určovány samotnou aplikací a téměř, vždy bez chyb.
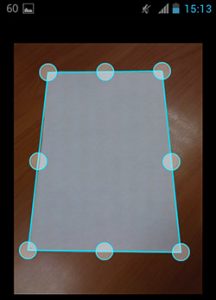
Kempování hranic v aplikaci Camscanner pro Android
Poté začíná neméně důležitá fáze - zpracování. Nejlepší vlastností jakéhokoli mobilního skeneru je možnost odeslání výsledné kopie k tisku. Doporučuje se to provést bez zvláštního zatížení na kazetě tiskárny. Chcete -li to provést, vyčistěte pozadí obrázku z přebytku. Zapněte režim „Dokument B/B“ A Camscanner dokonale splní svůj úkol.
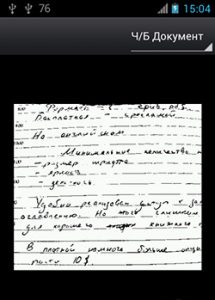
Skenování černobílých dokumentů Camscanner pro Android
Na rozdíl od některých analogů skeneru CAM má funkci fotografování balíčků. Ale existuje nevýhoda. Každý soubor PDF obdrží vodoznak, který je odstraněn pouze v placené verzi.
Mimochodem, CamScanner podporuje rozpoznávání optického textu (OCR). Jak však ukázala praxe, pouze Rus je podporován z jazyků a také to, že je text rozpoznán, měl by ten obrázek mít nejvyšší kvalitu. Proto je pro tyto účely lepší používat Google Disk nebo jiné aplikace třetích stran.
Jak pracovat se skenerem CAM?
Pracovní okno má dvě oblasti. Hlavní je určen k zahájení nového skenování. Na straně je panel se značkami, které lze použít pro různé dokumenty. V posledním odstavci je nastavení značky, kde můžete odstranit zbytečná slova, takže aplikace je co nejpohodlnější.
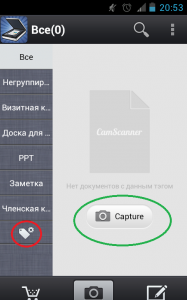
Hlavní obrazovka Camscanner
V horní části je ikona vyhledávání a další nastavení. Ten má mnoho různých funkcí. Zde můžete nakonfigurovat skenování, automatické zpracování a také označit cestu, kde bude dokument uložen. Nastavení má také synchronizační funkci s jinými gadgety a také cloudové úložiště, kde budou uloženy hotové dokumenty. Vše je uloženo ve formátu PDF nebo JPG.
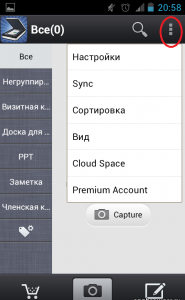
Kontextové nabídky CamScanner
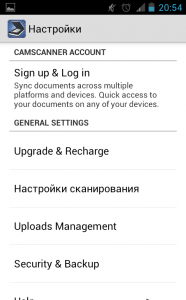
Jak nakonfigurovat CamScanner?
Jak skenovat dokument?
V hlavní zóně klikněte na "Zachytit" S ikonou kamery. Dále si můžete vybrat fotografování dokumentu zpracování nebo úpravy obrázku připraveného z galerie. Pokud chcete vyfotografovat dokument nebo jeho část, stačí zadat kameru na požadovaný objekt a stiskněte klávesu snímání. Program určí hranice, se kterými můžete souhlasit nebo si vytvořit vlastní.
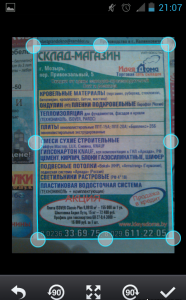
Camscanner Auto -Building
CamScanner bude oříznut fotografií, kterou lze upravit pomocí tlačítka Nastavení. Po uložení dokumentu bude uložen v hlavní zóně.

Nastavení CamScanner
Vybrat „Režim balíčku“ Pro natáčení několika dokumentů, které jsou automaticky uloženy s možností zpracování. V takové situaci budete mít dokument na několika stránkách.
Každý nový dokument může být přejmenován, přenesen do určité skupiny, nastavit značky a odeslat štítek na hlavní obrazovku. Dokumenty mohou být odeslány k tisku, faxem nebo cloudovým úložištěm, kde budou stejně, jak potřebujete.
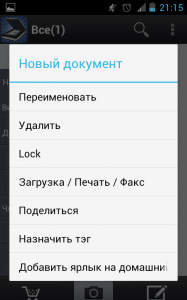
Nabídka CamScanner
Tento program je tedy nepostradatelný pro práci s dokumentací, která bude užitečná pro studenty, školáky, podnikatele atd. Nyní s sebou budete mít vždy malý skener.
