
Proč touchpad nefunguje na notebooku, dotykovém panelu, myš přestala fungovat, Cauurus se nepohybuje: co dělat? Jak nakonfigurovat touchpad na notebooku?
V tomto článku se dozvíte o tom, proč dotyk na notebooku nebo na dotykovém panelu So -called nefunguje.
Navigace
- Proč touchpad přestal fungovat?
- Metoda číslo 1. K zapnutí dotekujte funkční klíče
- Metoda číslo 2. Aktivujte dotykový panel v nastavení myši a ukazatele
- Metoda číslo 3. Přeinstalujte ovladač dotykového panelu Synaptics
- Metoda č. 4. Zahrňte dotyk (dotykový panel) do nastavení BIOS (BIOS)
- Metoda číslo 5. Proveďte plnohodnotný notebook s extrakcí baterie
- Metoda číslo 6. Ujistěte se, že vlaky dotykové panely jsou bezpečně připojeny (pouze pro zkušené uživatele)
- Video: notebook nefunguje dotykový tah - řešení
- Video: Touchpad nefunguje na Windows 10
Proč touchpad přestal fungovat?
V případě, že touchpad nefunguje, mohou existovat dva problémy: hardware a software. Nejprve však musíte použít naše doporučení a tipy k vyřešení problému s poruchou dotyku.
K vyřešení tohoto problému vás tedy vyzýváme, abyste použili naše způsoby, které můžete podrobněji zjistit na níže uvedené stránce.
Metoda číslo 1. K zapnutí dotekujte funkční klíče
Za prvéUjistěte se, že jste náhodně nevypnuli dotykový panel. Každá klávesnice notebooku má vytvořené horké klíč, který vám umožní zapnout/zakázat dotykový panel. Každý výrobce notebooku má k tomu další funkční klíč (FN).
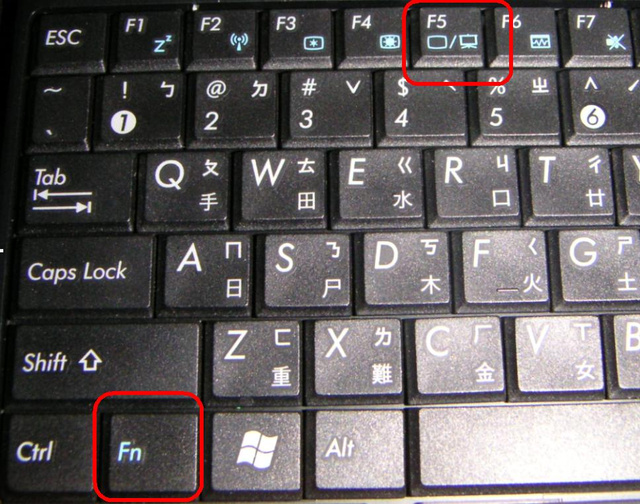
U notebooků Lenovo, Dell, HP, Toshiba, Acer a Asus zkuste použít další kombinaci klíčů.
- FN + F6
- FN + F9
- FN + F12
- FN + F5
Může to být jakýkoli funkční klíč z F1-F12, na jedné z nich uvidíte ikonu malého dotykového panelu, takže se musíte na každý z klíčů velmi pečlivě podívat. Jakmile najdete stejný klíč, podržte klávesu FN, je v levém dolním rohu klávesnice a poté stiskněte funkční klíč (F6, F7 atd.).
Metoda číslo 2. Aktivujte dotykový panel v nastavení myši a ukazatele
- Otevřete nabídku "Start" A vstoupit "Myš" A otevřít první věc, která vyhovuje této žádosti.
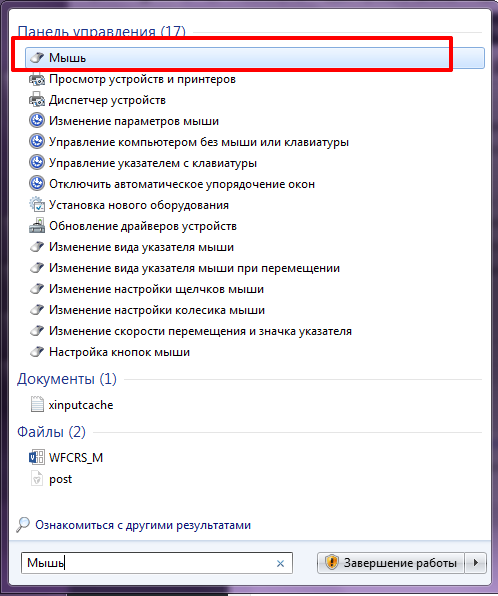
- Nyní najděte nastavení dotykového panelu a ujistěte se, že možnost „Zapněte dotykový panel“ poznamenat. Zkontrolujte také hlavní panel ikony TouchPad (poblíž ovládání hlasitosti) a zjistěte, zda je deaktivován.
Metoda číslo 3. Přeinstalujte ovladač dotykového panelu Synaptics
Stáhněte si ovladače touchpadu vašeho notebooku z webových stránek výrobce. Pomocí dalšího požadavku Google získáte rychlý výsledek.
Žádost: Model notebooku č. + Ovladače + verze operačního systému
Například. Dell Inspiron 15r pro Windows 8.1
Metoda č. 4. Zahrňte dotyk (dotykový panel) do nastavení BIOS (BIOS)
Spusťte notebook a zadejte nastavení BIOS. Chcete -li zadat BIOS, musíte použít klávesy F2, DEL nebo F1. Navigace BIOS se nastává pomocí šipek dolů a nahoru vlevo-vpravo.
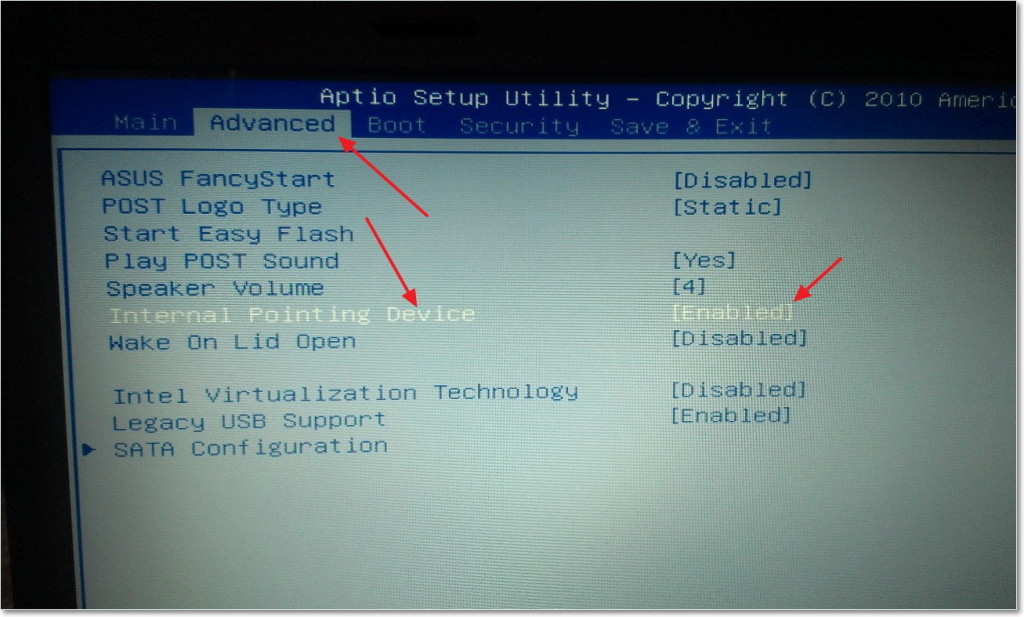
Otevřete následující:
Vlastnosti systému ›Funkce klávesnice/myši› Možnosti zařízení
Odtud najděte interní označující zařízení nebo dotykový panel, stiskněte „Vstup“ A pomocí kláves se šipkami je povolte nebo deaktivujte.
Poznámka. Vstupní klíče BIOS jsou přiřazeny v závislosti na značce vašeho notebooku.
Metoda číslo 5. Proveďte plnohodnotný notebook s extrakcí baterie
Dokončete práci notebooku, vytáhněte baterii na minutu. Znovu načtěte baterii a poté spusťte počítač.
Metoda číslo 6. Ujistěte se, že vlaky dotykové panely jsou bezpečně připojeny (pouze pro zkušené uživatele)
Demontujte notebook a ujistěte se, že dotykový panel je bezpečně připojen k základní desce. Někdy tvrdé šoky/údery na dotykovém panelu vedou k tomu, že jeho funkčnost je narušena. Pokud to nefunguje, je čas vyměnit dotykový panel.
Dotykový panel navíc nemusí fungovat kvůli mechanickému poškození. V tomto případě budete pravděpodobně muset zakoupit nový dotykový panel. Pokud TouchPad funguje, ale LKM a PKM nefungují, budete muset nahradit klíče novými.
Pokud nepracujete, nejen dotykový panel, ale také porty klávesnice a USB, pak problém samozřejmě není v touchpadu. S největší pravděpodobností se základní deska vašeho notebooku stala nepoužitelnou a je vyžadována jeho výměna.
V každém případě, pokud jste začátečník v počítačové sféře a nerozumíte jejich komponentám a výměně, musíte pouze kontaktovat nejbližší servisní středisko, ve kterém obdržíte veškerou nezbytnou pomoc, konzultaci a vyřešit jakýkoli problém/výměnu komponenty za samostatné náklady.
