
Proč počítač, notebook nevidí router TP-Link: Co dělat?
Článku o důvodech. Tento počítač, notebook nevidí vstupní vstup přes router. Způsoby, jak odstranit problém.
Navigace
Existují časy, kdy je počítač připojen, přenosný počítač router, k přístupovému bodu Internetu, vstup zůstane k dispozici. V tomto případě byste měli zjistit důvody proč router Nevidí vstup do celosvětové sítě.

Absence internetu může vést k velkým problémům v práci.
Příčiny se mohou lišit. Například router funguje, přístupové body sítě na počítačovém zařízení, ne.
Příčiny výše uvedené situace:
- pracovní programy nejsou nainstalovány.
- chyba technického vybavení (hardware).
- Žádné online připojení.
- wiFi modul rozpadu a mnoho dalších problémů.
Podíváme se na nejvíce setkávané problémy s přístupem k síti, jejich eliminaci. Dáváme příklad řešení úkolů rOUOUNTER. Společnosti TP-LINK..
Řešení problému v nepřítomnosti instalace programu - ovladače
Tak, vaše Pc., notebook nevidí se wifi vstupní body. Prozkoumejte software pro řízení počítače. Pokud je program nesprávný provoz, přístupový vstupní modul funguje správně.
Kontrola modulu pro vstup WIFI:
- zadáváme panel "Správce zařízení".
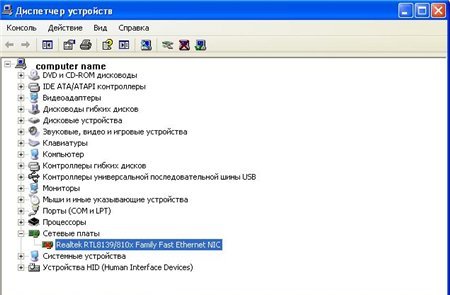
Panel Správce zařízení
- aktivujeme záložku "Můj počítač".
- vyberte možnost "Vlastnosti".
- otevřít sekci "Správce zařízení" (viz šipka), najdeme položku "Síťový hardware", Bacha.
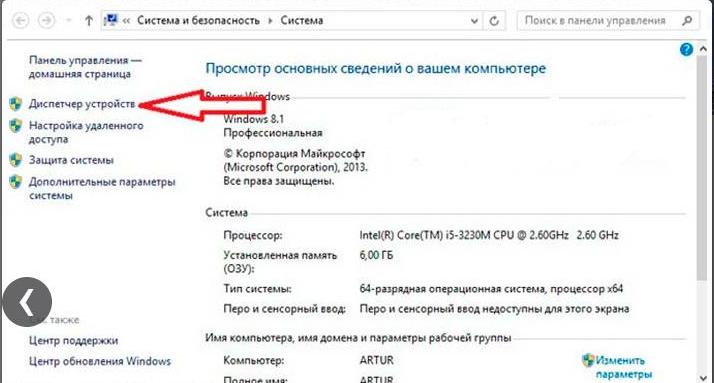
Otevřete sekci Správce zařízení (viz šipka), vyhledejte položku "Síťové vybavení"
- jmenujeme řetězec vazebných zařízení. Pokud řada chybí, znamená to, že software připojení k Internetu není nakonfigurován.
- pokud je řádek propojovacích zařízení, ale do internetové sítě není přihlášení k internetu, je třeba zkontrolovat, není uveden na některých zařízeních, vykřičník, který označuje nedostatek softwaru.
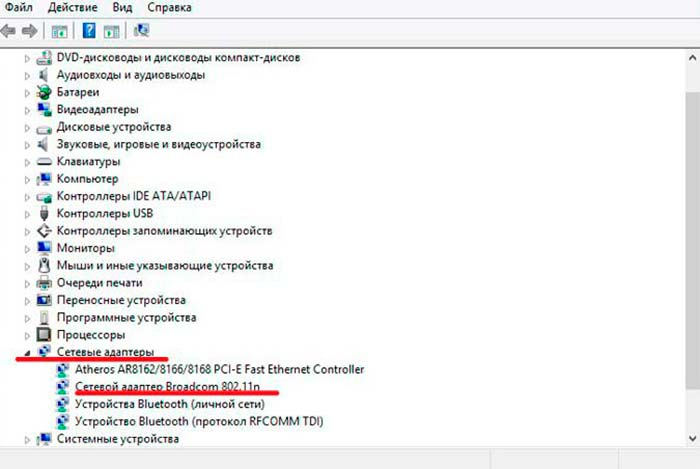
Otevřete možnost síťových adaptérů. Zaškrtněte, na které sítí existuje vykřičníka, což znamená, že síť není připojena
- Řešení výše uvedeného problému spočívá v přeinstalaci softwaru. Pracovní program lze stáhnout z oficiálního webu - vývojář počítač. Pro notebookSouprava obsahuje speciální disk s pracovním programem, který by také měl být stažen na notebook.
Poznámka: Vstupní bod v Síť Na panelu Správce zařízení volala "Bezdrátový adaptér"(Bezdrátový síťový adaptér).
Řešení problému v nepřítomnosti zahrnutého internetového připojení
Zkontrolujte, zda je bezdrátové připojení. Jak to udělat, podívejte se níže:
Možnost číslo 1.
- stiskněte pravé tlačítko myši na internetu - síťové ikony.
- nacházíme tuto možnost "Centrum pro správu sítě".
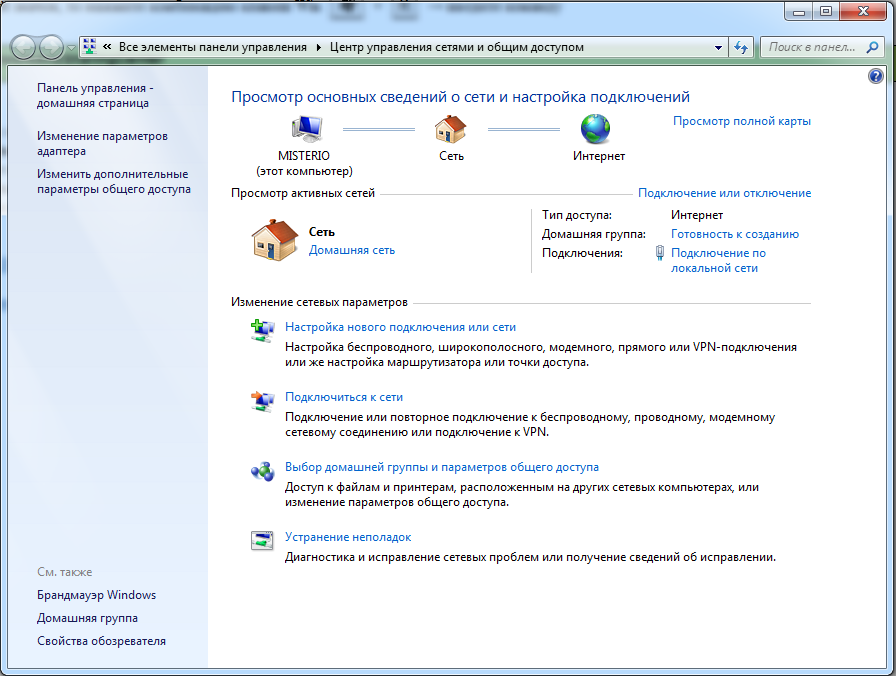
Chcete-li zkontrolovat připojení k bezdrátovému připojení, zadáme možnost "Centrum pro správu sítě"
Možnost číslo 2.
- stiskněte kombinaci tlačítek počítače, Win + R.
Na panelu, který se objeví, napište fráze "Ovládací panel" (ovládací panel).
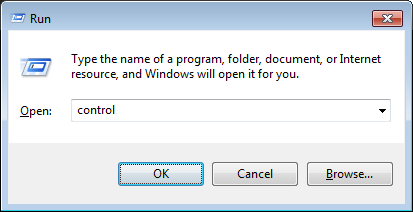
Povolit frázi "Ovládací panel" (Ovládací panel)
- stiskněte tlačítko Key. "Dobře".
- spusťte ovládací panel do práce.
- vyberte možnost "Síť".
- aktivujeme možnost "Síť a obecné centrum vstupního řízení".
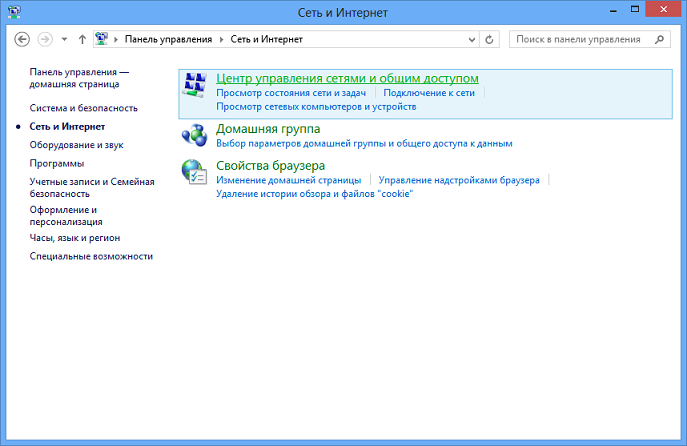
Aktivujeme možnost "Centrum pro síť a všeobecný správu vstupů"
- otevřít sekci "Změňte parametry adaptéru."
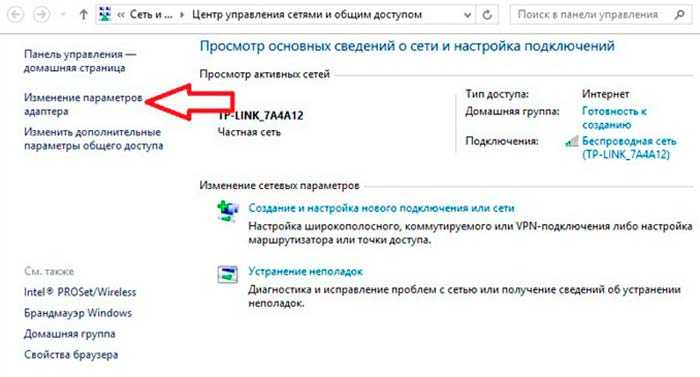
Otevřete sekci "Změnit nastavení adaptéru"
- díváme se na seznam připojení k počítači
- oslavujeme možnost "Bezdrátová síť nebo připojení".
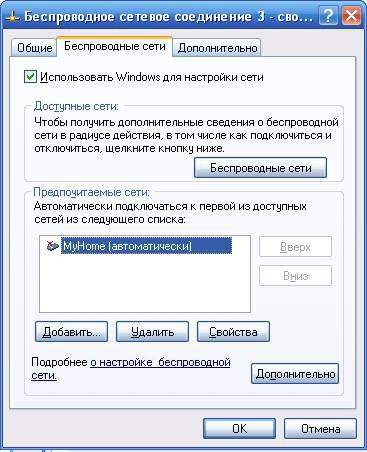
Oslavujeme možnost "Bezdrátová síť nebo připojení"
- pokud je šedý štítek, chybí bezdrátové připojení.
- stiskněte tlačítko Key. "Umožnit"Internetové připojení je zahrnuto.
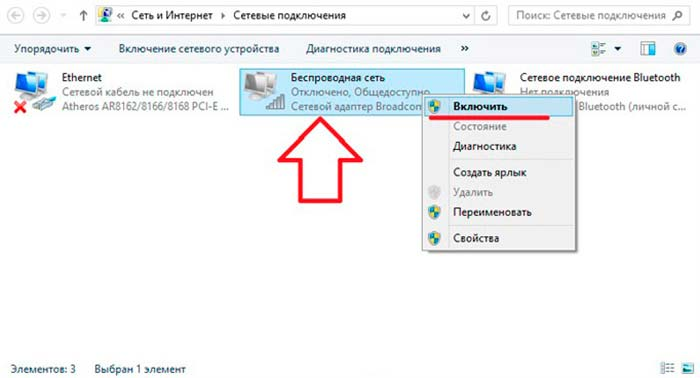
Oslavujeme volbu "Bezdrátová síť nebo připojení", stiskněte klávesu "Povolit", připojení k Internetu je připojeno.
Řešení problému Internetu pomocí diagnostiky
- aktivujeme možnost "Centrum pro správu sítě"
- najdeme a otevřeme sekci "Změňte parametry adaptéru."
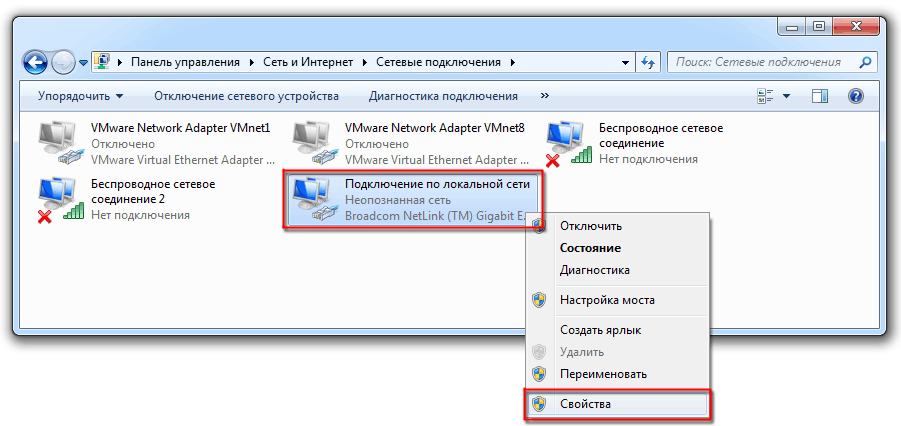
Na otevřeném panelu aktivujte sekci "Změnit nastavení adaptéru".
- najdeme řetězec "Bezdrátové připojení", aktivovat.
- vyberte režim "Diagnostika".
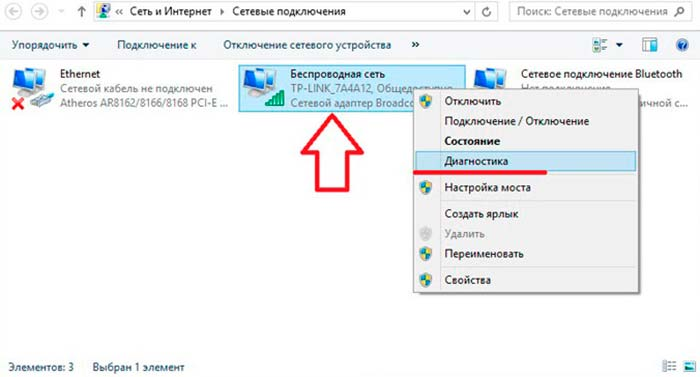
Aktivujeme volbu "Bezdrátové připojení" (viz šipka), vyberte režim "Diagnostika"
- Čekáme na počítačové zařízení na správné rozbití.
- přijímáme zprávu o nápravu problémů nebo výzva k dalším akcím.
Řešení problému Chyby hardwaru
Chyba hardwaru nebo chyba je problém s součástmi součástí pro montáž počítačového zařízení (grafická karta, procesorové zařízení a tak dále).
Chyby se vyskytují s velkým zatížením zařízení, provoz při zvýšené teplotě vzduchu, nesprávnému nastavení, poškození ventilátoru chladiče a tak dále. V důsledku toho se počítač jednoduše rozpadne, následuje to wifi přístupový bod nepřítomný.
Řešení problému:
- pokud počítač nefunguje v důsledku přehřátí systému, měla by být zlomená část nahrazena. Opravy lze provést v servisním středisku.
- pokud počítač notebook nefunguje z důvodu zakázané antény, zkontrolujte, zda je anténa připojena k adaptéru, zda jsou zakončené svorky připojení prachu nebo bahna.
- pokud výše uvedené akce nevedly k požadovanému výsledku, zařízení nevidí přístupový bod sítě, obraťte se na středisko technické podpory.
Po zvážení obecných otázek na přístupovém bodu Wifi.Řekněme, proč bezdrátová síť nemusí pracovat směrovače Firmy TP-LINK..
Příklad, router TP-LINK Připojeno je v provozním režimu, internet neprochází.
Problém je vyřešen následovně:
- zkontrolujte začlenění Wifi. Na počítačovém zařízení
Určete, zda vidíte další sítě. - při nákupu nového routeru bude síť mít standardní název. Vypněte směrovač, poznamenal, která síť zmizí.
- restartujte router.
- přístup B. Síť Uzdravit se.
- pokud problém nezmizel, zkontrolujte připojení směrovače do elektrické sítě a zapněte klíč. ZAPNUTO VYPNUTO. na přístroji (číslo číslo 1).

Zkontrolujte připojení směrovače do elektrické sítě a zapněte tlačítko ZAP / OFF na přístroji.
- zkontrolujte napájení na bezdrátové síti Router, Key namontovaný v případě (viz obrázek, volba číslo 2).

Zkontrolujte napájení v bezdrátové síti na směrovači, v případě
- přístup B. Síť Uzdravit se.
V případě, že výše uvedené akce nevedou k pozitivnímu výsledku, budete muset zkontrolovat nastavení.
Systém:
- zadejte nastavení router.
- vytočte vstupní adresu do řádku prohlížeče 192.168.1.1 (0.1).

Dokončena na zadané vstupní adrese 192.168.1.1 (0,1)
- zadejte uživatelské jméno a heslo (uživatelské jméno Standard - admin nebo nový název).
- v panelu Nastavení zadejte režim Bezdrátový. ("Bezdrátový mód").
- nastavit ikony na řádku "Zahrnout bezdrátový rozhlasový router" (bezdrátový router rádio) a "Povolit vysílání SSID".
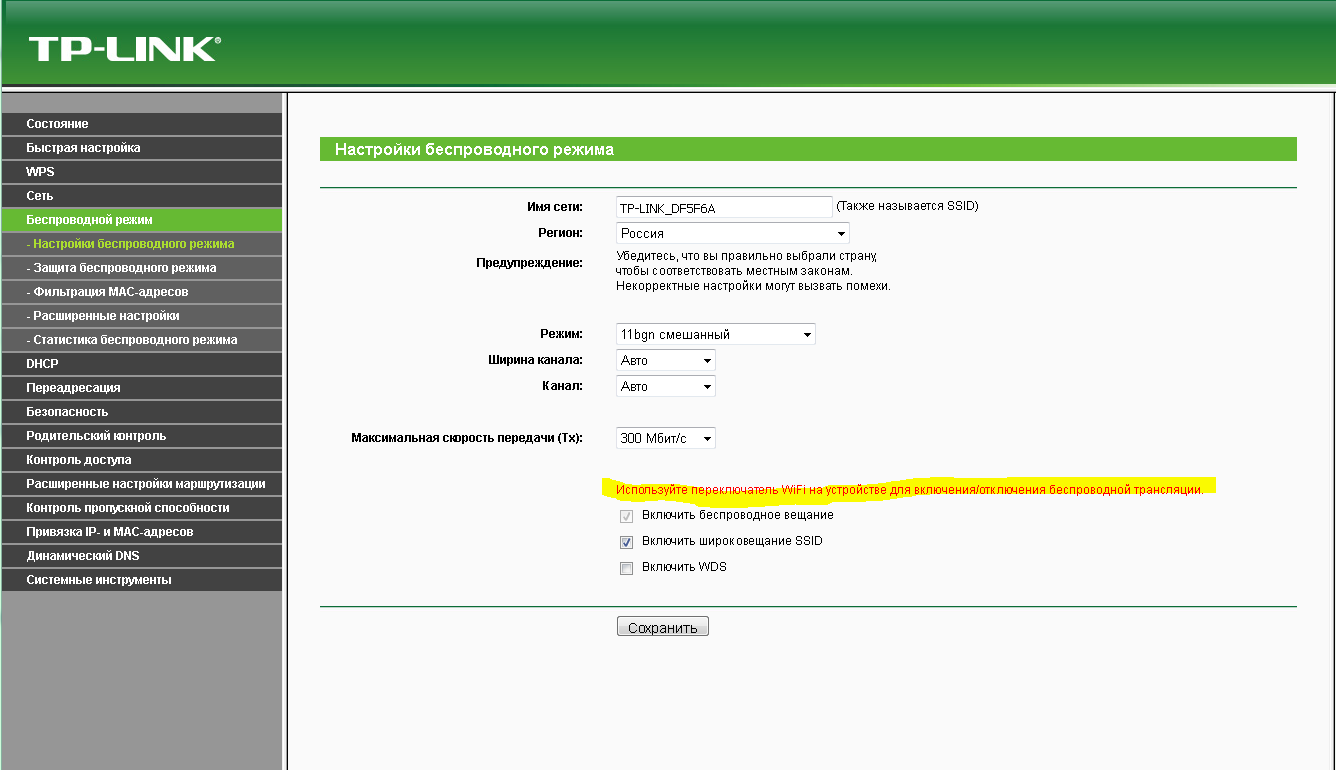
Nastavit ikony na "Povolit bezdrátové bezdrátové bezdrátové vysílání" a "Enable SSID vysílání"
- restartujte zařízení.
- aktivovat klíč "Uložit."
- přenos signálu Wi-fi Sítí s pomocí pomoci router TP-LINK, bude v akci.
Hodnotili jsme hlavní problémy a řešení, pro které přístup Síť přes router Na počítači, notebook.
Doufáme, že informace budou pro vás užitečné! Hodně štěstí na internetu!
