
Nebylo možné načíst plugin v Yandex.Mozer a Google Chrome: Co dělat? Jak opravit chybu, pokud byste nemohli načíst plugin do prohlížeče?
Podrobný průvodce pro opravu chyby „Nepodařilo se načíst plugin“ v prohlížečích Google Chrome a Yandex.Mrauzer.
Navigace
Mnoho uživatelů, když se pokouší sledovat nějaké video v prohlížeči, poslouchá hudbu nebo hrát hru, často čelí problému jejich hraní. Místo výstupu požadovaného obsahu na obrazovce se zpráva objeví “ Nepodařilo se načíst plugin", Což naznačuje selhání v práci přehrávače Adobe Flash. Nejčastěji se taková chyba objevuje v prohlížečích Google Chrome A Prohlížeč Yandex. Proto v našem článku budeme analyzovat nejoblíbenější způsoby vyřešení tohoto problému v těchto dvou webových prohlížečích.
Jak opravit chybu „Nepodařilo se načíst plugin“ v prohlížeči Google Chrome?

Korekce problému práce pluginu v Google Chrome
Likvidace odpadků
Když se tato chyba objeví v prohlížeči Google Chrome Nejprve je nutné odstranit veškeré zbytečné odpadky ze systému a samotného prohlížeče. Akumulovaná mezipaměť, soubory cooki a návštěva historie. Chcete -li to provést, podnikněte následující kroky:
- Krok 1. Spusťte prohlížeč a v pravém horním rohu klikněte na levé tlačítko myši podél ikony hlavní nabídky. V okně, které se objeví, najděte a klikněte na řádek “ Příběh", Po kterém znovu vyberte" Příběh».
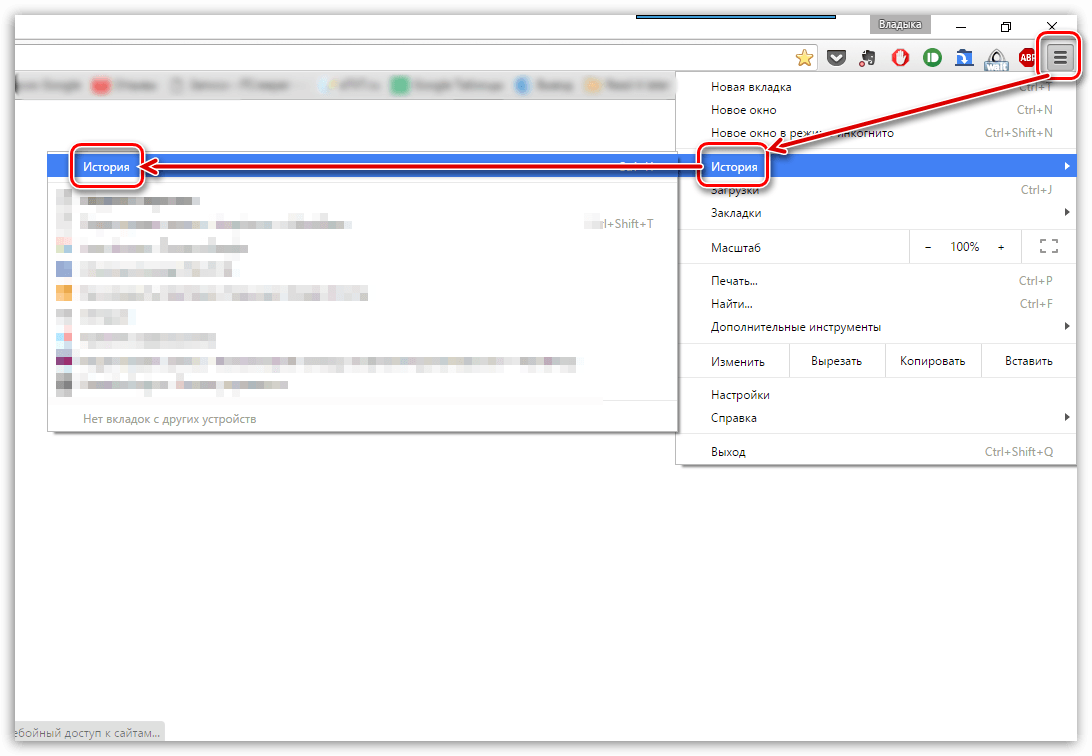
- Krok 2. V prohlížeči bude dříve navštíveno seznam webů, na jehož spodní části tlačítka " Vyčistěte historii". Klikněte na to.
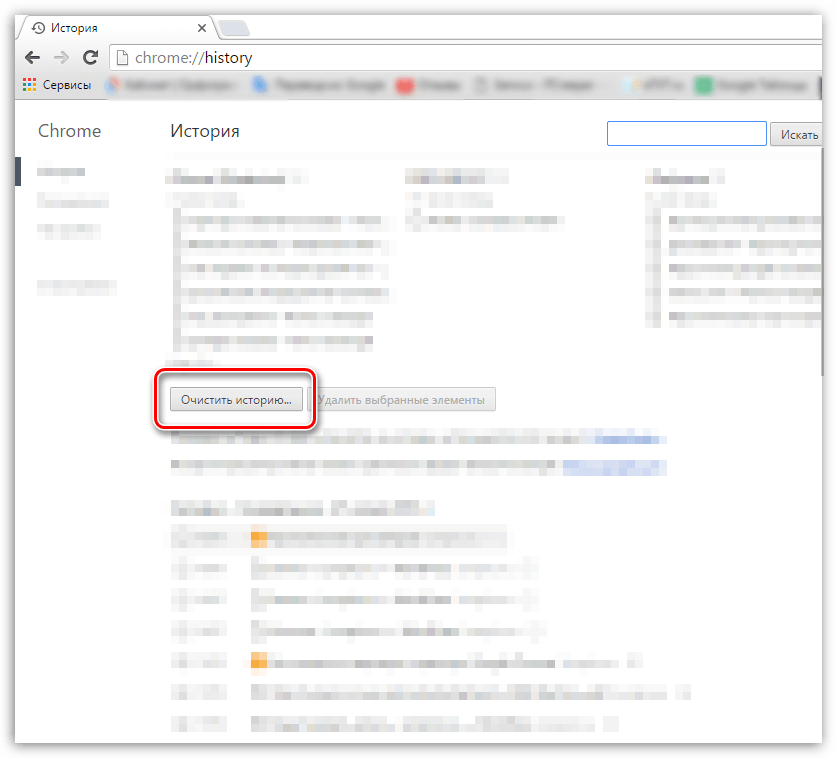
Obrázek 2. Demolis odpadků
- Krok 3. Seznam různých dat, která byla dříve uložena v prohlížeči, se zobrazí v rozvinutém okně. Musíte si uvědomit řádek s klíšťaty “ Obrázky a další soubory», « Soubory cookie"A v horní části okna v linii" Smažte níže uvedené prvky„Nastavit hodnotu“ Po celou tu dobu". V případě potřeby můžete smazat jiná data a zaznamenat je s zaškrtnutím. Chcete -li pokračovat, klikněte na tlačítko “ Vyčistěte historii". Po čištění a restartování prohlížeče se již neměla objevit chyba pluginu.

Obrázek 3. Dysfunkce dramatu
Aktualizace prohlížeče na nejnovější verzi
Pokud odstranění historie a mezipaměti problém nevyřešily, je pravděpodobné, že verze vašeho prohlížeče je zastaralá a nepodporuje novou verzi Adobe Flash Player. Zkontrolovat Google Chrome Chcete -li aktualizovat, podnikněte následující kroky:
- Krok 1. Spusťte prohlížeč a v pravém horním rohu klikněte na levé tlačítko myši na ikoně volání hlavní nabídky. V plazeném okně najděte a vložte kurzor na linku “ Odkaz". V dalším okně klikněte na položku “ O prohlížeči Google Chrome».

Obrázek 1. Aktualizace prohlížeče na nejnovější verzi
- Krok 2. V okně, které se otevřelo, se okamžitě začne kontrola pozorovatele. Pokud jsou nalezeny, pak v krátké době se na obrazovce zobrazí odpovídající tlačítko „na obrazovce“ Aktualizace chromu". Pokud aktualizace nejsou nalezeny, nápis „se objeví na obrazovce“ Používáte nejnovější verzi Chrome».
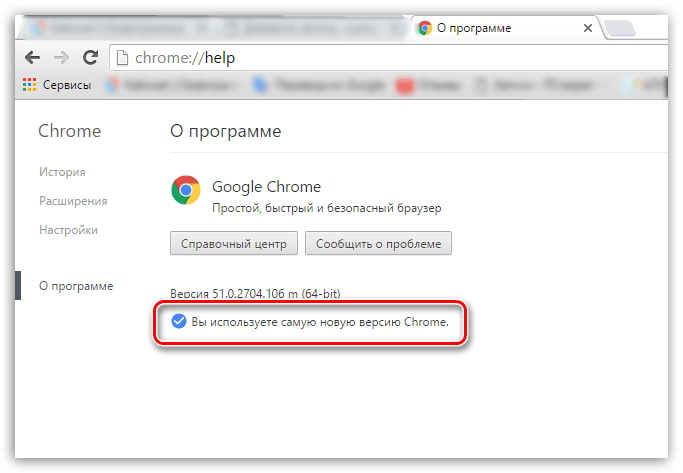
Obrázek 2. Aktualizace prohlížeče na nejnovější verzi
Kompletní reinstalace Google Chrome
V případě, že tyto dvě předchozí metody nepomohly vyřešit problém načítání pluginu, pak zbývá pouze zcela odstranit prohlížeč z počítače a znovu jej nainstalovat. Pro přeinstalování Google Chrome Udělejte následující kroky:
- Krok 1. Jít do " Kontrolní panel". Na operačních systémech Windows 7 a nad ním je v okně hlavní nabídky " Start».
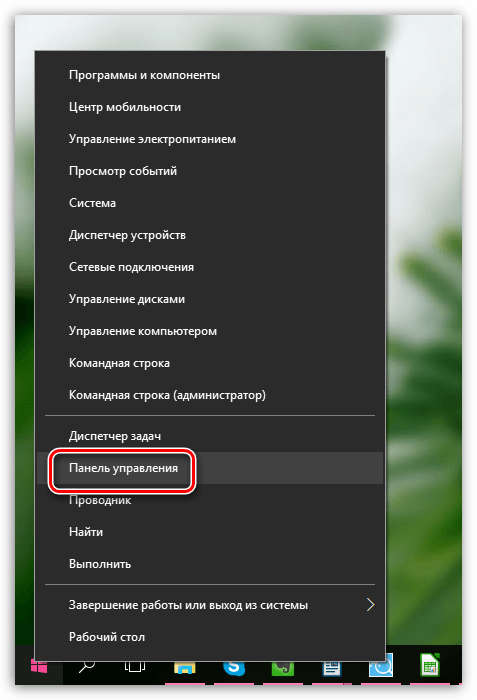
Obrázek 1. Kompletní reinstalace Google Chrome
- Krok 2. Pro pohodlnější prohlížení v pravém horním rohu panelu klikněte na řádek “ Pohled"A vyberte v seznamu" Malé ikony". Dále najděte sekci " Programy a komponenty". Klikněte na něj pomocí levého tlačítka pro zadání.
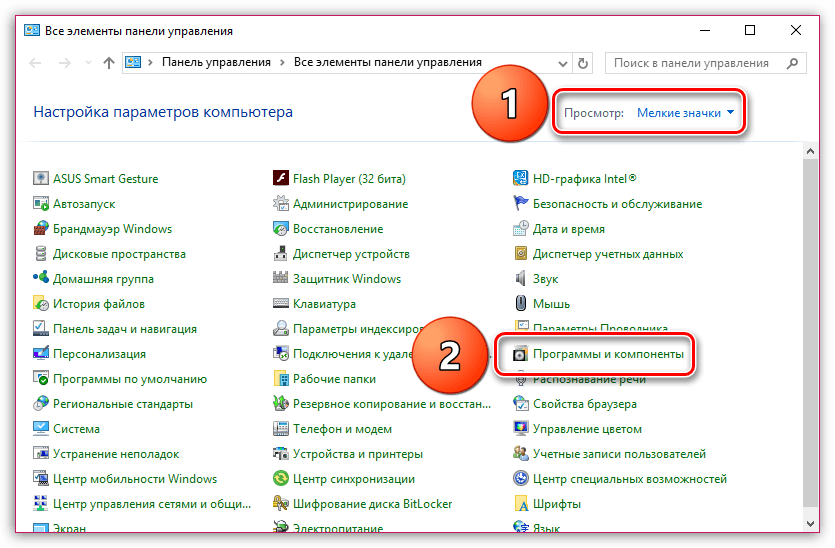
Obrázek 2. Kompletní instalace Google Chrome
- Krok 3. Před vámi se otevře úplný seznam programů a různých aplikací, které jsou nainstalovány v počítači. Najít mezi nimi “ Google Chrome", Klikněte na něj pravým tlačítkem a vyberte" Vymazat". Po dokončení procesu odstranění se doporučuje restartovat počítač.

Obrázek 3. Kompletní reinstalace Google Chrome
- Krok 4. Po restartování počítače nainstalujte prohlížeč znovu. Pokud již máte instalační soubor v počítači, smažte jej a stáhněte si nejnovější verzi Google Chrome S oficiální stránka.
Jak opravit chybu „Nepodařilo se stáhnout plugin“ v prohlížeči Yandex.Mracles?
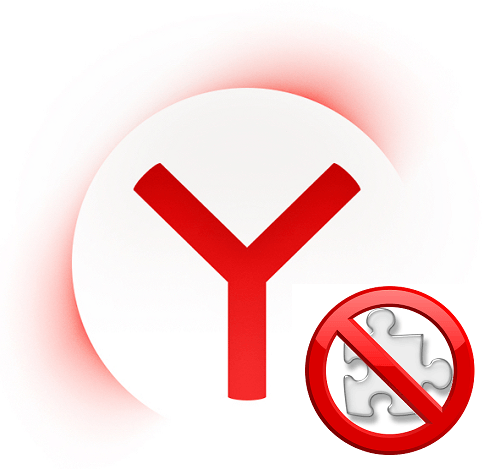
Oprava problému práce pluginu v Yandex.Mozer
Aktualizace přehrávače Flash na novou verzi
Prohlížeč Yandex Je uspořádáno trochu jinak, takže akce k opravné chybě v práci pluginu se budou lišit od Google Chrome. Nejprve se musíte pokusit aktualizovat samotný přehrávač Flash na nejnovější verzi. Chcete -li to provést, podnikněte následující kroky:
- Krok 1. Otevřete nabídku " Start„A na jeho hlavním okně klikněte na řádek“ Kontrolní panel».

Obrázek 1. Aktualizujte hráče FLSH na novou verzi
- Krok 2. V pravém horním rohu rozvinutého okna ve sloupci " Pohled»Vyberte řádek“ Malé ikony". Poté v aktualizovaném seznamu s oddíly vyberte " Flash Player».
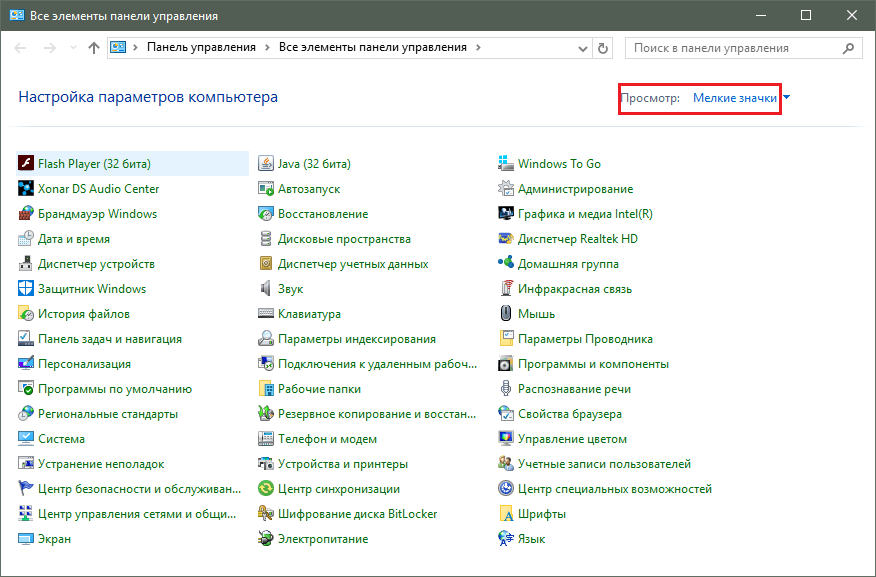
Obrázek 2. Aktualizujte přehrávač Flash na novou verzi
- Krok 3. V okně se otevřelo, přejděte na kartu “ Aktualizace"A klikněte na tlačítko" Zkontrolovat nyní". Na krátkou dobu bude nalezeno hledání aktualizací na internetu a jejich instalaci. Chcete -li zapnout přehrávač automatické aktualizace Flash, klikněte na tlačítko “ Změňte nastavení aktualizace„A v okně rozvíjející se nastavte opak check.“ Povolit Adobe instalovat aktualizace". Po instalaci všech aktualizací je nutné restartovat počítač.
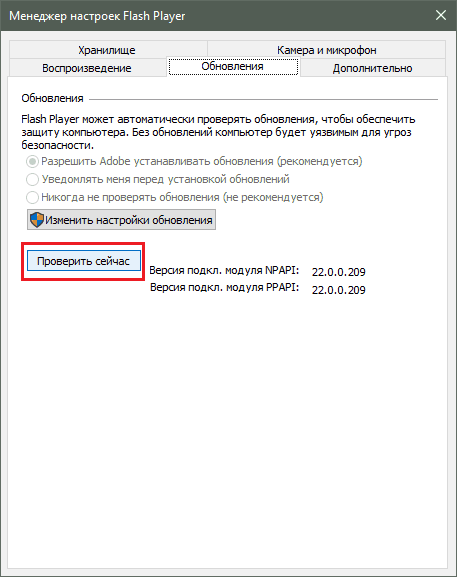
Obrázek 3. Aktualizujte přehrávač Flash na novou verzi
Aktivace pluginu Shockwave Flash
Nejběžnějším důvodem vzhledu této chyby je vypnutí pluginu “ Shockwave Flash„, Což je zodpovědné za práci všech aplikací Flash Yandex.mozer. Obvykle je však aktivován automaticky, v procesu své práce může dojít k určitým poruchům, což povede k jeho odpojení. Zapnout " Shockwave Flash"V prohlížeči" Prohlížeč Yandex»Přijměte následující kroky:
- Krok 1. Spusťte prohlížeč a zadejte příkaz do adresního řádku “ prohlížeč: // pluginy", Pak stiskněte tlačítko na klávesnici Zadejte. V okně rozvíjejícího se pluginy máte. Najít mezi nimi “ Adobe Flash Player", Klikněte na něj levým tlačítkem myši a poté klikněte na tlačítko" Zapnout».
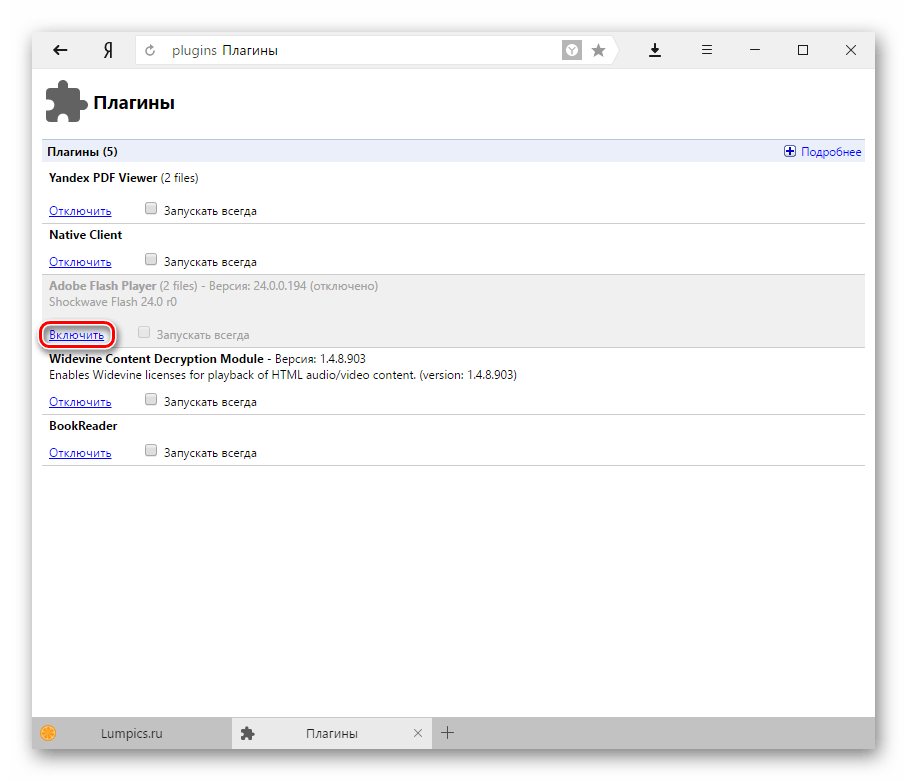
Obrázek 1. Aktivace pluginu Shockwave Flash
- Krok 2. Aby mohl plugin v budoucnu automaticky obnovit svou práci, nainstalujte vedle něj zaškrtávací známku “ Zastavte se vždy". I když prohlížeč selže, plugin bude automaticky restartován.
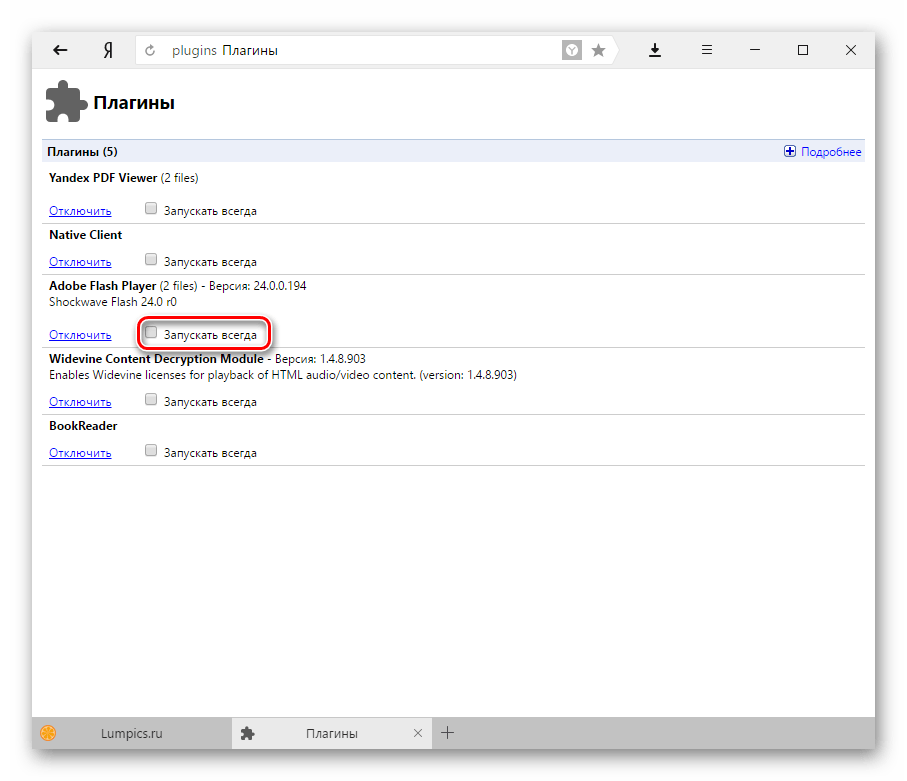
Obrázek 2. Aktivace pluginu Shockwave Flash
Čištění navštívených webů v prohlížeči a odstranění odpadků z něj
Stejně jako v případě Google Chrome, chyba při načítání pluginu Yandex.mozer Může se to vyskytnout v důsledku velkého počtu míst v historii prohlížeče a také kvůli přítomnosti různých odpadků. Chcete -li vyčistit historii návštěv a mezipaměti, podnikněte následující kroky:
- Krok 1. Otevřete prohlížeč a v pravém horním rohu okna klikněte na ikonu hlavní nabídky. V seznamu, který se otevírá, najděte a klikne na řádek “ Nastavení».
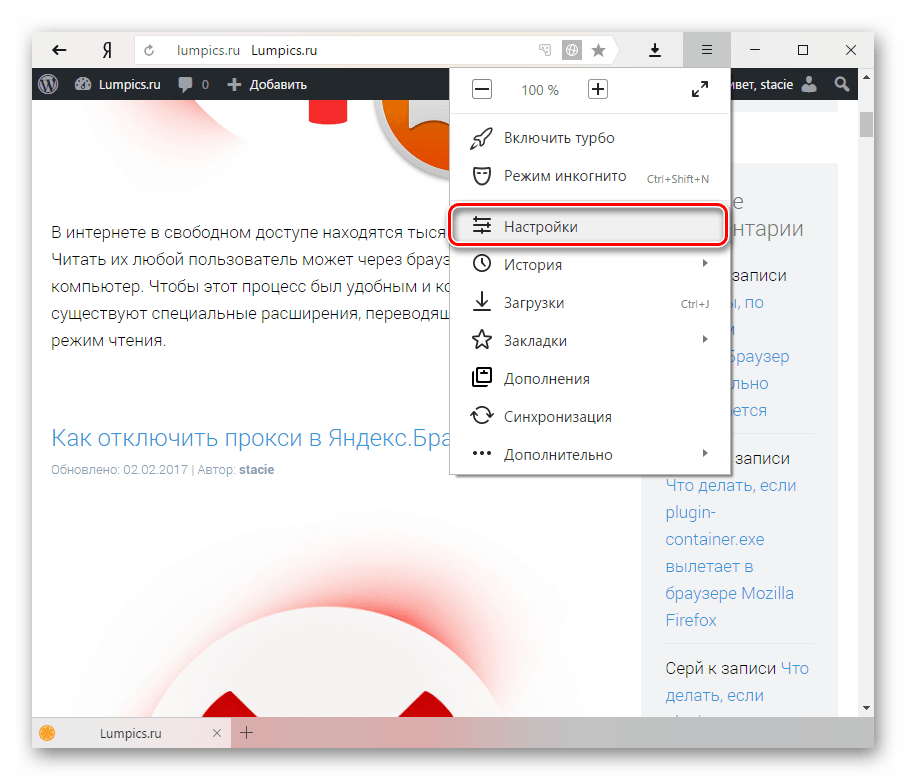
Obrázek 1. Čištění míst v prohlížeči a odstranění odpadků z něj
- Krok 2. Přejděte dolů na samý konec stránky, která se objeví, a klikněte na tlačítko “ Zobrazit další nastavení". Najít sekci " Osobní data„A v tom klikněte na tlačítko“ Vyčistěte historii načítání».

Obrázek 2. Čištění míst v prohlížeči a odstranění odpadků z něj
- Krok 3. V okně, které se objeví ve sloupci “ Odstranit záznamy"Vybrat" Po celou tu dobu". Níže označte linku klíšťaty “ Soubory uložené v mezipaměti" A " Soubory cookie a další data". V případě potřeby jej lze rozlišit klíšťaty a jinými řádky.

Obrázek 3. Čištění míst v prohlížeči a odstranění odpadků z něj
- Krok 4. Po výběru všech potřebných parametrů čištění klikněte na tlačítko “ Vyčistěte historii". Po dokončení procesu čištění se doporučuje restartovat počítač. Po restartování by měla chyba s nakládkem pluginu zmizet. Pokud k tomu nedojde, odstraňte prohlížeč a nainstalujte jej znovu.
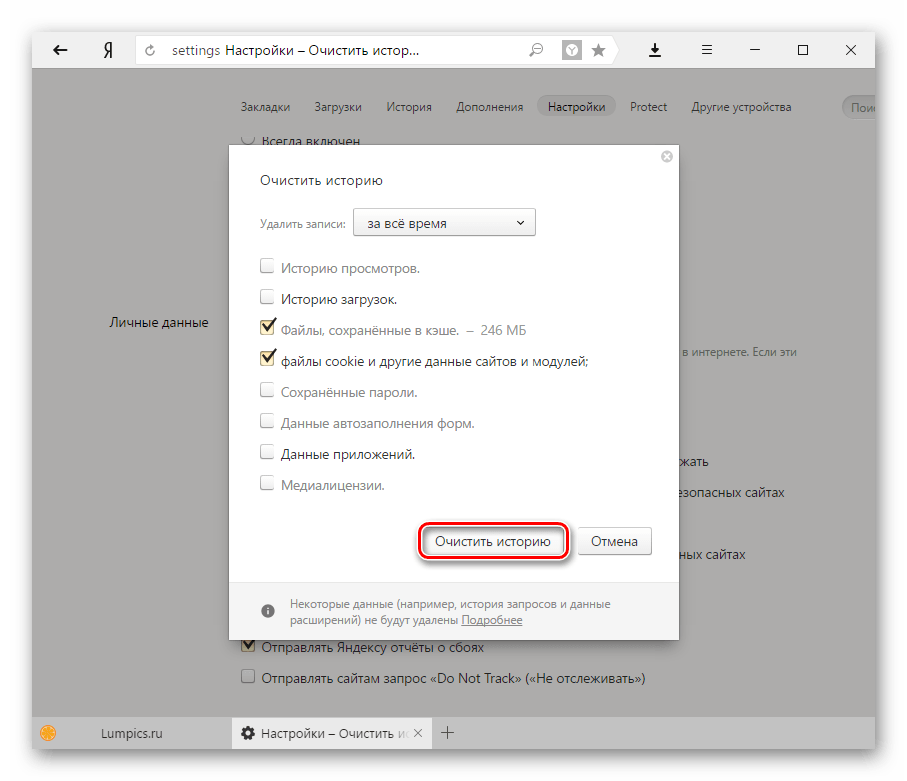
Obrázek 4. Čištění míst v prohlížeči a odstranění odpadků z něj
Co dělat, když žádná z výše uvedených metod nepomohla?
Pokud žádná z metod nevylučovala chybu, která vzniká při načítání pluginu Adobe Flash Player, pak s největší pravděpodobností váš počítač pronikl škodlivý software, který narušuje správnou provoz internetové rekreace. Doporučuje se zcela skenovat počítač na viry pomocí volného nástroje Dr. Web Cureitcož je možné stáhnout z oficiálního webu vývojář.
V případě, že nástroj nenalezl viry v počítači, budete se muset uchýlit k funkci “ Obnovení systému". Je možné, že jste nedávno nainstalovali nějaký druh softwaru v rozporu s flash přehrávačem. Chcete -li systém obnovit, podnikněte následující kroky:
- Krok 1. Otevřete nabídku " Start"A klikněte na řádek" Kontrolní panel". V pravém horním rohu rozvinutého okna ve sloupci " Pohled„Nainstalujte parametr zobrazení“ Malé ikony", Pak najděte a jděte do sekce" Zotavení».
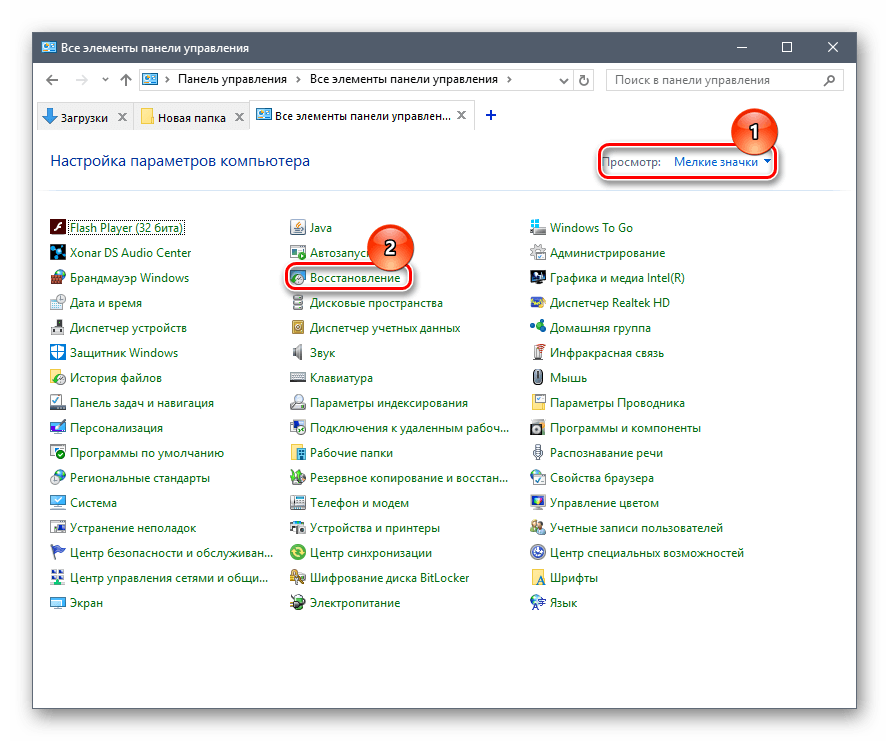
Obrázek 1. Co dělat, pokud žádná z výše uvedených metod nepomohla?
- Krok 2. V okně, které se objeví, klikněte na tlačítko “ Spuštění obnovy systému". Pro obnovení budete mít k dispozici seznam kontrolních bodů. Pokud je seznam prázdný, nastavte zaškrtávací políčko naproti řádku “ Zobrazit další body obnovy". Vyberte poslední bod a klikněte na tlačítko “ Dále».
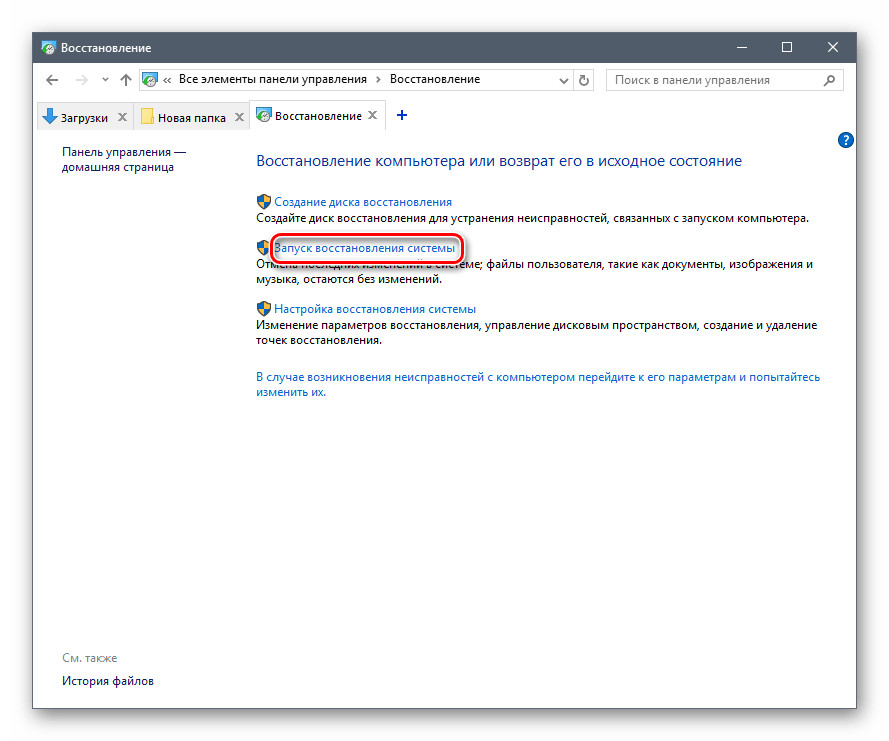
Obrázek 2. Co dělat, pokud žádná z výše uvedených metod nepomohla?
- Krok 3. Proces obnovy systému bude nějakou dobu trvat. Mějte na paměti, že funkce ovlivňuje pouze důležité systémové soubory, které jsou odpovědné za správný provoz operačního systému a jeho aplikací. Všechny vaše fotografie, hudba, hry a programy zůstanou mimo kontakt.
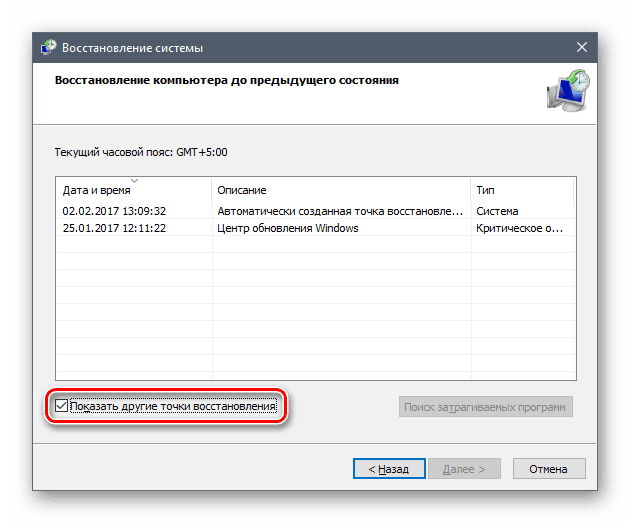
Obrázek 3. Co dělat, pokud žádná z výše uvedených metod nepomohla?
