
Počítač pomalu pracuje, notebook Windows 7 zpomaluje: co dělat?
Hlavní důvody pomalého provozu počítače nebo notebooku. Diagnóza a prevence problémů.
Navigace
Uživatelé stacionárních počítačů a notebooků s operačním systémem Windows 7 Poměrně často čelí problému výkonu svých zařízení. V určitém okamžiku začíná počítač nebo notebook upřímně „nudný“ nebo „zpomalte“. To je jasně vyjádřeno ve skutečnosti, že operační systém začne načítat mnohem pomalejší, složky a soubory na počítači otevřené s velkým zpožděním a obecně všechny akce uživatele neobdrží okamžitou odpověď, jak by mělo být. Nakonec počítač buď zamrzne nebo restartuje a někdy zcela přestane fungovat.
Takové „brzdy“ mohou nastat z obrovské řady důvodů, které lze rozdělit do dvou hlavních skupin: „“ software" A " technický". Každý z problémů je vyřešen určitým způsobem. V našem článku zvažujeme nejčastější z nich a řekneme vám, jak je vyřešit.
Počítač pomalu pracuje, notebook Windows 7: Software důvody
Nedostatek volného prostoru na pevném disku
- Nejběžnějším důvodem vzhledu „brzd“ a „zpoždění“ na počítačích je spojen s malým množstvím volné paměti na pevném disku. Jak víte, nainstalovat operační systém Windows 7 Vyžaduje minimum 20 GB volný prostor na pevném disku. Pro pohodlný provoz tohoto svazku to však nebude stačit. Aby byl systém neprodleně fungovat, je nutné mít přibližně rezervu paměti 20 - 40 GBkterý bude použit k ukládání dočasných souborů, dat mezipaměti prohlížečů, nainstalovaných ovladačů a dalšího důležitého systémového softwaru.
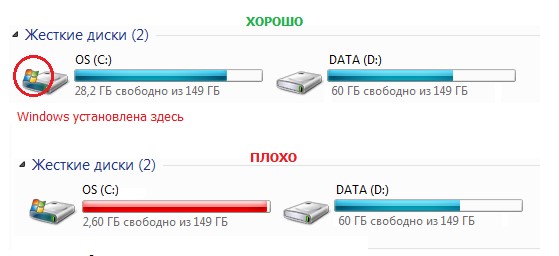
Obrázek 1. Nedostatek volného místa na pevném disku
- V rámci instalace operačního systému na pevném disku je zpravidla vytvořena samostatná část, která je nejčastěji přiřazena dopis “ C.". V nevědomosti, nezkušení uživatelé instalují hry a další programy třetích stran v této části, které se odehrávají nezbytné pro správný provoz samotného operačního systému.
- Abyste se vyhnuli vzhledu „brzdy“ a „zpoždění“ při práci na počítači, udělejte si pravidlo, které obsahují systémovou část čistého disku. Odstraňte nebo přesuňte všechny další soubory, hry a programy z nich, vyčistěte plochu z zbytečných zkratky, vyčistěte koš a složku “ načítání". Ujistěte se, že disk má dostatek volného prostoru ( 20 - 40 GB) a pokuste se udržet tuto úroveň.
Chyby registru v důsledku nesprávného odstranění programů a manipulaci s počítačem
- Při práci na počítači v operačním systému dochází k velkému počtu různých procesů. Vzhledem k tomu, že počítač pracuje přísně podle algoritmu předepsaného osobou, vede nesprávné dokončení kteréhokoli z těchto procesů k poruchám/chybám v systému souborů (registr). Jsou to poškozené soubory s daty nesprávně předepsanými v nich, která spojí systém souborů a vedou ke snížení výkonu počítače.
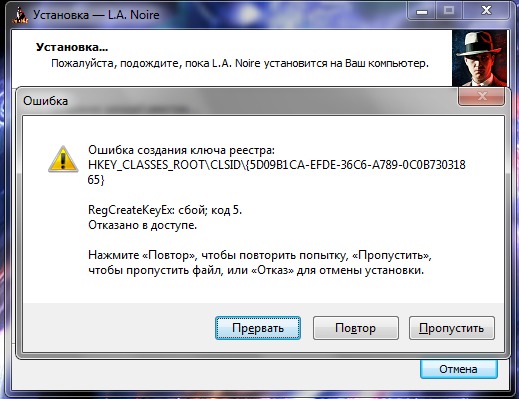
Obrázek 1. Zaregistrujte chyby v důsledku nesprávného odstranění programů a manipulace s počítačem
- Většina těchto chyb registru se vytvoří, když uživatel nesprávně dokončí počítač a vypne jej pomocí tlačítka napájení. Malá část chyb také vyplývá z nesprávného vymazání programů. Mnoho uživatelů jednoduše odstraní složku s nainstalovanými hrami a aplikacemi z pevného disku, aniž by se starali o to, že jsou pro počítač škodlivé se svými akcemi.
- Abyste se vyhnuli vzhledu takových chyb, měli byste správně dokončit provoz systému a jít do nabídky “ Start"A výběr položky" Dokončení práce».
Programy by měly být odstraněny “ Kontrolní panel"A sekce" Programy a komponenty».
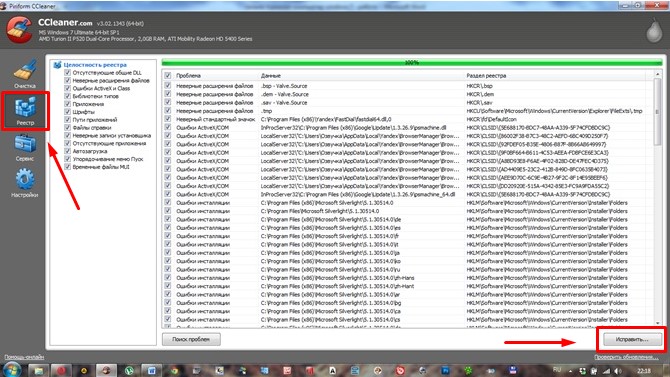
Obrázek 2. Chyby zaregistrujte v důsledku nesprávného odstranění programů a manipulace s počítačem
- Stává se však také, že chyby v registru se nevyskytují kvůli zavinění uživatele. Během dlouhodobého používání počítače je v systému vytvořeno mnoho z nich a dříve či později je je třeba je opravit. Za tímto účelem existuje mnoho specializovaných programů, ale nejoblíbenější z nich je Ccleaner. S pomocí tohoto nástroje se také můžete snadno zbavit zbytečných souborů a odpadků. O tom, jak vyčistit počítač a opravit chyby registru pomocí Ccleaner V našem článku si můžete přečíst " Programy pro čištění počítače z odpadu a zbytečných souborů».
Poškození systémových souborů nebo infekce jejich virů
Poměrně často se stává, že během používání počítače lze poškodit některé důležité systémové soubory. Nejčastěji jsou nakaženi viry a někdy je nezkušení uživatelé mohou jednoduše odstranit z nevědomosti. To může způsobit „brzdy“, vzhled kritických chyb a další problémy operačního systému. Standardní funkce může pomoci při řešení tohoto problému Okna « Obnovení systému". Chcete -li jej použít, podnikněte následující kroky:
- Krok 1. Otevřete nabídku " Start", OTEVŘENO" Všechny programy", Jděte do složky" Standard„A ve složce“ Servis". Klikněte na položku " Obnovení systému».
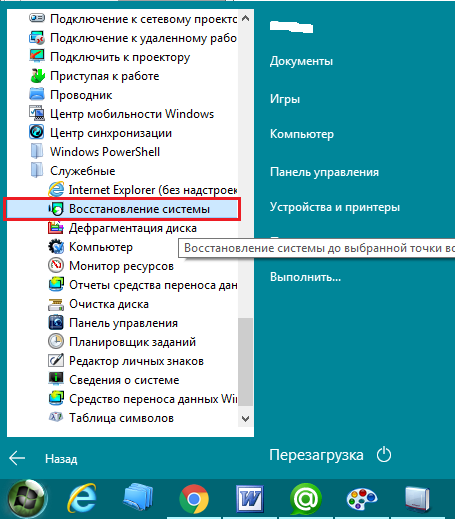
Obrázek 1. Poškození systémových souborů nebo infekce viry
- Krok 2. Počkejte, až spustí správce obnovy systému a klikněte na “ Dále". Nezapomeňte, že tento postup nemá vliv na osobní soubory uživatele, včetně obrázků, hudby, her a softwaru. Kontroluje a obnovuje výhradně systémová data a v případě potřeby načte chybějící z internetu nebo disku.
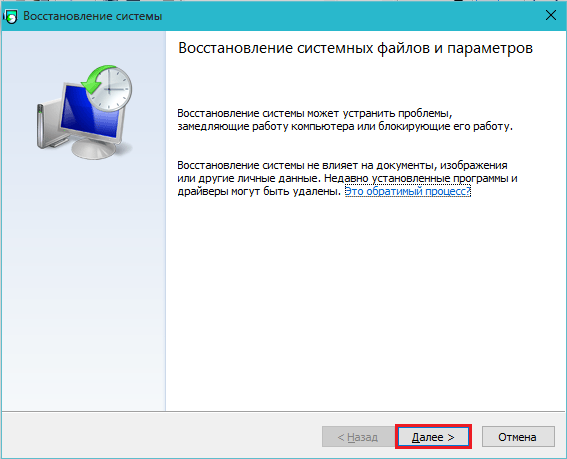
Obrázek 2. Poškození systémových souborů nebo infekce jejich virů
- Krok 3. Po spuštění správce vyberte ovládací bod (datum, které chcete srálit zpět systém). Pokud požadovaný kontrolní bod není v seznamu, dejte kontrolní místo “ Zobrazit další body obnovy“, Pak klikněte“ Dále».
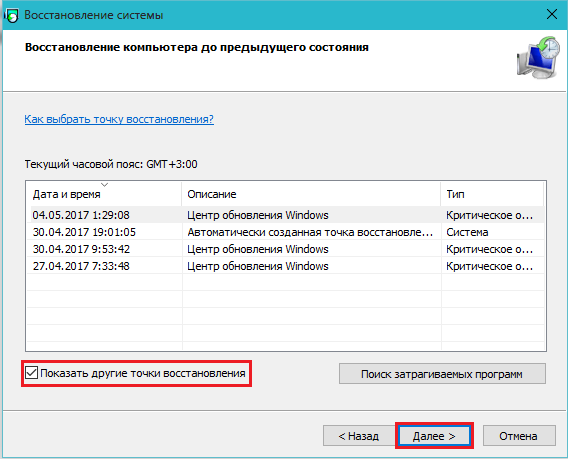
Obrázek 3. Poškození systémových souborů nebo infekce jejich virů
- Krok 4. Proces obnovy začne, což může trvat hodně času. Po dokončení bude počítač restartován a na obrazovce se objeví okno s výsledky obnovy. Pokud po tomto postupu počítač nezastaví „zpomalení“, pak jedinou cestou ven situaci bude úplný přeinstalování operačního systému.
Nesprávně nainstalované aktualizace Windows 7
Jak víte, ve verzích operačního systému Windows 7 A výše existuje funkce automatické obnovy systému a jeho komponent. S těmito aktualizacemi často vyvstávají určité problémy. Například během načítání aktualizace se internet znovu připojuje a v tomto ohledu mohou být některé komponenty aktualizačního balíčku poškozeny nebo nenačtěny. Instalace „rozbité“ aktualizace na počítači může způsobit hmatatelné „brzdy“, poruchy v práci systémových služeb a mnoho dalších chyb. Pro opravu tohoto problému je nutné odstranit poslední zavedenou aktualizaci, po které jej znovu naloží a nainstalujte ji znovu. Chcete -li to provést, podnikněte následující kroky:
- Krok 1. Přes nabídku " Start"OTEVŘENO" Kontrolní panel". Najděte v okně otevřené části " Programy a komponenty„A jdi k němu.
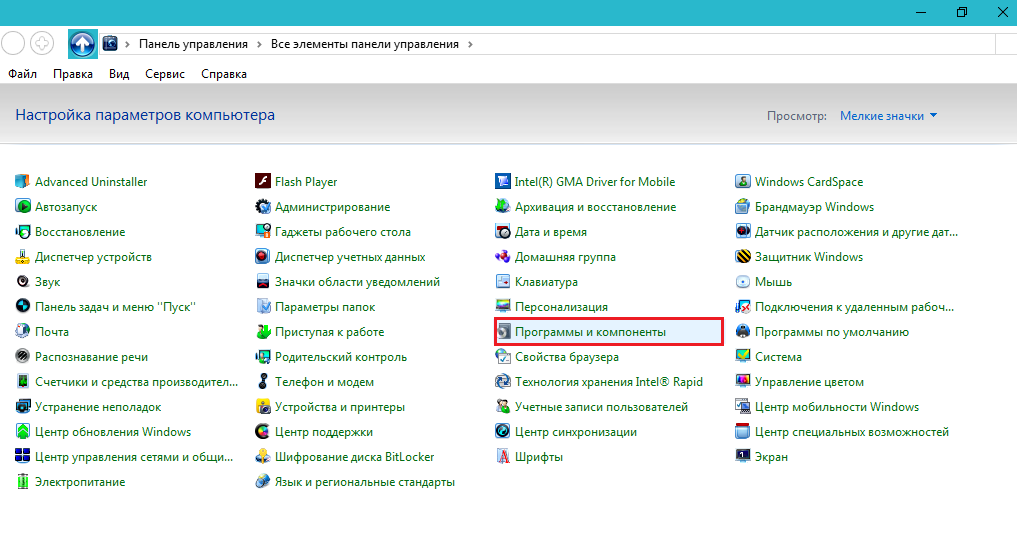
Obrázek 1. Neplatně nainstalované aktualizace Windows 7
- Krok 2. V okně se seznamem nainstalovaných programů je nutné najít sekci na levé straně “ Zobrazit nainstalované aktualizace„A jděte do toho.
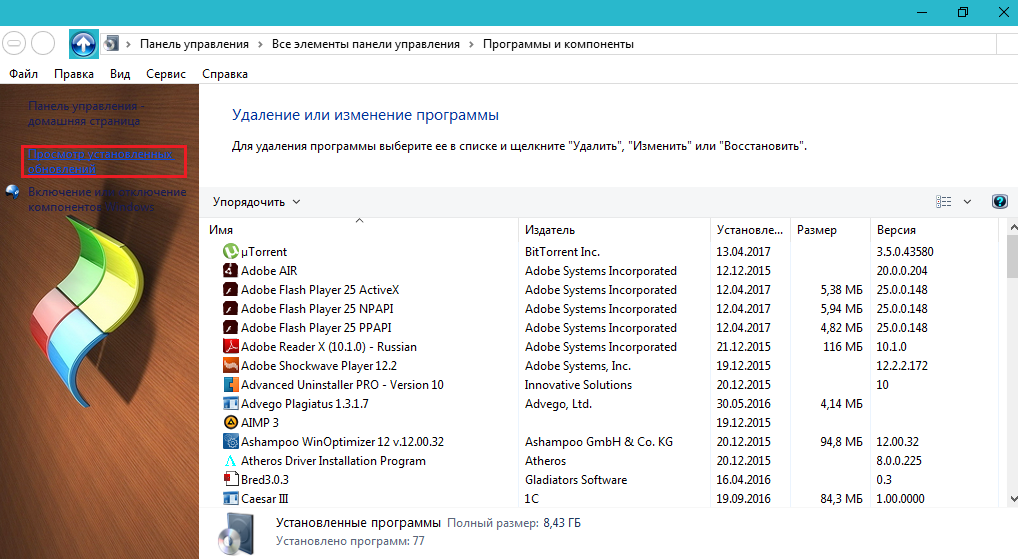
Obrázek 2. Nesprávně nainstalované aktualizace Windows 7
- Krok 3. V okně, které se otevírá, se zobrazí seznam všech nainstalovaných aktualizací pro operační systém a standardní programy. V seznamu musíte najít poslední nainstalovaný balíček aktualizací (zpravidla to jde první na seznamu), zvýrazněte jej levým tlačítkem myši a stiskněte tlačítko “ Vymazat"Nebo" Změna". Dále byste měli počkat na dokončení procesu odstraňování a restartovat počítač.
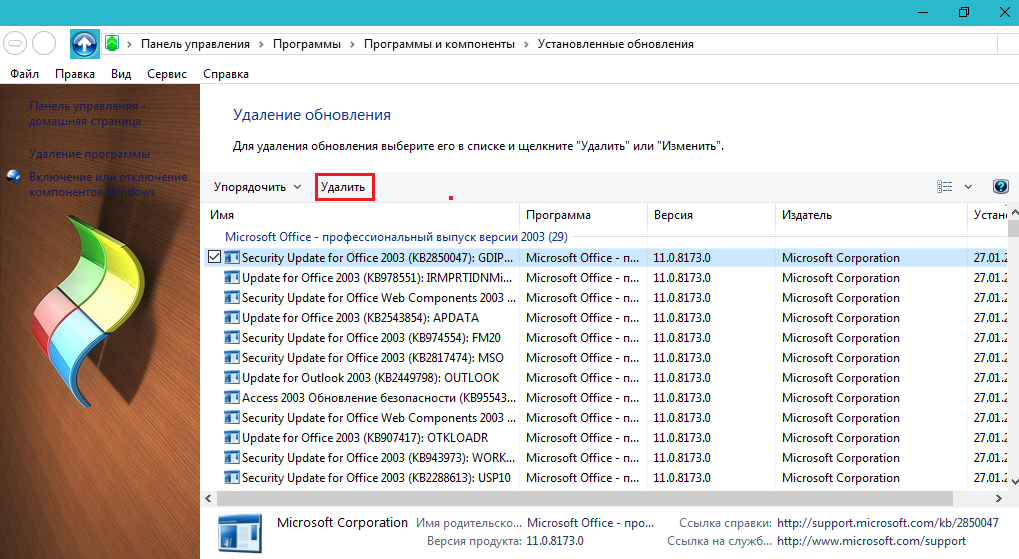
Obrázek 3. Nesprávné nainstalované aktualizace Windows 7
- Krok 4. Po odstranění balíčku aktualizací musí být znovu zatížena. Dříve se podívejte na stabilitu vašeho připojení k internetu. OTEVŘENO " Kontrolní panel"A jděte do sekce" Windows Update Center».
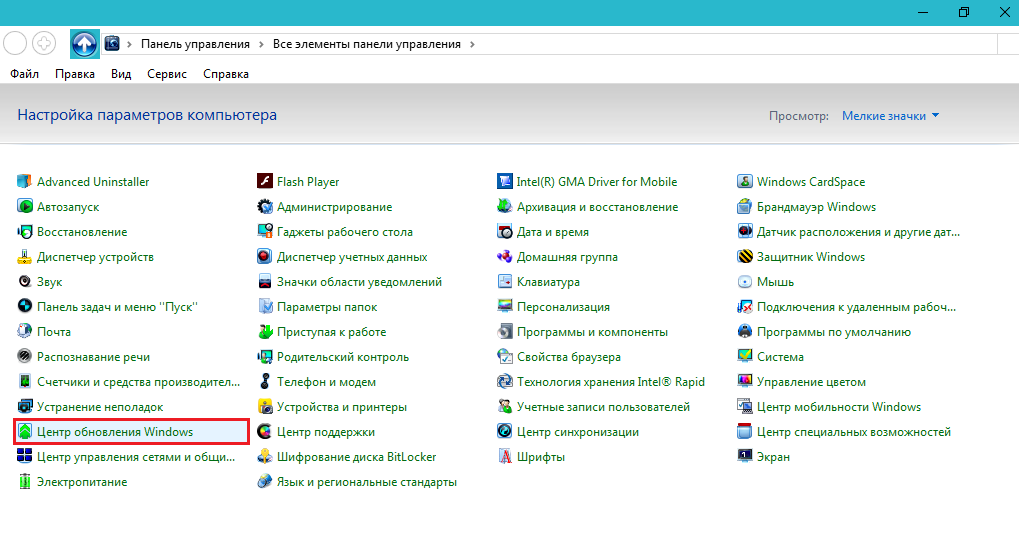
Obrázek 4. Nesprávně nainstalované aktualizace Windows 7
- Krok 5. V okně otevřené klikněte na tlačítko “ Kontrola aktualizací"Nebo" Vyhledejte aktualizace„A počkejte na konec procesu. Po nalezení nových aktualizací klikněte na tlačítko “ Stahování aktualizací"A po" Nainstalovat aktualizace».
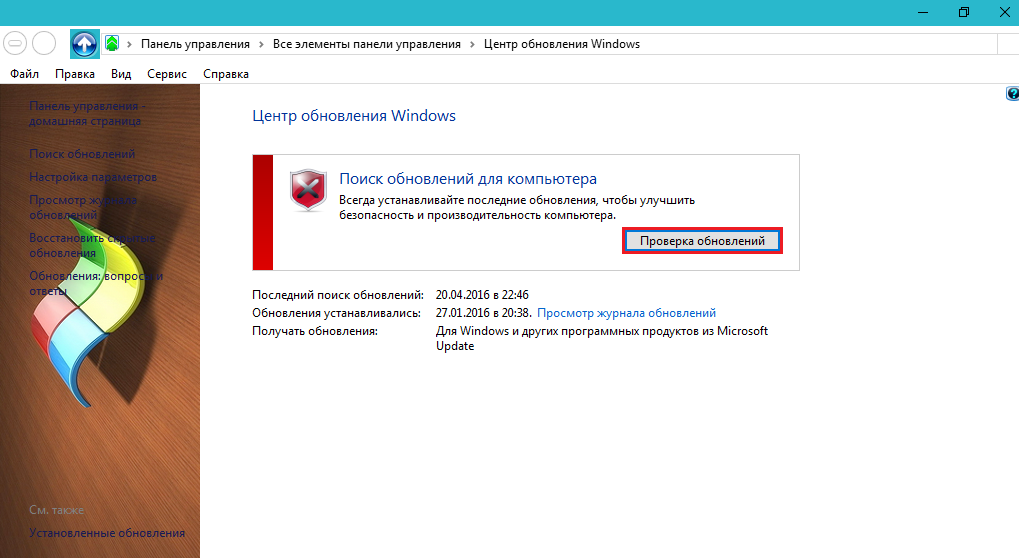
Obrázek 5. Nesprávně nainstalované aktualizace Windows 7
V případě, že aktualizace nejsou znovu nainstalovány správně, se doporučuje stáhnout s oficiální stránka Microsoft Úplné distribuce operačního systému se všemi nejnovějšími aktualizacemi a přeinstalováním Okna.
Počítač pomalu pracuje, notebook Windows 7: Technické důvody
Porucha pevného disku
- Pokud jste si jisti, že vše je v pořádku se softwarem v počítači, pak je problém téměř jistě v rozpadu „železa“. Rychlost počítače nebo notebooku je nejvíce ovlivněna tuhým disku, který má tendenci se časem opotřebovat, což nakonec vede k „brzkám“ a „zaostávání“ při práci na počítači.

Obrázek 1. Porucha pevného disku
- Pevný disk je rozdělen do mnoha sektorů, které slouží k ukládání informací. Postupem času se stanou nepoužitelnými a systém je označuje jako „zlomený“. Pokud se v procesu čtení dat z pevného disku dostane počítač do „rozbitého“ sektoru, systém selže, což vede k „brzkám“ a zmrazení zařízení. Čtení rozbitých sektorů je obvykle doprovázeno charakteristickým prasknutím systémové jednotky nebo notebooku.
- Je nemožné tomuto problému vyhnout a postupem času je třeba změnit jakýkoli pevný disk, ale můžete prodloužit životnost pomocí speciálního programu k obnovení pevného disku HD Tune Prokteré lze stáhnout tento odkaz.
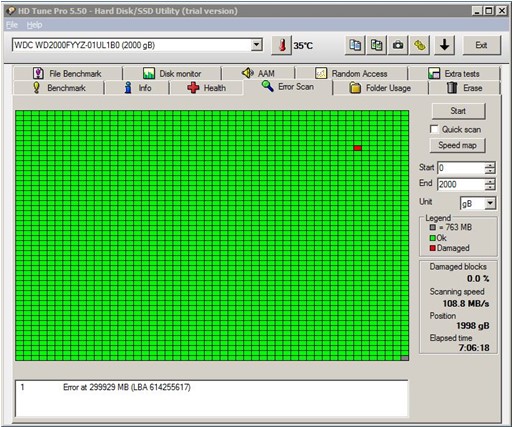
Obrázek 2. Porucha pevného disku
- Kromě toho se doporučuje defragmentovat pevný disk nejméně jednou za měsíc. Chcete -li to provést, otevřete nabídku " Start", Najděte složku" Standard", Pak otevřete složku" Servis"A v tom, vyberte" " Defragmentace disku».
Porucha v chladicím systému a přehřátí zařízení
- Další běžnou příčinou „brzd“ a „zpoždění“ počítačů a notebooků je jejich přehřátí. Tento problém lze identifikovat okem. Po zapnutí, počítač pracuje dobrou rychlostí, ale po několika minutách se jeho výkon začíná rychle klesá. Indikátorem přehřátí je také libovolné vypnutí počítače, hluk šumu nebo jeho úplná nepřítomnost a teplota těla notebooku. Někdy notebooky se zahřívají do té míry, že se dotknete těla, můžete popálit.

Obrázek 1. Porucha v chladicím systému a přehřátí zařízení
- Standardní čištění komponent nebo notebooku z prachu zpravidla pomáhá vyřešit problém přehřátí. Nezvucení uživatelé se důrazně nedoporučují nezávisle otevírat zařízení zařízení a čištění. Nejlepší je vyhledat pomoc od známých nebo počítačové opravy.
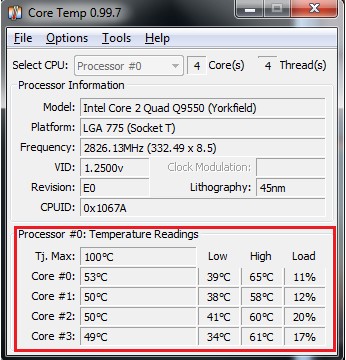
Obrázek 2. Porucha v chladicím systému a přehřátí zařízení
- V případě, že čištění z prachu nepomohlo, měla by být nahrazena tepelná pasta, která se nachází mezi kollerem a procesorem zařízení. Musíte to udělat pouze jako poslední možnost a pouze rukama profesionála.
Výsledek
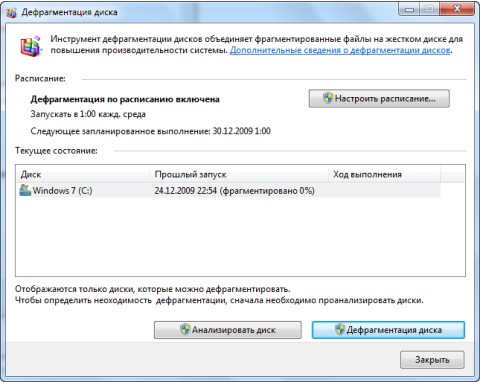
Co dělat, když je inhibován počítač nebo notebook?
Žádný z výše uvedených důvodů pro vzhled „brzdy“ při práci na počítači se neobjevuje sám o sobě. Aby se zabránilo jejich vzhledu, je nutné pečlivě manipulovat s počítačem nebo notebookem, nepadnout ani neporazit ho, čistit z prachu a nevyplňovat ho vodou, stejně jako čas od času, aby provedli některé postupy, které pomohou výrazně prodloužit životnost vašeho počítače:
- Monitorujte dostatečný objem volného prostoru na pevném disku
- Správně smažte a třídějte hry a programy nainstalované v počítači
- Diagnostikujte registr
- Nejméně jednou měsíčně spusťte disky defragmentace
- Vyčistěte počítač z zbytečných souborů a odpadků
- Poskytněte počítačovou konstantní ochranu před viry a čas od času na skenování systému pro jejich antivirus.
