
Koupil jsem si nový notebook v kabině: Jak nastavit po koupi, kde začít? 7 Důležité věci, které mají udělat okamžitě s novým PC
Článek vám řekne, že musíte udělat hned po koupi nového notebooku.
Poté, co si koupil nový notebook nebo PC, obyčejní uživatelé ještě nemají jasně představit, co to konkrétně dělají další. Zpočátku, když nový moderní krásný notebook stojí na stole, je velmi spokojen s okem, a to může být opravdu nazýváno příjemnou událostí.
Ale po chvíli se mohou stát a ne příliš příjemnými okolnostmi. Notebook z nějakého důvodu nečiní vůbec, bez ohledu na to, jak moc by to chtěl. Dokonce vyplývají podezření, že zboží je vadné.
Takže co ve skutečnosti případ? Jak je tento problém vyřešen? V dnešním recenzi budeme hovořit o 7 důležitých věcech, které je třeba udělat ihned po koupi nového notebooku tak, aby se nevznikly žádné problémy s jeho výkonem.
Sedm důležitých věcí, které je třeba udělat okamžitě po zakoupení nového notebooku
První: Zkontrolujte a nainstalujte aktualizace "Windows"
Nezáleží na tom, který operační systém je nainstalován na vašem novém notebooku. Nechť to bude, řekněme " Windows 10." Je důležité, aby byl cokoliv notebooku a jakýkoliv OS na něm byl nainstalován, nicméně Okna"Pravidelně potřebuje trvalé aktualizace.
Váš notebook jasně dělal před hodinou, ale aktualizace " Okna»Dostupné docela často. Proto poté, co jste si koupili nový notebook, první věc, kterou nebudete zabránit operačnímu systému okamžitě aktualizován. Dělá to jednoduché:
- Jít do " Start»
- Další, jděte do " Parametry»
- Najděte položku " Aktualizace»
- Zařízení by mohla konfigurovat přenosný počítač pro automatické aktualizace. Pokud ano, proces aktualizací v tomto kroku začne sám. Pokud se to nestane, klepněte na tlačítko " Zkontrolujte obsazenost" A to je vše. Dále můžete zavřít všechna otevřená okna a tiše udělat své záležitosti nebo pracovat na notebooku. Aktualizace jsou načteny a nainstalovány na pozadí. Stačí jen restartovat notebook.
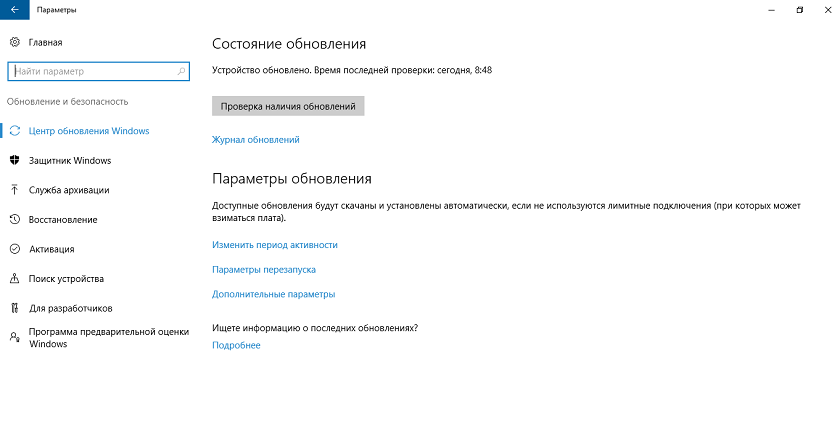
První: Zkontrolujte a nainstalujte aktualizace "Windows"
Zadruhé: Vytvořte bod obnovy
Období obnovy je v současné době celkový stav operačního systému. Například, pokud včera váš notebook pracoval v pořádku, pak se s operačním systémem mohou stát některé problémy. Chcete-li to opravit, musíte vrátit OS na jeho více operačním stavu. To znamená, použití bodu obnovy vytvořené v minulosti. Tento bod zaznamenává všechna nastavení a konfigurace systému v určitém čase.
Proto je lepší vytvořit bod obnovy předem, kdy vaše " Okna"Pracuje stabilní. V zásadě operuje OS automaticky při každém aktualizaci, ale nebráníte jej ještě ručně jen v případě. Chcete-li to provést, postupujte podle pokynů:
- Blízko " Start»Ve vyhledávacím panelu, typu" Vytvoření bodu obnovy»
- Vyhledávač najde odpovídající sekci, přejděte k němu. Okno systému se otevře, ve kterém se karta " Ochrana systému"Budete muset nejprve kliknout na tlačítko" Naladit"DALŠÍ DALŠÍ DAW" Povolit systém ochrany"(Pokud tato volba již není zapojena ve výchozím nastavení) a klikněte na tlačítko" OK».
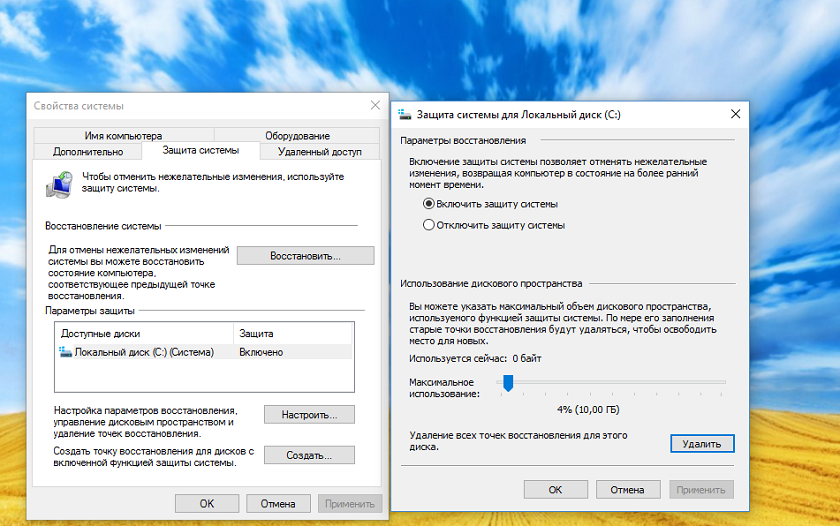
Zadruhé: Vytvořte bod obnovy
- Poté klikněte na tlačítko " Vytvořit" Proces vytváření bodu obnovy půjde, příliš mnoho času nechodí. V důsledku toho vám systém oznámí úspěšné výkonnosti operace.
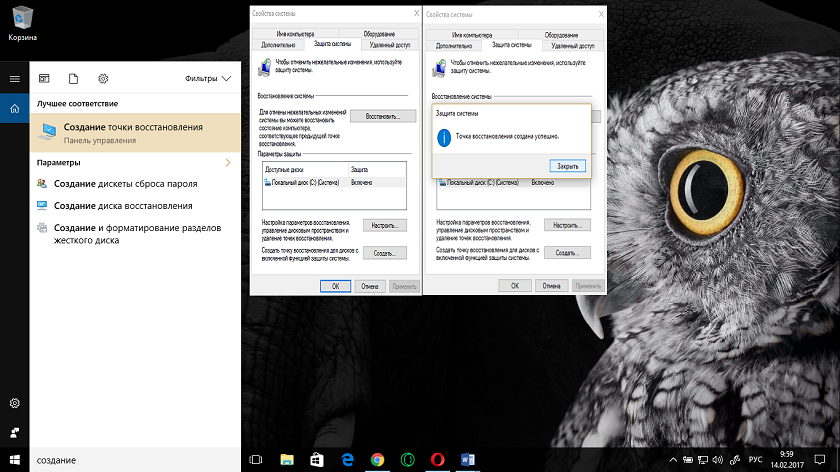
Zadruhé: Vytvořte bod obnovy
Třetí: Konfigurace parametrů zobrazení
Nastavení zobrazení jsou také zapotřebí při nákupu nového notebooku. Nezáleží na tom, jak moc máte složitou grafickou kartu a chladný monitor, pokud jsou definovány tinktury, pak budete pozorovat například rozmazaný obraz a malý písmo textu na obrazovce. Samozřejmě to není zcela pohodlné.
Pokud jste takový problém setkali, můžete jej opravit následovně:
- Jít do " Parametry»
- Pak jděte do " Systém»
- Další, jděte do " Obrazovka»
- Zde můžete kliknout na modrou položku "Určit"Takže systém automaticky určil optimální rozlišení pro vaši obrazovku.
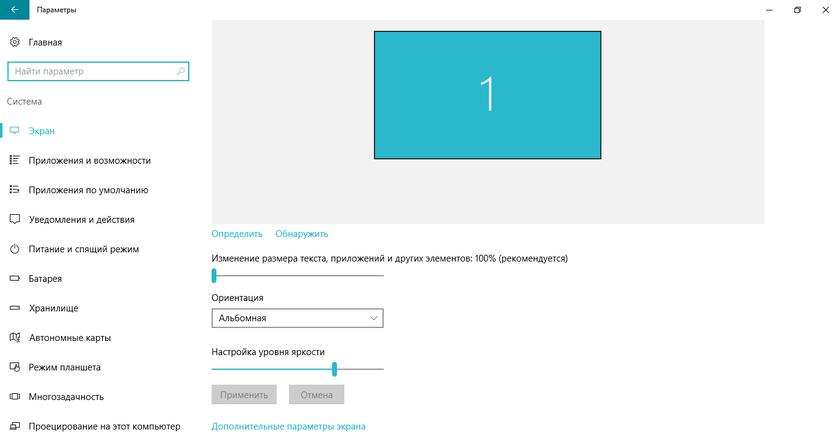
Třetí: Konfigurace parametrů zobrazení
- Poté můžete provést další nastavení. Například pomocí dvou posuvníků, které jsou viditelné v snímku obrazovky, můžete konfigurovat velikost textu a jas obrazovky. Upravte tyto parametry pro sebe, abyste mohli pracovat pohodlně pracovat na notebooku. Rozlišení obrazovky lze nastavit také na " Další nastavení obrazovky».
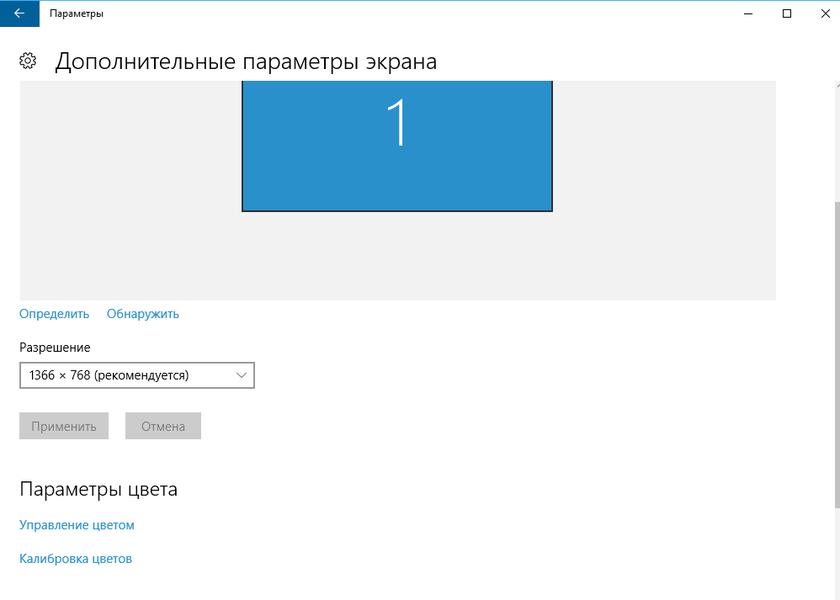
Třetí: Konfigurace parametrů zobrazení
Za čtvrté: přizpůsobit napájení
Pokud je zařízení mobilní a schopný pracovat z baterií, pak velmi často uživatelé čelí velmi důležitému problému. Například, když je notebook nebo gadget rychle vypuštěn. V tomto případě jsou uživatelé nespokojeni s notebookem výrobcem, i když je pravděpodobnost samotného uživatele vysoká.
Faktem je, že při jmenování v nastavení není ekonomické ukazatele, zdroj napájení bude skutečně silně vynaloženo. Takže neexistuje žádný takový přebytečný průtok a zařízení je rychle vybité, musíte nastavit nižší indikátory v maticích.
Pro tohle:
- Vytočte v vyhledávači " Zdroj napájení"A jděte na nalezenou položku
- V okně, které se otevře, zkontrolujte galerii naproti volbu " Vyrovnaný"(Schéma napájení). Tato akce automaticky nastaví optimální parametry, ve kterých spotřeba elektřiny nebude příliš velká, ale také výkon notebooku zůstane na normální úrovni.
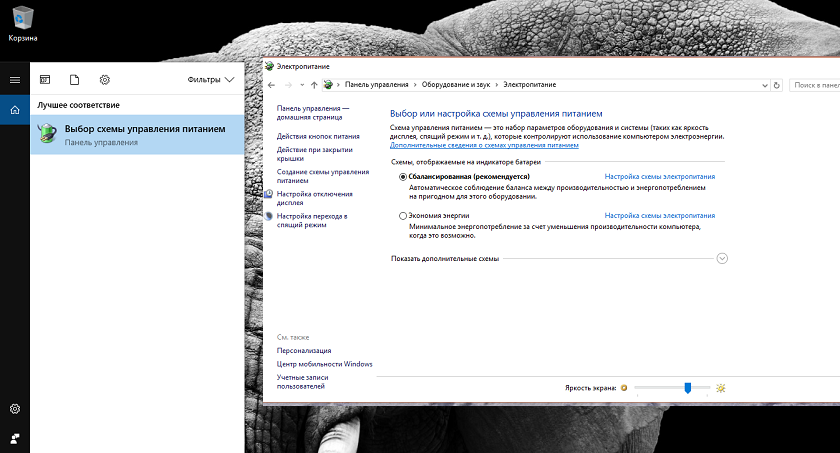
Za čtvrté: přizpůsobit napájení
- Prostřednictvím menu na levé straně okna můžete jít do dalších nastavení, jak je vidět na snímku obrazovky.
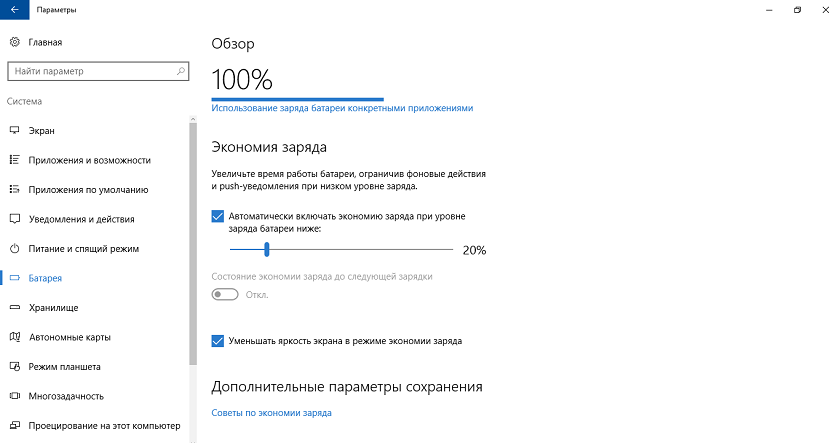
Za čtvrté: přizpůsobit napájení
Pátý: Nainstalujte výchozí prohlížeč
Obvykle " Okna"Nabízí váš prohlížeč jako výchozí prohlížeč. Je však známo, že uživatelé nejčastěji používají své dlouhé prohlížeče, například " Firefox."nebo" Google Chrome." Pokud se cítíte o těchto uživatelích, proveďte následující:
- Jít do " Start»
- Pak v " Parametry»
- Jít do " Systém"A v" Výchozí aplikace»
- Další klikněte na " Microsoft Edge."Nahradit tento prohlížeč na jiném. Samozřejmě, že prohlížeč předem miluje, musí být v systému instalován v systému.
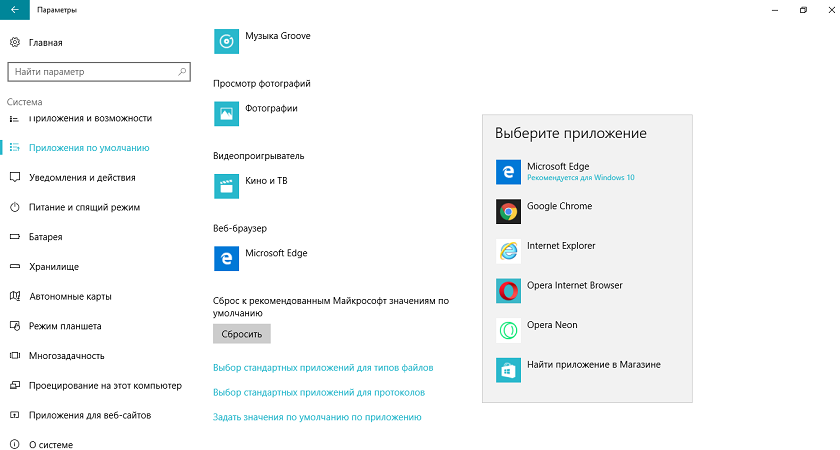
Pátý: Nainstalujte výchozí prohlížeč
Šestý: TouchPad nastavení
Na rozdíl od běžného stolního počítače mají notebooky tzv. TouchPad, který nahrazuje myš. Jsme prstem na tomto panelu, přesuíme myší přes obrazovku. Mnoho uživatelů říká, že to není zcela pohodlné, a proto použijte obvyklou myš.
Ale pokud se naučíte používat touchpad, vytvoří se pro vás největší pohodlí. Kromě toho, na sobě myš s notebookem a používat ho všude - není to pohodlné. Po učení, jak správně nakonfigurovat dotykové panel pro sebe, nebudete mít žádné potíže.
Chcete-li to provést, proveďte následující:
- Jít do " Start-Settings-Device-Mouse-Sensor Sensor" Zde nakonfigurujte touchpad pro sebe. Hlavní věc je, že při pohybu kurzoru myši na obrazovce není zpoždění.
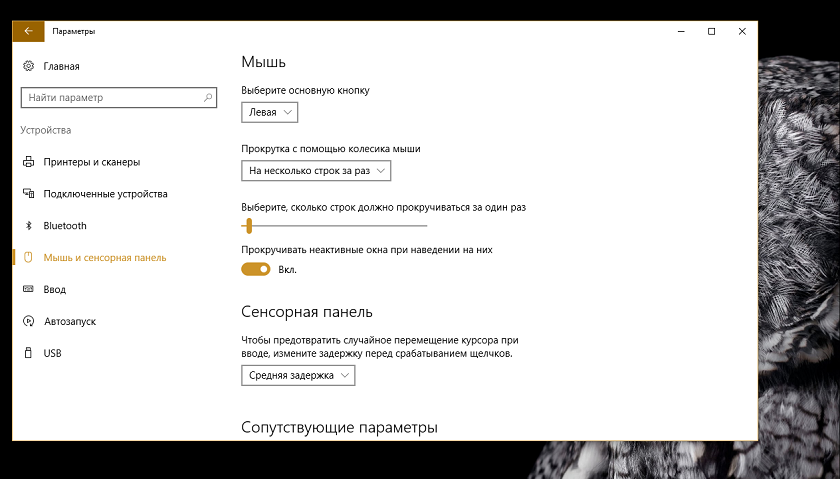
Šestý: TouchPad nastavení
Sedmý: Instalovat antivirus
Každý digitální zařízení s operačním systémem musí mít antivirový program. Zvláště pokud často jdete online. Ve vašem notebooku mohou být důležité informace uloženy v budoucnu: Dokumenty, hesla, elektronické peněženky, osobní fotografie a tak dále.
V každém případě musí být všechny tyto potřeby chráněny před možným působením útočníků. Samotný operační systém musí být chráněn, protože viry jsou schopny zakázat celý notebook, pokud zasáhnou " Okna».
Jaký druh antivirů stojí za instalaci na notebooku - vyřešit vás. Nemůžeme poradit něco definovaného, \u200b\u200bprotože každý antivirový program je svým vlastním způsobem dobrý. Ale antivirus musí být instalován, není nutné litovat, aby zaplatil peníze navíc.
Video: Co je třeba udělat, když jste si koupili nový notebook a nepřijímá Windows 7 nebo XP?
