
Jak zajistit PDF dokumentu elektronický digitální podpis: instrukce. Jak pochopit, že dokument ve formátu PDF je podepsán elektronickým podpisem?
Článek bude říct, jak podepsat dokument "pdf"
Mnoho uživatelů má zájem o to, jak zajistit dokument " Pdf.»Elektronický digitální podpis? Zvažte tuto otázku v našem článku.
Podepsat dokument " Pdf.»Elektronický podpis, budeme potřebovat známý program. Adobe Acrobat.» ( stažení tady). Po instalaci programu se budeme zabývat procesem vytváření elektronického digitálního podpisu (EDS) v dokumentu " Pdf.».
Mimochodem, v dokumentu " Pdf."Můžete vytvořit viditelné i neviditelné EDS. Můžeme pozorovat EDS v dokumentech a stáhnout jej do tisku. V souladu s tím jsou neviditelné EDS skryty před čtením. Budeme se zabývat první možností.
Jak zajistit elektronický podpis "PDF"?
Běh " Adobe Acrobat.", Přejděte na položku" Podepisování"A pak - in" Práce s certifikáty" Zde vyberte typ podpisu:
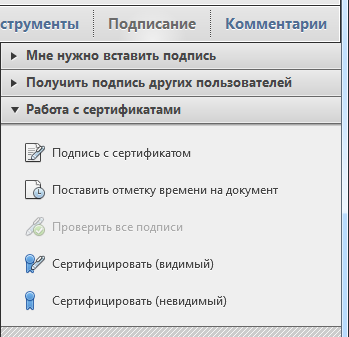
Dále, pokud byl parametr přiřazen v procesu vytváření elektronického digitálního podpisu " Zeptejte se při podepisování dokumentu"Pak se odpovídající okno otevře s návrhem zvolit způsob vytváření EDS. V tomto okně v rozevíracím seznamu budete muset vybrat " Cryptopro PDF.", jak je zobrazeno na obrázku:
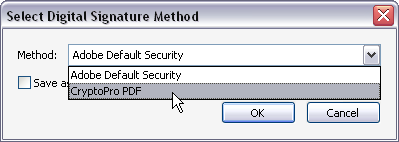
Pokud byla přiřazena výchozí nastavení, program sám automaticky vybere požadovanou položku. Pak si vybereme místo v dokumentu, kde se zobrazí náš elektronický digitální podpis. Poté se vyskočí okno " Vyberte certifikát»S seznamu všech certifikátů nainstalovaných v počítači:
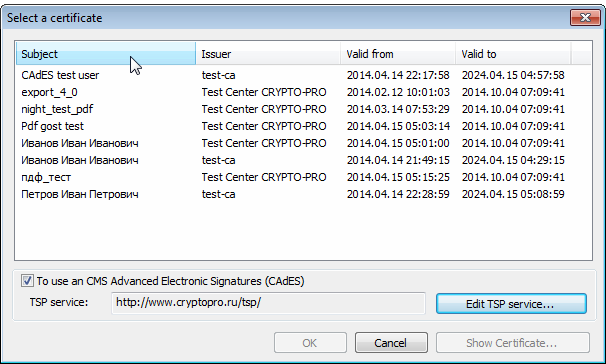
Vyberte certifikát z navrhovaného seznamu
Chcete-li vytvořit rozšířený elektronický digitální podpis, musíme si vybrat " CADES Test Uživatele."(První bod) a poté klikněte na modré tlačítko. Dále se otevře okno, kde musíte zadat adresu, jak je navrženo v snímku obrazovky a klikněte na " Přidat»:
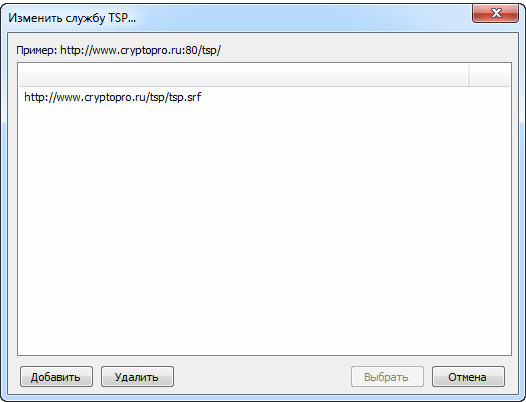
Otevře se, kde musíte zadat adresu a klikněte na "Přidat"
Otevře se okno Podepsat dokument»S návrhem vyplnit další informace. Poté klikněte na tlačítko " Podpis»:
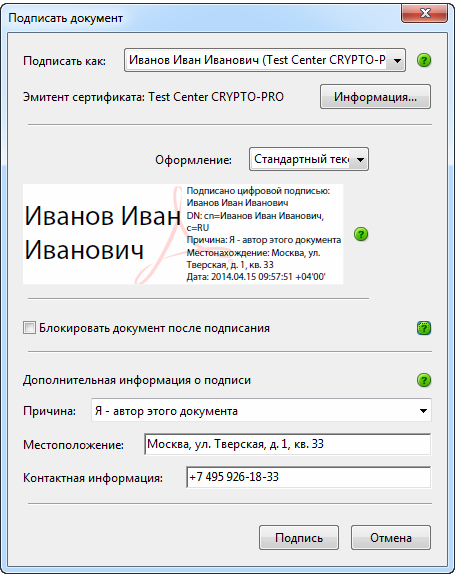
Okno "Podepsat dokument" s návrhem Vyplňte další informace
V důsledku toho se otevře poslední okno Uložit jako"Kde uvádíme dokument, ve kterém chceme vložit náš elektronický podpis. Pokud se chcete ujistit, dokument " Pdf.»Podepsané elektronickým digitálním podpisem bude EDS následující typ:

Pokud se chcete ujistit, že dokument PDF je podepsán elektronickým digitálním podpisem, bude EDS následujícím typem
