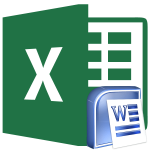
Jak vložit tabulku z aplikace Excel v aplikaci Word: Pokyny
Podrobná příručka pro přenos tabulky z programu Microsoft Excel do aplikace Microsoft Word.
Navigace
Balík Microsoft Office. - Toto je nejlepší nástroj (programy), který je určen k práci s různými typy dokumentů. Zahrnuje aplikaci Microsoft Excel.S jakým je snadné a pohodlné vytvořit a upravovat jiný druh tabulky. Tato aplikace používají nejen obyčejní uživatelé osobních počítačů, ale také specialisty na vysoké profilu z různých oblastí činnosti.
Přinejmenším příloha Microsoft Excel. a byl vytvořen speciálně pro práci s tabulkami, někdy je třeba přenést tabulku Vynikat v textovém editoru Slovo.který je také součástí balení Microsoft Office..
V tomto článku najdete několik metod transferu tabulky Vynikat v Slovo..
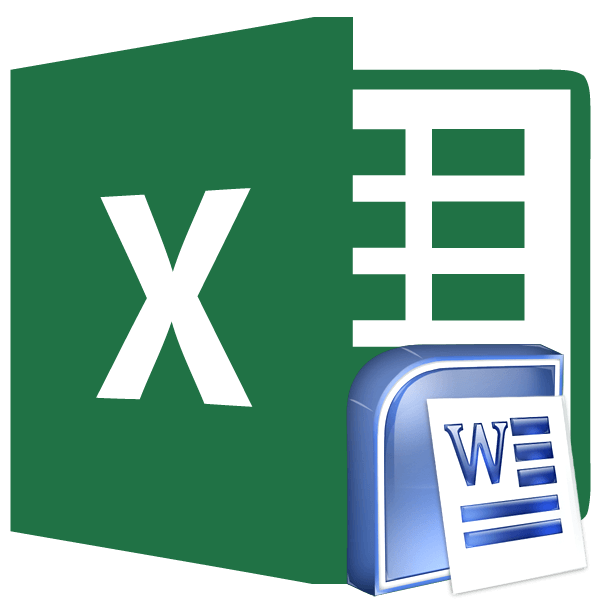
Obrázek 1. Pokyny pro přenos tabulky z aplikace Microsoft Excel v aplikaci Microsoft Word.
Jak vložit tabulku z aplikace Excel v aplikaci Word: Pokyny
Vzhledem k tomu, že oba programy jsou součástí jednoho balíčku, komunikují velmi dobře mezi sebou. Existuje několik metod přenášet informace z jednoho editoru do druhé, při zachování jeho počátečního vzhledu.
Metoda První: Standardní kopie / Vložit
Microsoft Excel.v podstatě je o stejném textovém editoru jako Microsoft Word., s výjimkou metody značky stránky. Proto přenášet informace do textového dokumentu od něj stejným způsobem jako z jiného textového editoru. To se provádí následovně:
Krok 1.
- Otevřete dokument s tabulkou v editoru Microsoft Excel.a myší zvýrazněte jeho obsah.
- Klepněte pravým tlačítkem myši na vyhrazenou oblast a v seznamu, který se zobrazí, vyberte možnost Umístění " kopírovat».
- Můžete také kliknout na tlačítko se stejným názvem na panelu nástrojů umístěném v horní části hlavního okna programu, nebo klepněte na kombinaci klíčů " Ctrl + C.».
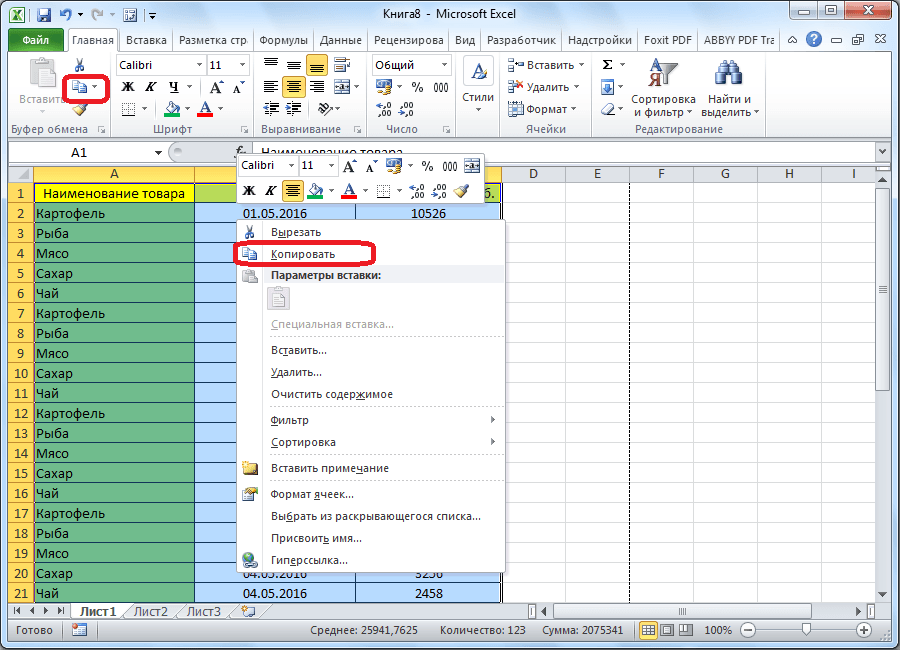
Obrázek 2. Kopírování obsahu dokumentu "Exele".
Krok 2..
- Po zkopírování tabulky do schránky spusťte aplikaci Microsoft Office., Vytvořte nový dokument nebo otevřete dříve vytvořený text s textem.
- Vyberte místo, kde chcete vložit kopírovanou tabulku a klepněte pravým tlačítkem myši na něj. V seznamu, který se zobrazí v nastavení Vložit, vyberte možnost Umístění " Uložit počáteční formátování».
- Stejně jako v případě kopírování můžete použít tlačítko se stejným názvem ( Vložit) na panelu nástrojů nebo použijte kombinaci klíčů " Ctrl + V.».
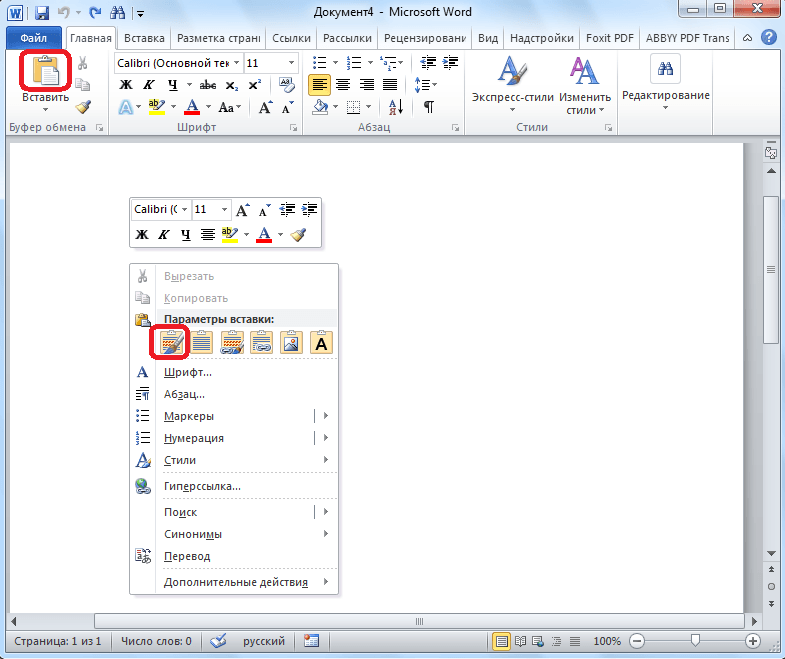
Obrázek 3. Vložení tabulky do "Vordovského dokumentu".
Krok 3..
- Po provedení výnosů zkopírujících v Vynikat Tabulka bude odložena do dokumentu "Vordvsky" v původní podobě. Kromě toho nyní můžete přidat nové sloupce řetězců a tabulky přímo v editoru. Slovo..
- Jediným mínusem této metody přenosu je, že pokud je tabulka příliš široká, jednoduše se nezapadá úplně v dokumentu "Vordovského". Proto před vložením tabulky se ujistěte, že je vhodný ve velikosti a zapadá do pole "Vordsk".
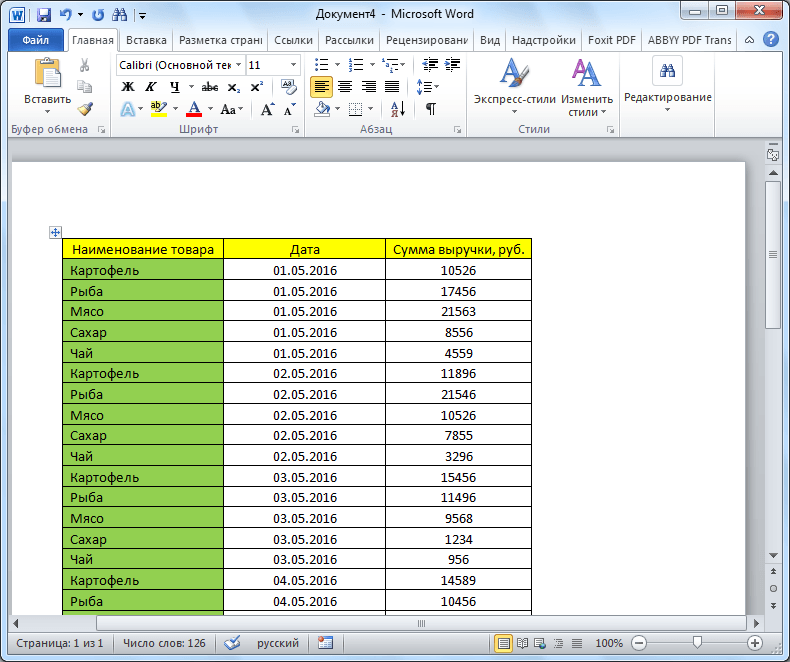
Obrázek 4. Konečným výsledkem vložení prvním způsobem.
Metoda Second: Speciální vložka
Tato metoda přenosu tabulky Vynikat v Slovo. liší od předchozího, který bude tabulka přidána do textového dokumentu jako obrázek a upravte jej Microsoft Word. Bude to nemožné. Tato metoda vkládání je však pozoruhodný v tom, že vám umožní umístit i širokou tabulku v dokumentu, který bude automaticky komprimován na velikost listu "Vordsk". " Musíte provést následující akce:
Krok 1.
- Otevřete dokument s tabulkou Microsoft Excel. A naposledy zkopírujte obsah dokumentu jeden z výše popsaných metod.
- Zahájení Microsoft Word., Vytvořte nový nebo otevřete již vytvořený dokument a nastavte kurzor na místo, kde je tabulka vložena.
- Dále na panelu nástrojů pod tlačítkem " Vložit»Klikněte na malý starší a v seznamu, který se zobrazí, klikněte na řádek" Speciální vložka».
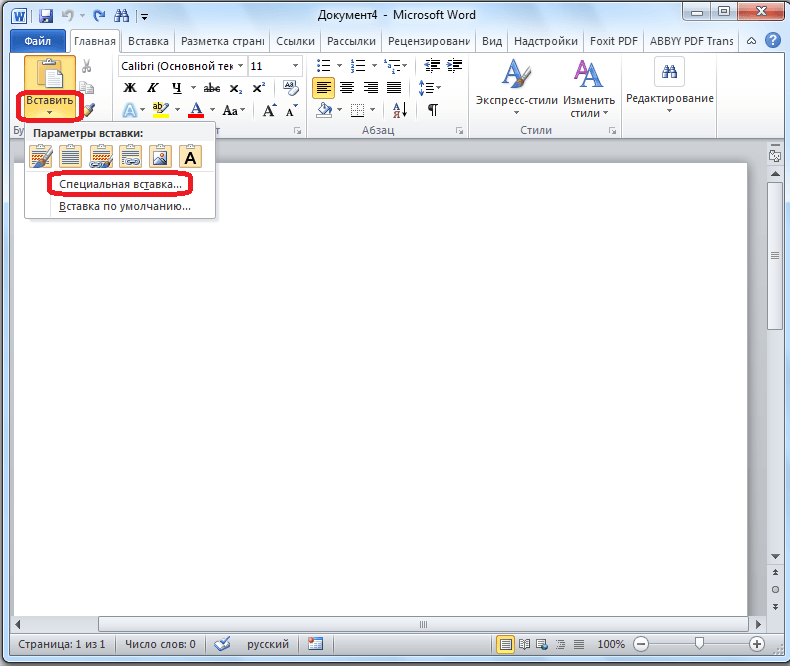
Obrázek 5. Přechod na speciální nástroj vložení.
Krok 2..
- V okně se zobrazí parametry INSERT na levé straně, nainstalujte značku naproti linku " Svázat"A ve sloupci s názvem" jak»Vyberte řádek" Microsoft Excel list (objekt)».
- Chcete-li pokračovat, klikněte na tlačítko " OK».
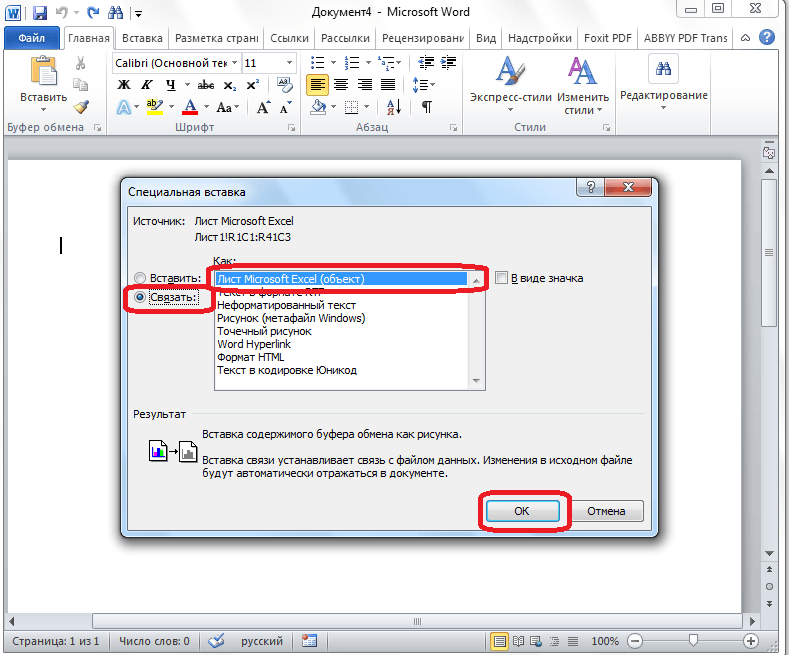
Obrázek 6. Nastavení parametrů.
Krok 3..
- Tabulka bude tedy přidána do dokumentu jako výkres. Upravte obsah nebo přidejte nové sloupce, které nebudete fungovat, ale jeho šířka bude upravena na velikost listu.
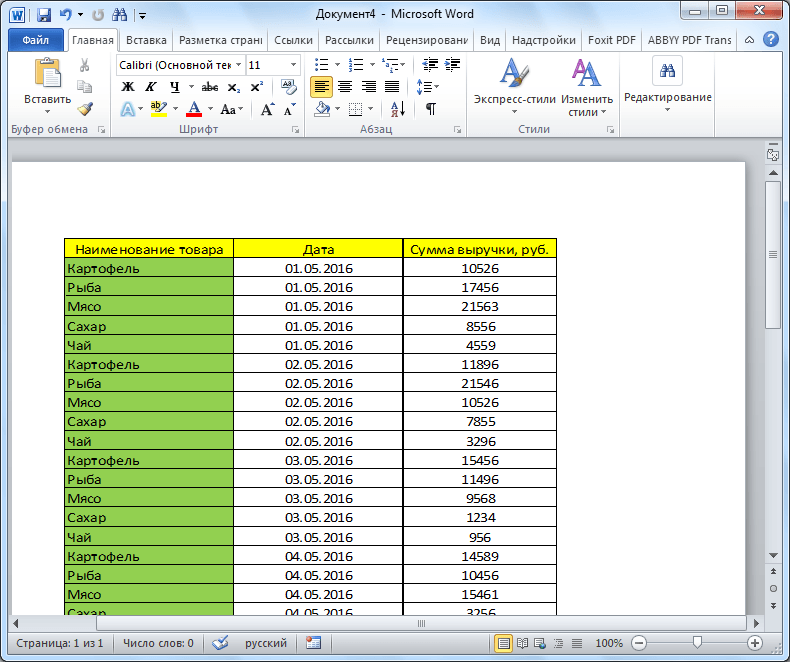
Obrázek 7. Závěrečná vložka má za následek druhý způsob.
Třetí metoda: Import ze souboru
Tento způsob vložení tabulky v "Vordovsky" dokument nevyžaduje účast programu vůbec Microsoft Excel.. Celý proces vložky se provádí prostřednictvím programu Microsoft Word. následujícím způsobem:
Krok 1.
- Spustit textový editor Microsoft Word., vytvořte nový nebo otevřete hotový dokument, rozbalte kartu " Vložit"A v panelu s nástroji v sekci" Text»Klikněte na tlačítko" Objekt».
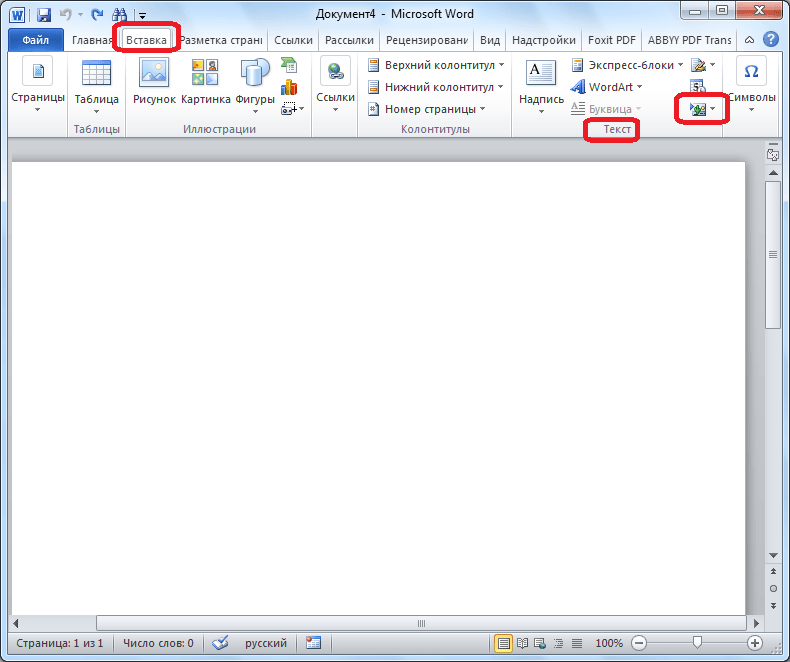
Obrázek 8. Přejděte do nástroje Vložit objekt.
Krok 2..
- V okně, které se otevře, musíte jít na kartu " Vytváření ze souboru."A klikněte na tlačítko" Přehled.».
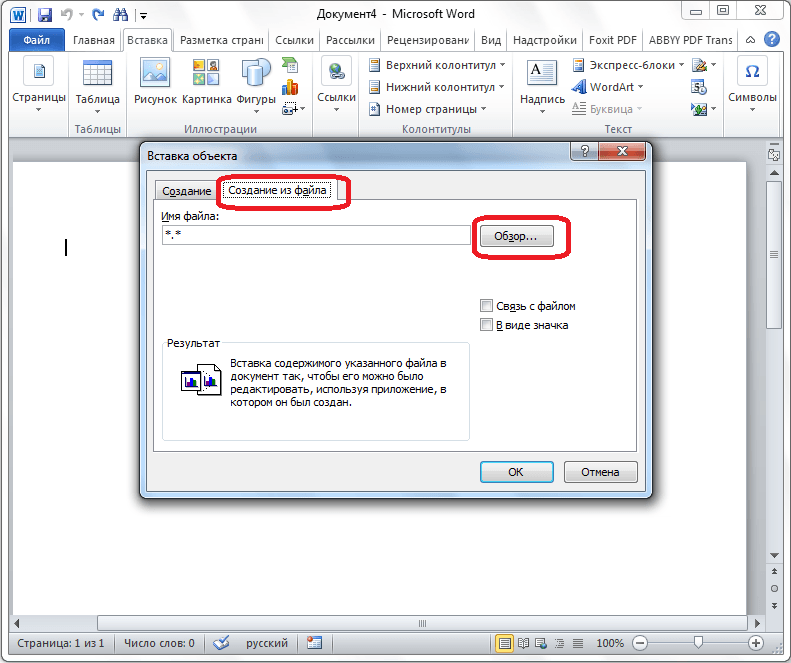
Obrázek 9. Otevření vodiče.
Krok 3..
- Otevře se okno vodiče. Musíte najít na počítači "Exele", ze kterého chcete přenést tabulku Microsoft Word..
- Zvýrazněte požadovaný soubor s levým tlačítkem myši, klikněte na tlačítko " Vložit"A v okně" Vložit objekt»Klikněte na tlačítko" OK».
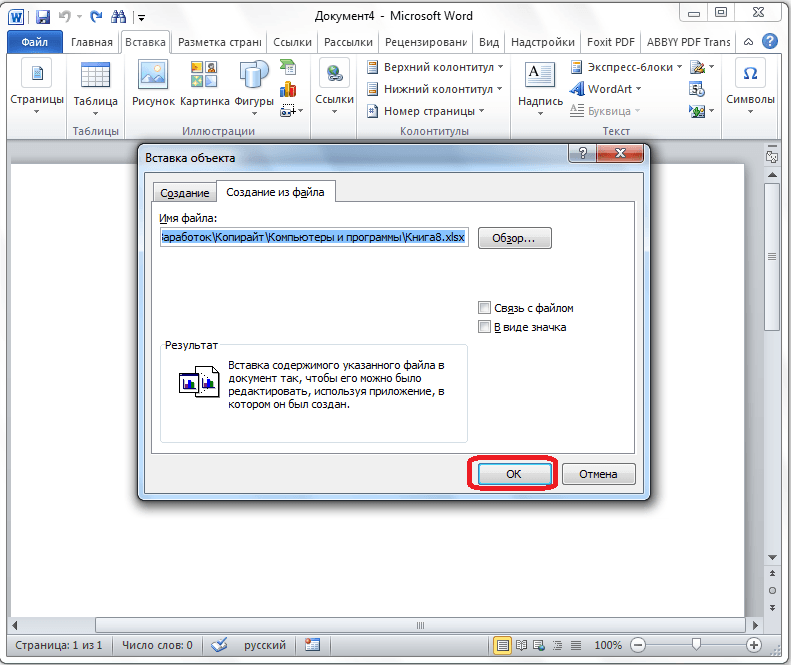
Obrázek 10. Vyhledávání požadovaného dokumentu a importovat jeho obsah v aplikaci Word.
Krok 4..
- Tabulka ze zvoleného souboru bude vložena do dokumentu. Slovo. Také ve formě obrázku. Na rozdíl od druhé metody inzerce však do dokumentu Slovo. Absolutně veškerý obsah dokumentu "Exele" je načten, jak je znázorněno na obrázku níže.
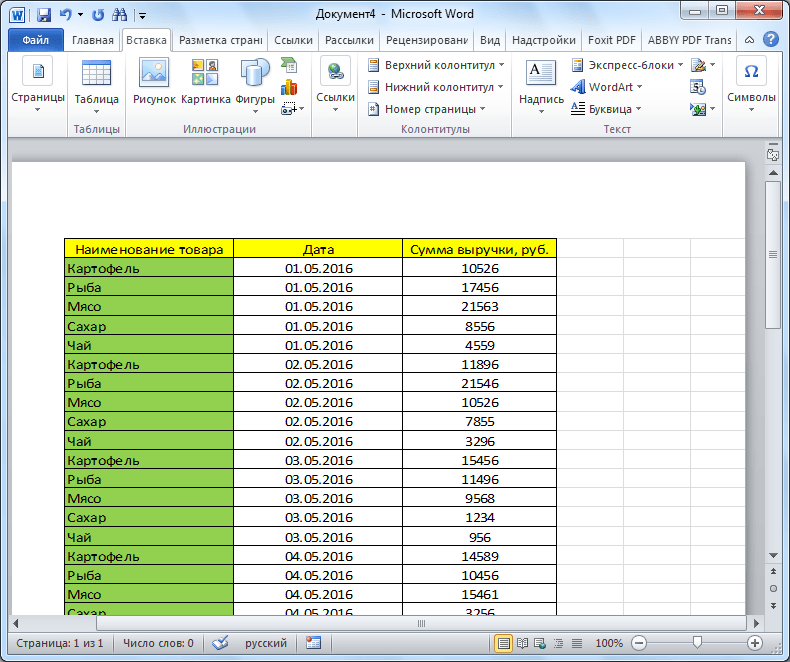
Obrázek 11. Konečným výsledkem vložení inzerce.
- Pokud plánujete tuto metodu používat, doporučuje se odebrat vše přes tabulku přes editor Microsoft Excel..
