
Jak vložit matematický vzorec do slova: instrukce
Článek bude říct, stejně jako v editoru "Word" vloží matematické vzorce.
Textový editor " Slovo.", Jak víte, má mnoho různých funkcí pro vytváření a formátování textu. Popište to vše v jednom článku jednoduše selhat - potřebujete celou knihu. Ale řekněte detail o těch nebo jiných výhodách " Slovo."Bude to užitečné a informativní.
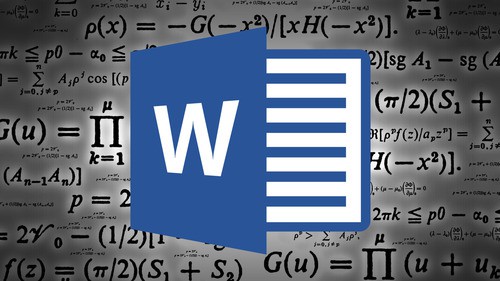
Matematické vzorce v "Slovo"
Například mnoho uživatelů používá editor nejen pro sadu textů, ale také vyplnit dokument s matematickými vzorce. To znamená, že pokud jste studentem matematických škol nebo univerzity, a musíte učinit vhodný abstrakt, pak program " Slovo."Bude v tom neocenitelná pomoc.
V dnešním recenzi budeme podrobně diskutovat, jak vložit matematické vzorce do dokumentu " Slovo.»Různé verze.
Jak vložit matematický vzorec v textovém dokumentu "Word 2007/2010/2013/2016"?
Začněme s malým nuance, vztahujícím se k různým verzím " Microsoft Word." V tomto případě chceme poznamenat, že plnohodnotná práce s matematickými vzorci se stala dostupná v " Word 2007./2010/2013/2016" Pokud jde o verzi " Word 2003."Můžete použít některé nástavby, které jde pouze jako další funkce, které nejsou integrovány do programu. Nicméně, vložte vzorce v " Word 2003."Je také možné, a budeme o něm hovořit níže.
Nyní podstatou otázky. Pro vložení do " Slovo.»Matematické vzorce, potřebujeme" Unicode.»Symboly, automatické transakční funkce některých znaků k ostatním (to znamená, že můžeme vstoupit do dokumentu běžné vzorce, které budou automaticky nahrazeny vzorcem v jejich vědeckém formuláři).
Vytvořte vzorce v "Slovo"
- Otevřete dokument nahoře v sekci " Vložit»V pravé části najdeme položku" Rovnice" (v " Word 2007./2010» — « Vzorec"), Stiskněte na černou šipku vpravo od něj.
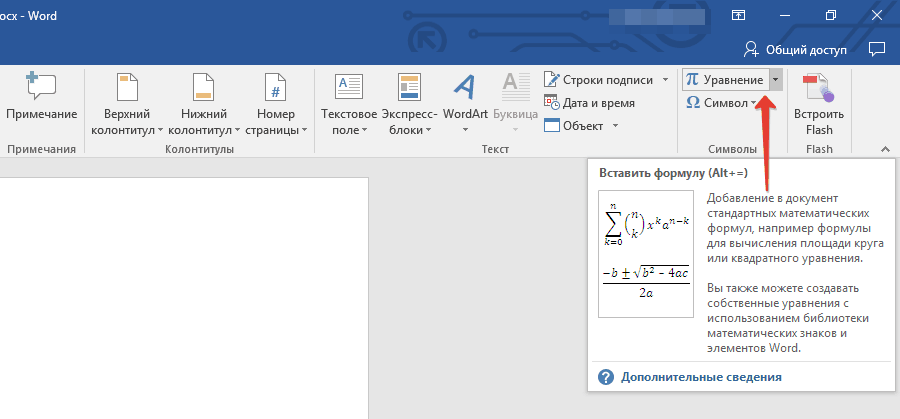
Stiskněte na černou šipku vpravo od "rovnice"
- Seznam s populárními rovnicemi se otevře v dolní části ní, klikněte na " Vložte novou rovnici».
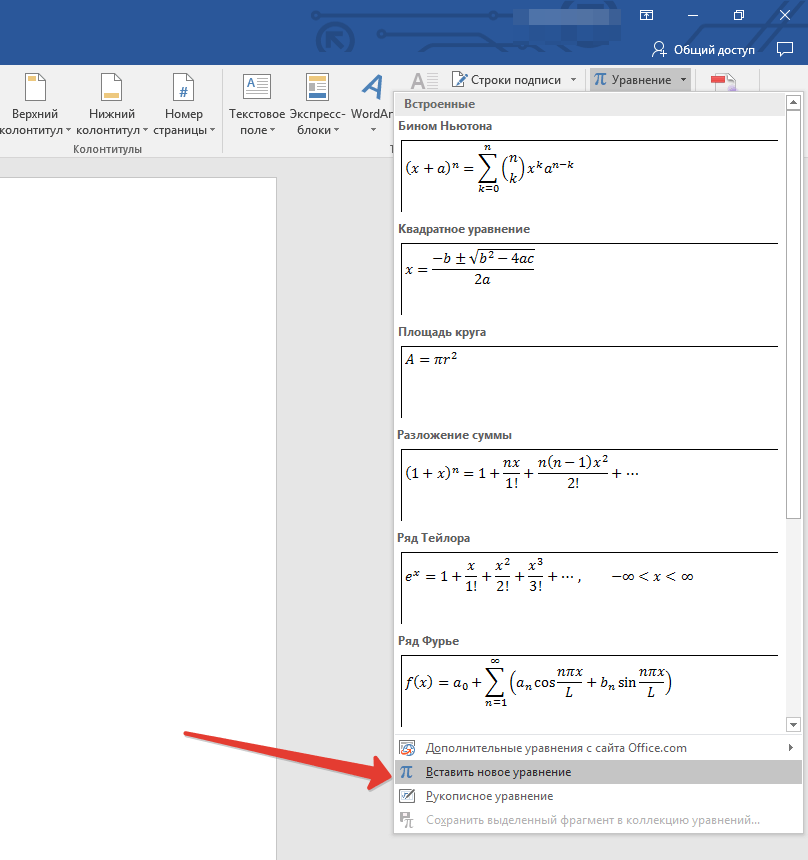
Klikněte na "Vložit novou rovnici"
- Poté se akce v okně editoru zobrazí vstupní pole Vzorec a nahoře na hlavním panelu se zobrazí nová sekce " Konstruktor" To je v prvním případě můžete vytočit vzorce ručně a ve druhé - zvolte navrhované možnosti.
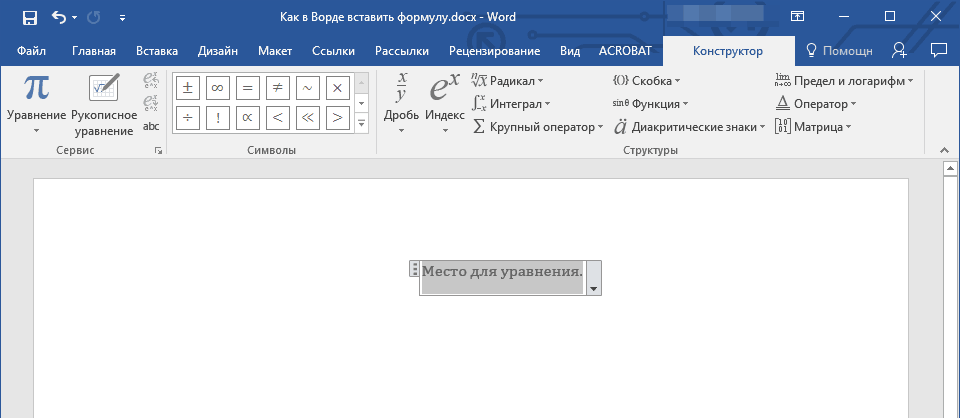
Nahoře na hlavním panelu uvidíte novou sekci "Designer"
- Kromě toho nezapomeňte, že když stisknete zmíněnou šipku, jsme otevřeli seznam známých vzorců.
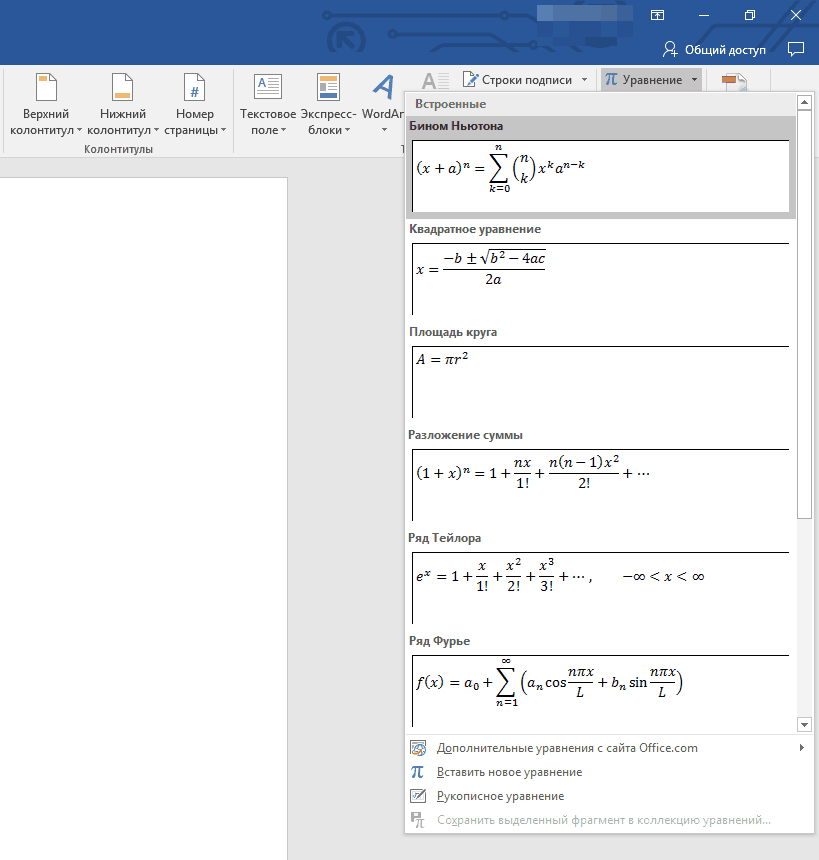
Stisknutí šipky před námi otevřeli seznam vzorců
- A to není všechno. Když stiskneme černou šipku, v dolní části zobrazeného seznamu můžete kliknout na odkaz, jak je vidět na snímku obrazovky. Proto odhalíme další seznam s nejrůznějšími rovnicemi.
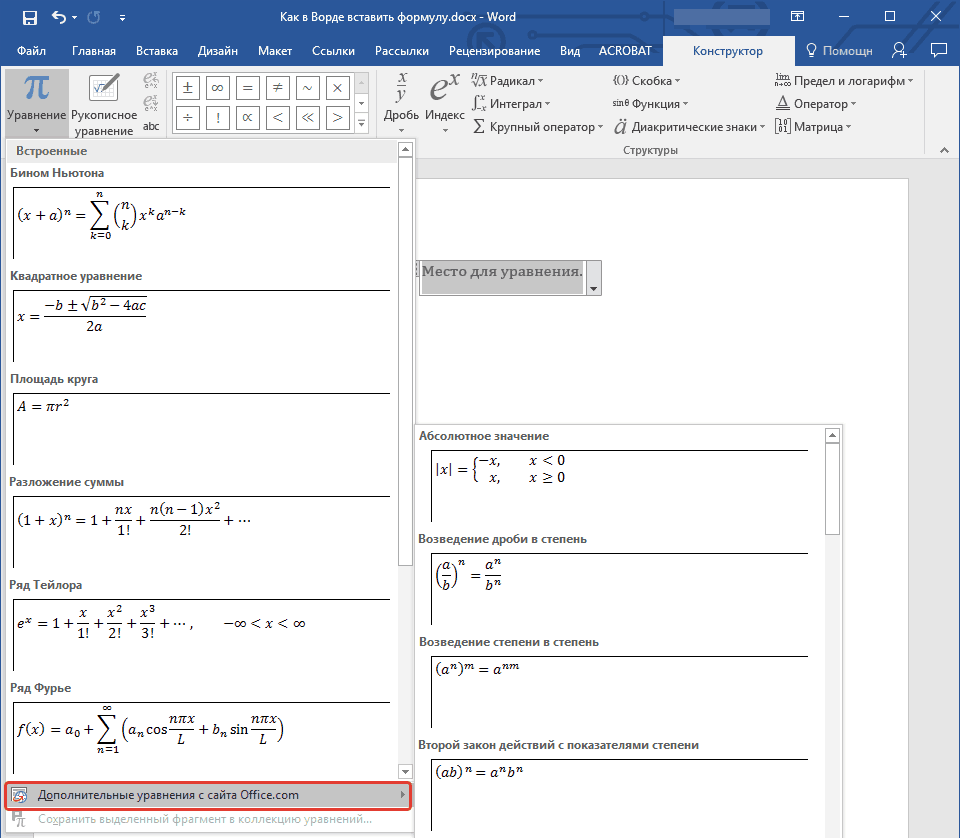
Dostáváme další vzorce
Přidat často používané vzorce na "slovo"
- Pokud často používáte určité rovnice, můžete je přidat do seznamu často používaných vzorců v " Slovo ». K tomu zvýrazněte potřebnou rovnici.
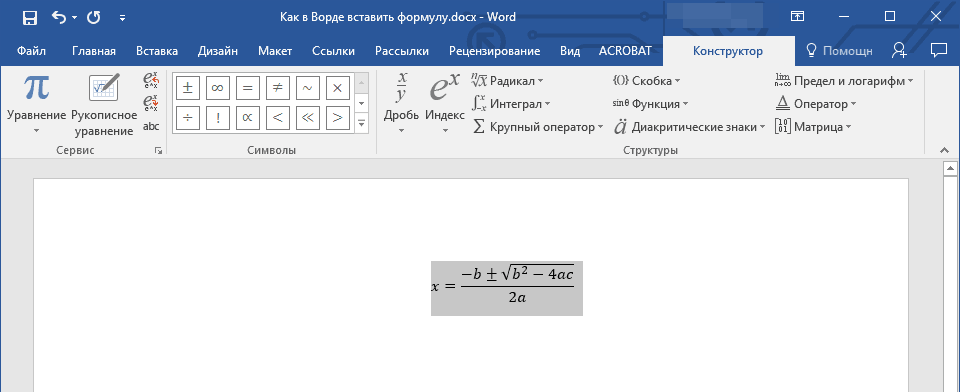
Zvýrazněte vzorec
- Pak výše uvedeno výše " Konstruktor»Stiskněte vlevo na" P.» ( "Rovnice") A v menu otevřené stiskněte bod" Uložte vybraný fragment do sbírky rovnic».
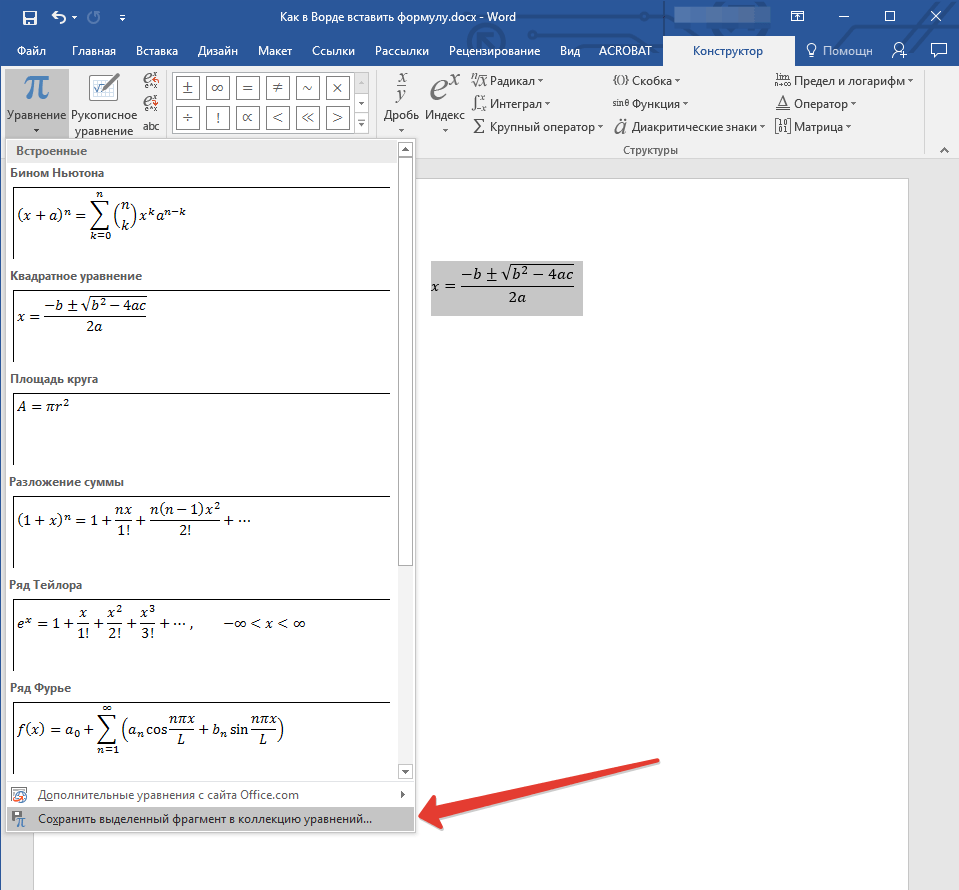
Klikněte níže "uložte vybraný fragment do sbírky rovnic"
- Dále se okno otevře, kde můžete zadat název vaší rovnice a zanechat zbývající nastavení, jak je znázorněno na snímku obrazovky.
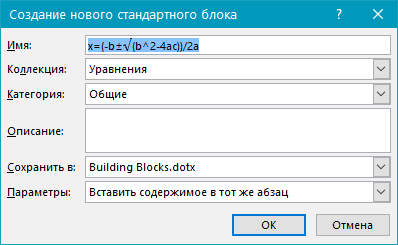
Nastavte název vzorec
- Po provedení operací klikněte na " OK»
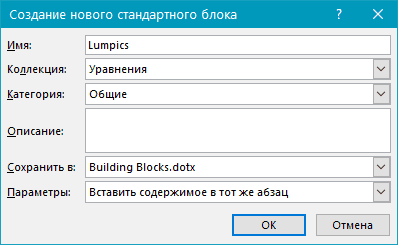
Klikněte na "OK"
- Nyní se rovnice přidala budete v seznamu vzorců, které můžete rychle dostat: " Konstruktor—Rovnice».
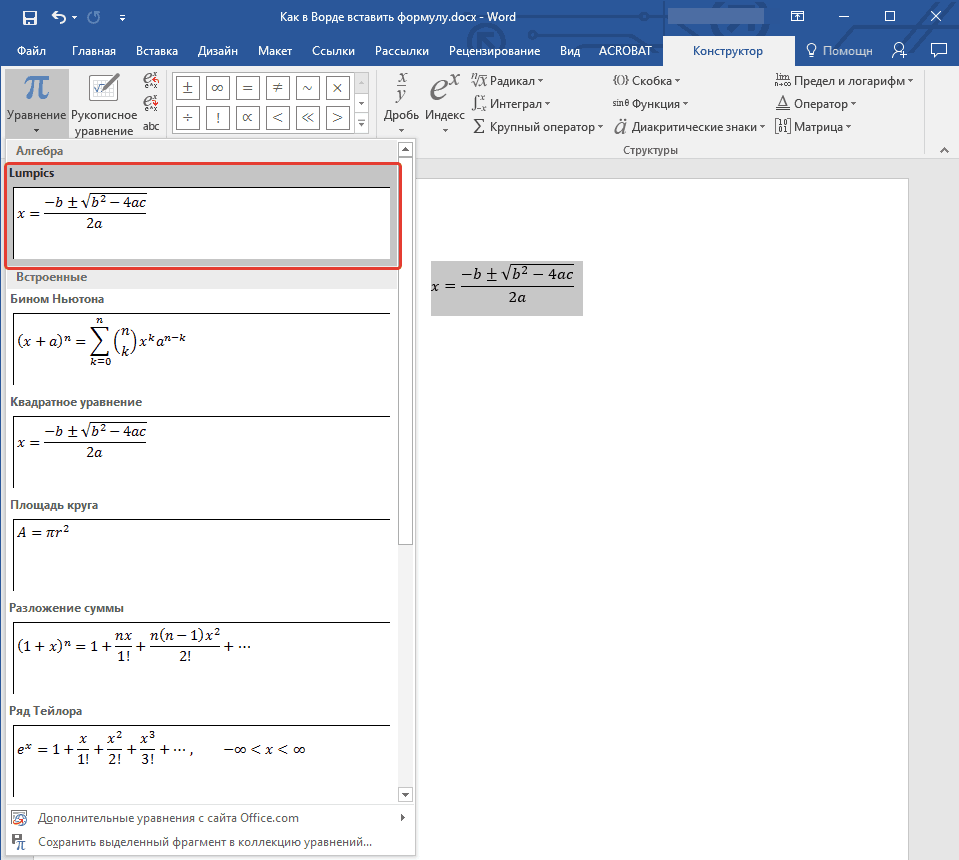
Přidáno vám rovnice bude v seznamu vzorců
Přidat rovnice a struktury na "slovo"
- Pokud chceme do dokumentu přidat nové vzorce, pak budeme dělat následující. Jít znovu v " Vložit", Klikněte na černou šipku poblíž" Rovnice"A pak klikněte na" Vložte novou rovnici».
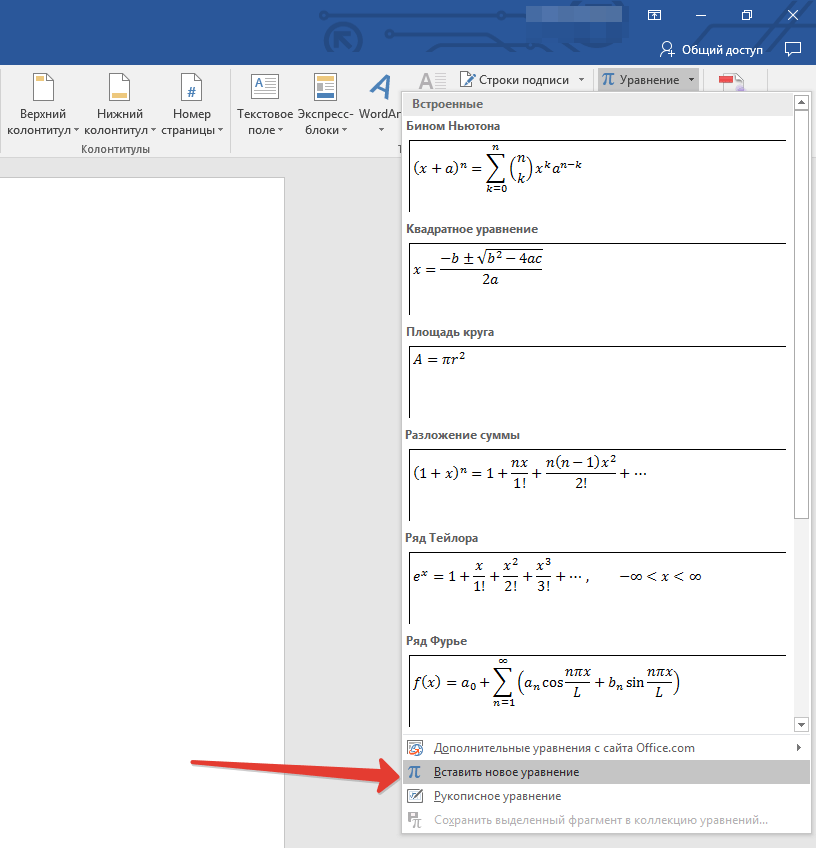
Klikněte na "Vložit novou rovnici"
- Nahoře opět uvidíme sekci " Konstruktor" Jdeme do ní a jak je ukázáno na snímku obrazovky, vyberte strukturu pro naši budoucí vzorec (integrály, integrály obrysy a jiné).
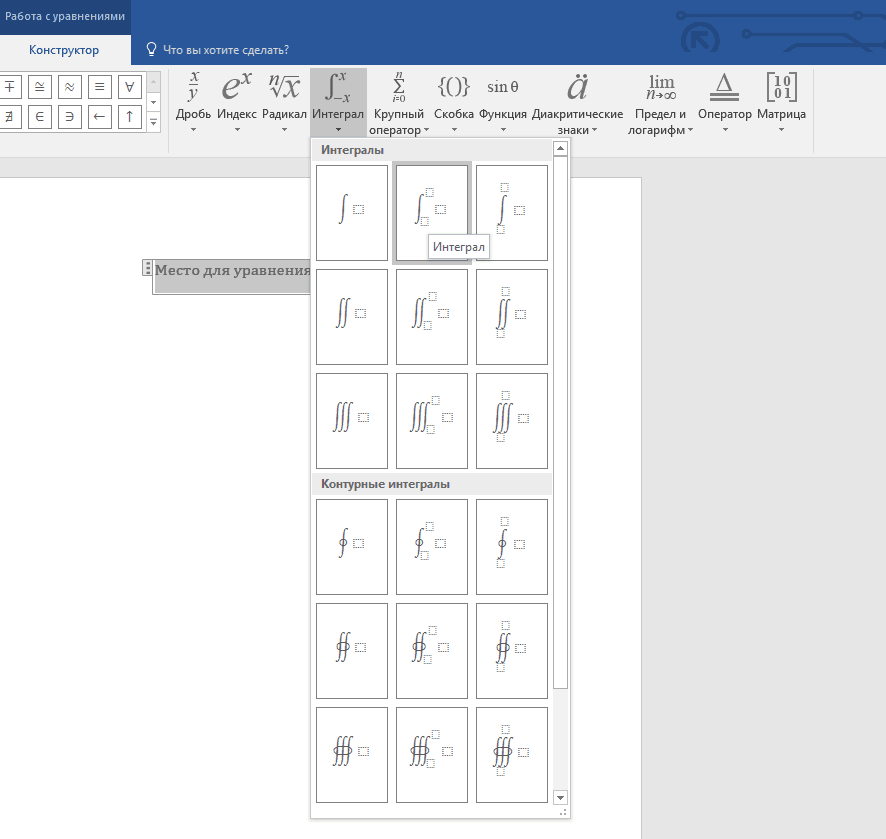
Vyberte si strukturu pro naši budoucí vzorec
- Dále, v poli pro zavedení vzorců v dokumentu zadejte všechny potřebné znaky (mimochodem, můžete jednoduše změnit vzorec k jeho alokaci a další zavádění požadovaných čísel).
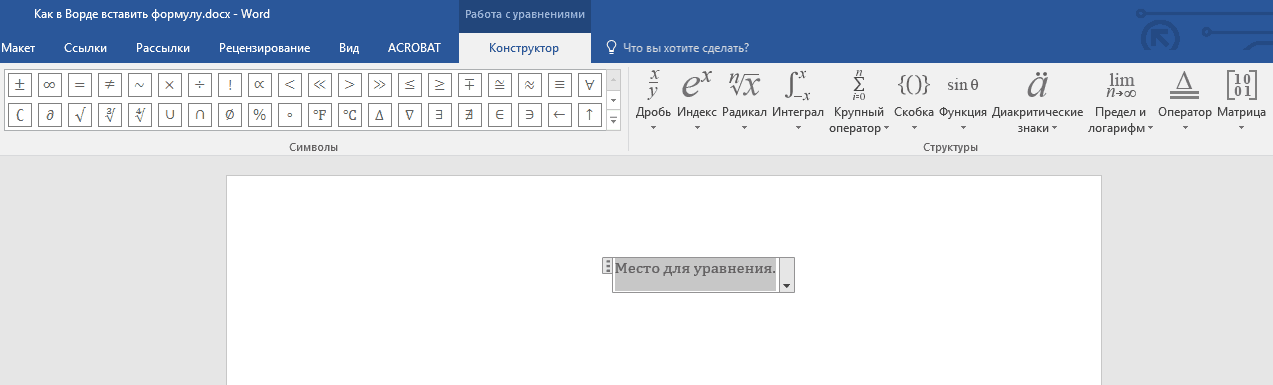
Zadejte vzorec
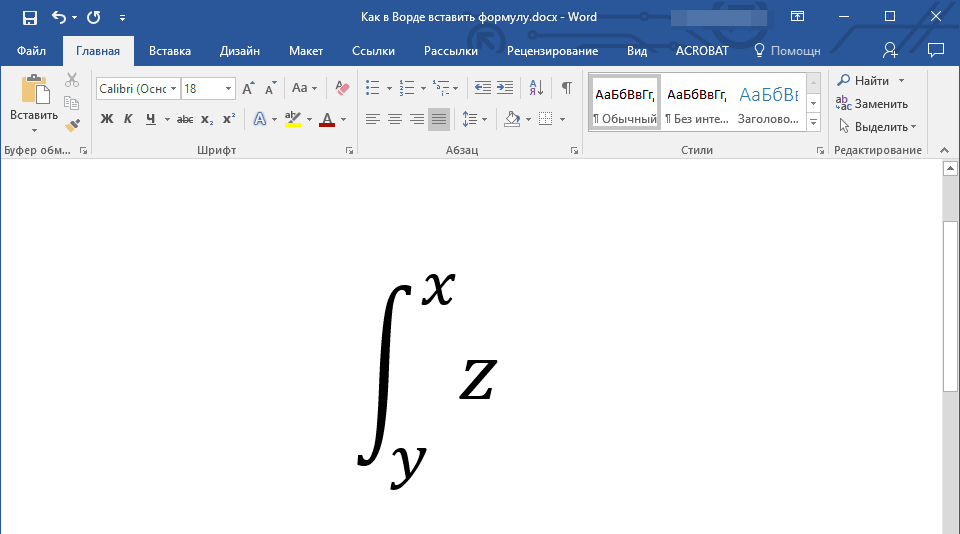
Získat výsledek
Přidat vzorce do tabulek "Word"
- Pro všechny složitější výpočty mohou být rovnice vloženy do stolu, přesněji v jejich buňkách. V zásadě to lze provést ve výše uvedených metodách, ale někdy musíme specifikovat pouze konečný výsledek rovnice. V posledně uvedeném případě zvýrazněte místo v tabulce, kde musíte vložit výsledky rovnice.
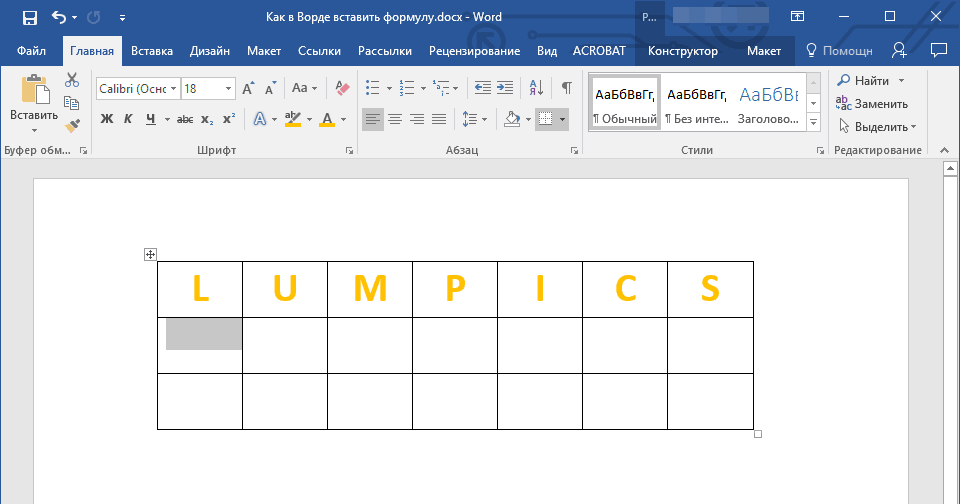
Zvýrazněte buňku
- V horní části panelu nástrojů se zobrazí sekce " Práce s tabulkami" Jít na jeho pododdíl " Rozložení", Lis " Vzorec».
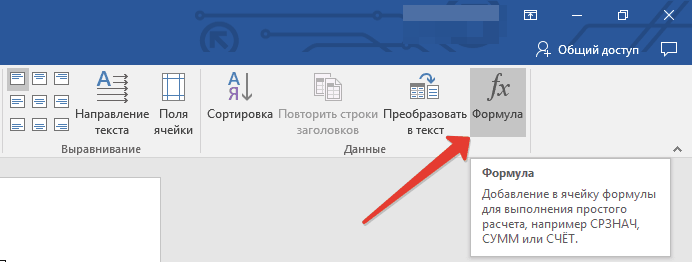
Klikněte na "Formula"
- Další v okně, které se otevře, zadejte požadované hodnoty
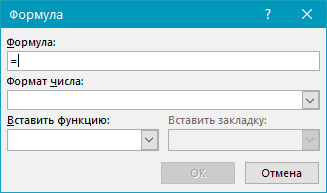
Zadejte požadované hodnoty
- V důsledku toho klikněte na " OK»
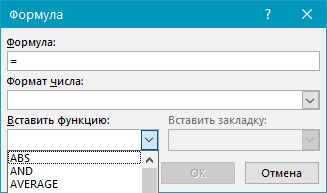
Klikněte na "OK"
Jak vložit matematický vzorec v textovém dokumentu Word 2003?
Pro " Word 2003.»Výše uvedené pokyny se nehodí, protože v tomto případě jsou tyto funkce pouze další. Musí být použity odděleně. Chcete-li to provést, proveďte následující:
- Jít do " Vložit—Objekt»
- Další v okně, které se otevře, klikněte na " Microsoft Equation 3.0."A" OK»
- Po tom bude možné zavést vzorce z nového okna
