
Stejně jako ve slově, snížení nebo zvýšení vzdálenosti mezi řádky: krok za krokem pokyny. Jak změnit nebo nastavit vzdálenost mezi řádky?
Článek bude říct, jak v editoru "Word" změní interval řádku.
Novice uživatelé textového editoru " Word 2007/2010/2013/2016.»Zeptejte se, jak snížit nebo zvýšit interval mezi řádky v tomto programu? Promluvme si to.
Pod arktickým intervalem v programu " Slovo.»Znamená vzdálenost mezi každým předchozím a následným řetězcem textu. Taková vzdálenost může mít také dva odstavce běží jeden po druhém. Obecně lze tento interval změnit v jednom směru nebo jiném.
Okamžitě si všimněte, že v různých verzích " Slovo.»Interval řádku se měří mírně odlišně. Jmenovitě, pokud je ve verzi 2003 tato vzdálenost zaznamenána, například číslo " 1"V následujících verzích bude stejná hodnota o něco více. V zásadě nás nevyděsá, zejména pokud mluvíme přesně o novějších verzích " Slovo.».
Nyní pokračujte na otázku.
Jak změnit interval řádku v "Slovo"?
Začněme se skutečností, že v programu " Slovo.»Tento parametr lze změnit jak v již vytištěném textu, a nastavit požadované parametry pro text, který chcete vytočit. Ve druhém případě, stačí pre-nakonfigurujte dokument a klidně zadejte text - interval řádku bude jako ty, jak jej předepsal.
Pokud chcete změnit rozsah v konkrétní části dokumentu nebo v celém tištěném dokumentu, pak před-zvýrazněte požadovanou oblast pomocí myši. V zásadě můžete dokonce jít na jinou cestu:
- Nahoře na panelu nástrojů programu v sekci " hlavní věc", Na pravé straně je to sada nástrojů, které potřebujeme, jak je znázorněno na screenshot. Klikněte zde Zvýraznit"Poté se nabídka otevře s návrhem vybrat způsob výběru.
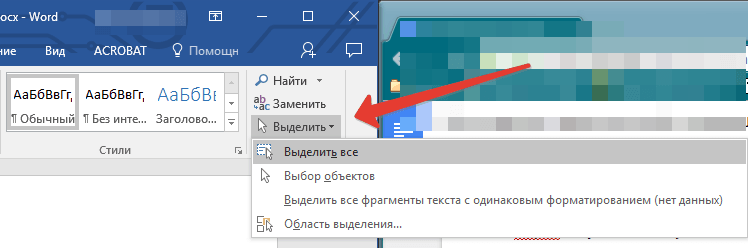
Klikněte zde pro "aloke"
- Když vyberete požadovanou oblast dokumentu, klepněte na tlačítko ON " Interval»Vlevo od předchozího sady nástrojů (skupina" Odstavec»).
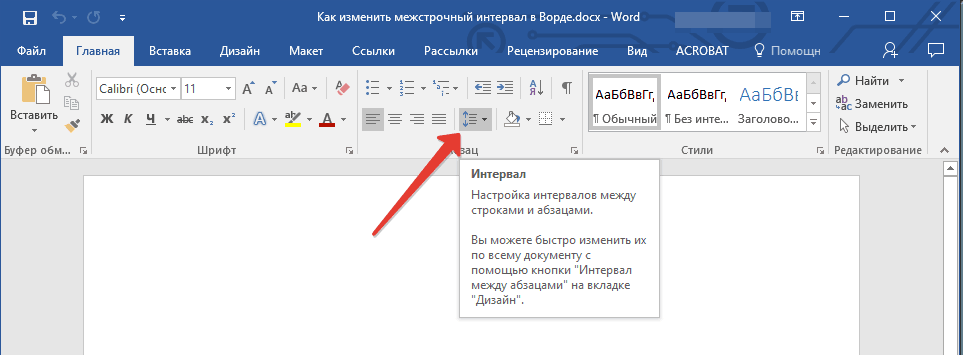
Klikněte na "Interval"
- Nyní si můžete vybrat požadovanou vzdálenost mezi řádky. První praxe, zvolte různé možnosti.
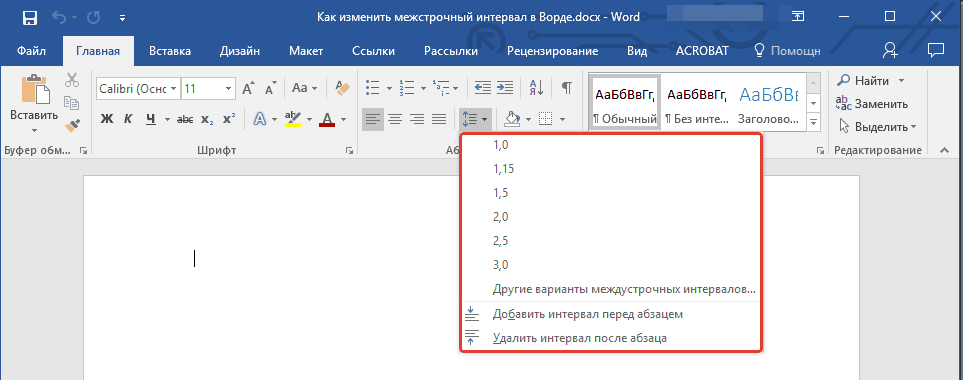
Vyberte požadovanou vzdálenost mezi řádky
- Pokud pro vás nejsou vhodné všechny výchozí možnosti, použijte další nastavení podle obrázku.
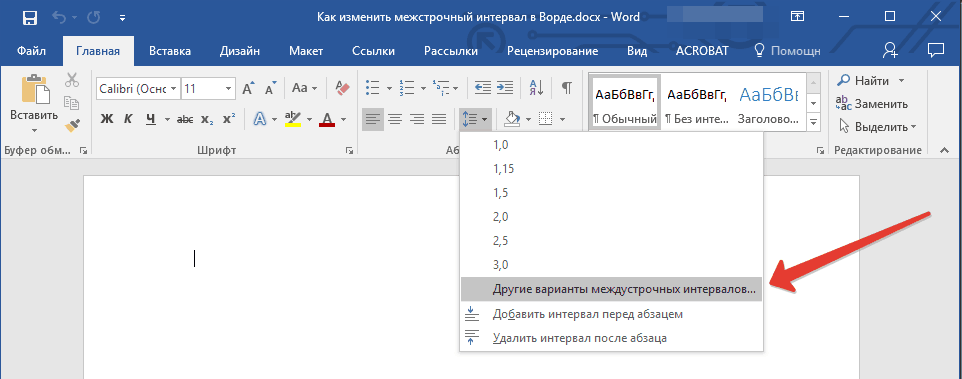
- Okno se otevře, kde v sekci " Odsazení a intervaly»Přizpůsobení parametrů, kolik chcete. Jako vzorek je okno níže, v něm uvidíte, jak se vzdálenost mezi řádky změní, jak jste nastavili. Pokud jste nahráli možnost uspokojující, klepněte na tlačítko " OK».
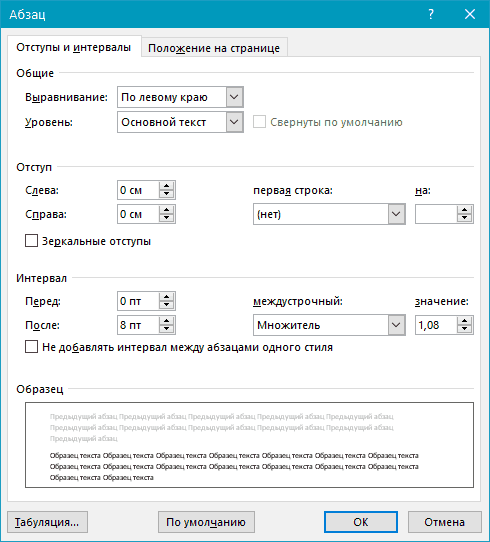
Další nastavení
Změnit vzdálenost mezi odstavci
Když změníte vzdálenost mezi řádky, veškerý text získává jeden pohled, to znamená, že i interval mezi odstavci zůstává stejný jako interval mezi řádky v něm:
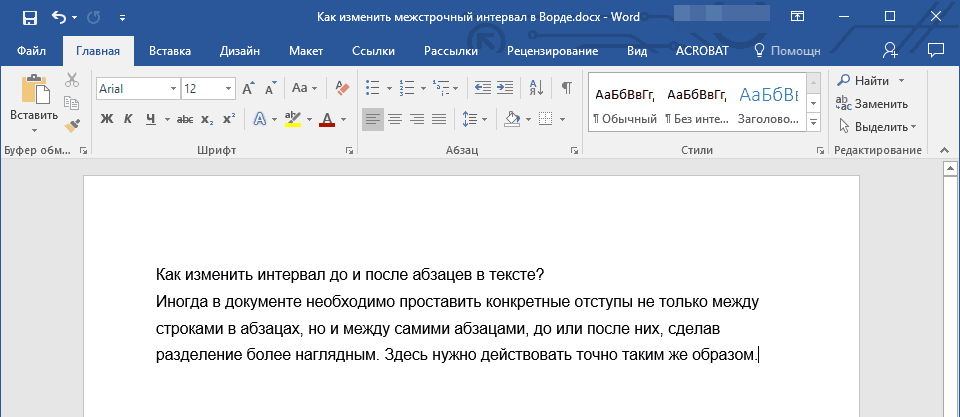
Text bez intervalu mezi odstavci
Pokud chcete každý nový odstavec vyniknout v textu lépe, musíte změnit vzdálenost mezi odstavci. Chcete-li to provést, proveďte následující:
- Zvýrazněte text v dokumentu nebo na požadovanou část
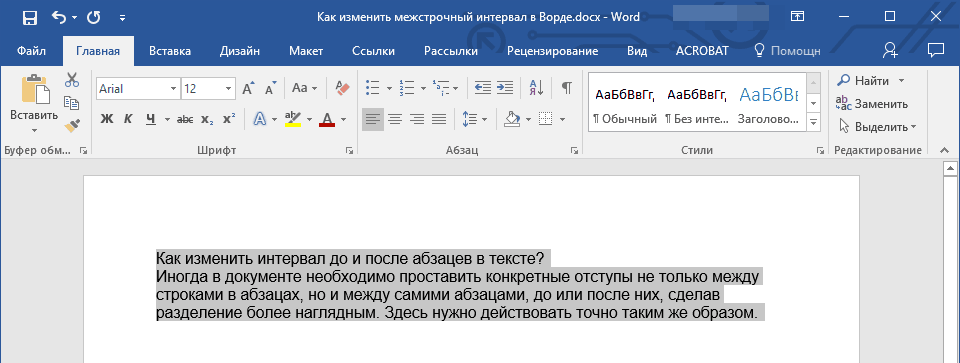
Zvýraznit text
- Dále, stejně jako v předchozích instrukcích, nahoře v nástroji, klikněte na známé tlačítko - " Interval" V diskontinované menu věnujte pozornost předmětům - " Přidat interval do / za odstavec" Opakujte znovu, zvýšete tuto nebo tuto položku, dokud se nerozhodnete na volbě.
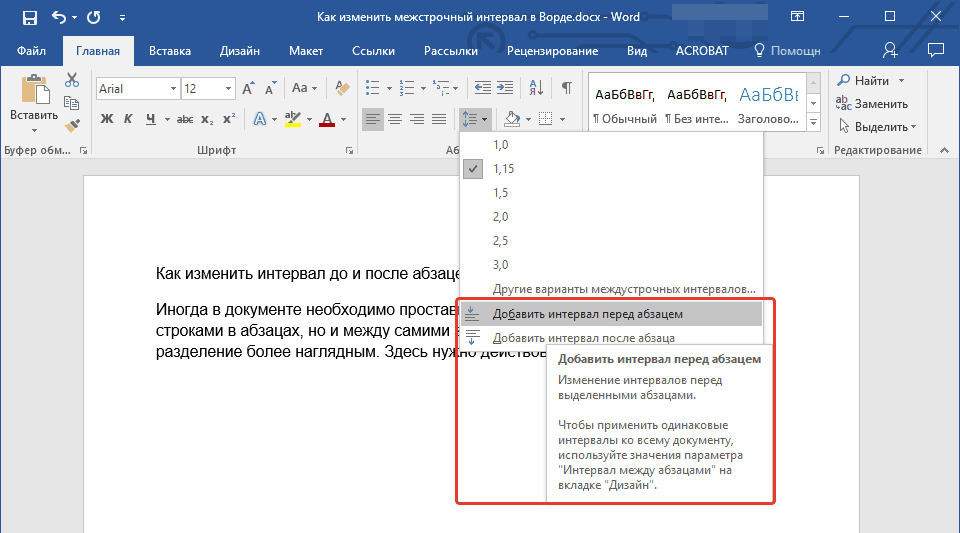
Klikněte na tlačítko "Interval", vyberte potřebné položky.
- Pokud jste nevyhovovali výchozím nastavení, přejděte znovu na další parametry (" Další možnosti pro intervaly nákladů"), Pracovat s nastavením, věnujte pozornost vzorku a na konci klikněte na" OK».
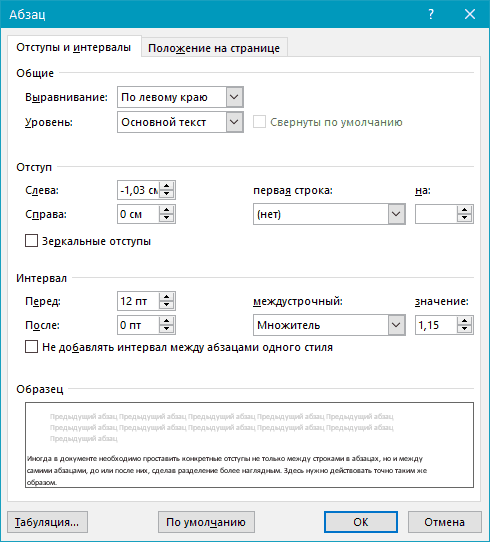
Další nastavení - "Ostatní možnosti pro intervaly nákladů"
Další metodou pro zvýšení nebo snížení vzdálenosti mezi řádky
Doposud jsme hovořili o tom, jak zvýšit / snížit vzdálenost mezi řádky / odstavce přidělením určitých částí textu a pracovat na nich. To znamená, že bychom mohli změnit každou část textu svým vlastním způsobem: někde zvýšit vzdálenost mezi názvem a textem, někde ke snížení vzdálenosti mezi určitým odstavcem.
Nyní nebudeme bolet cvičit takový design textu v jednom pádu, aby nedošlo k trpícímu dlouho, po změně každého intervalu mezi řádky / odstavci / titulky. Nyní se budeme uchýlit k dalším možností programu " Slovo.».
Chcete-li tak nastavit všechny potřebné parametry pro celý text při jedné příležitosti, proveďte následující:
- Za prvé, přidělujeme text, ve kterém chceme změnit celou vzdálenost, kterou potřebujeme
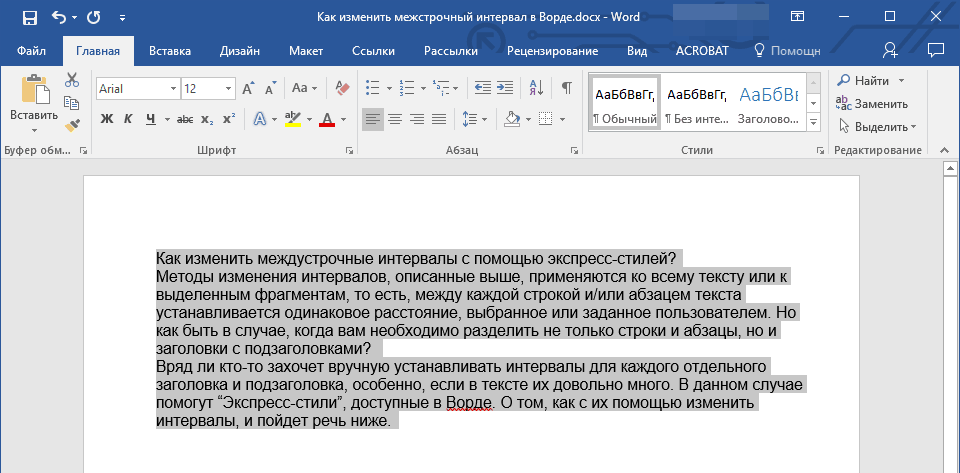
Poslat zprávu
- V kapitole " hlavní věc", Na pravé straně panelu nástrojů klikněte na šipku, jak je uvedeno v snímku obrazovky.
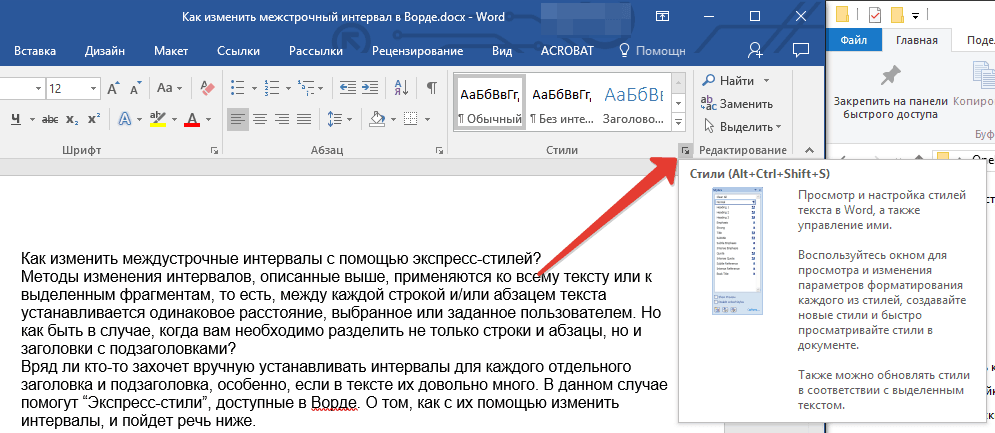
Klikněte na šipku
- V diskontinuované menu vyberte různé možnosti. Jak jsme vybrali text v okně programu bude upraveno jako příklad.
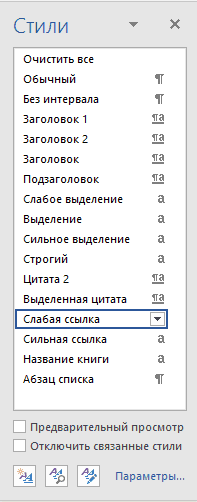
Vyberte si styl
- Výběr příslušného stylu zavřete nabídku a užijte si výsledek
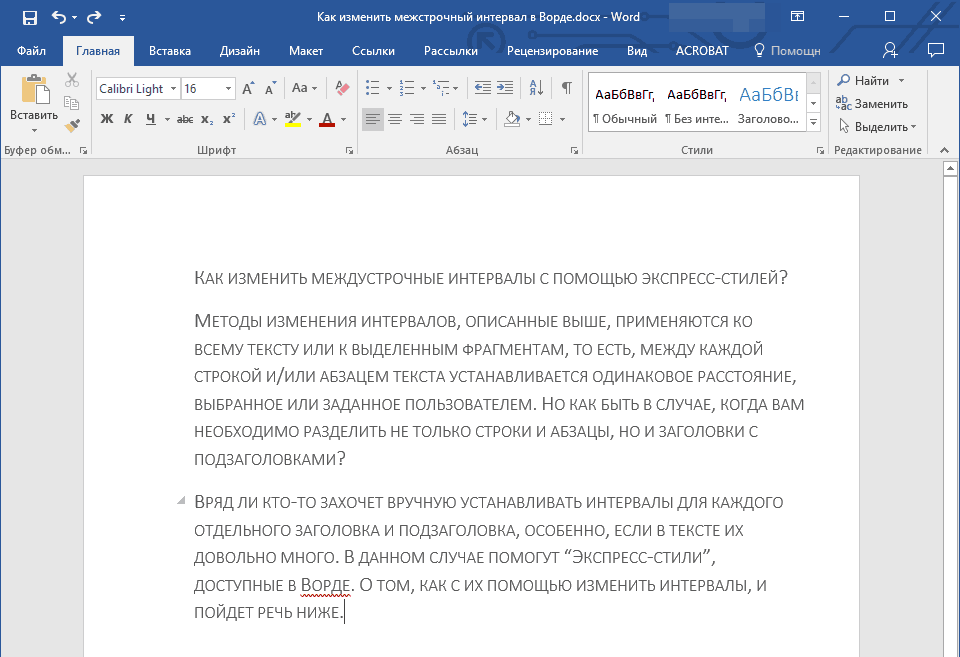
Přijatý výsledek
