
Jak nainstalovat heslo na počítači, Windows 7, 8, 10, XP Laptop nebo Změnit?
Podrobný návod k obsluze hesel pro různé verze systému Windows.
Navigace
- Jak nastavit heslo k počítači, přenosný počítač Windows XP nebo změnu?
- Jak nainstalovat heslo v počítači, Windows 7 notebook nebo změnit?
- Jak nastavit heslo k počítači, Windows 8 notebook nebo změnu?
- Jak nastavit heslo k počítači, Windows 10 notebook nebo změnu?
- Několik tipů pro výběr hesla a tipů
- Video: Jak dát heslo do systému Windows 10?
Ve frázi "Osobní počítač", slovo "osobní" znamená, že toto zařízení je určeno pro osobní použití konkrétní osobou. Nicméně, kruh je vždy plný lidí, kteří se chtějí dostat do notebooku někoho jiného a prozkoumat soubory uložené na něm. V rodině operačních systémů Okna Existuje funkce vytváření ochranného kódu pro počítač, aby se skryl jeho obsah z cizích zvědavých očí.
V našem článku podrobně budeme analyzovat proces vytváření a změna hesla v operačních systémech Windows 7., 8, 10 a XP..

Obrázek 1. Pokyny pro instalaci ochranného kódu na počítačích se systémem operačních systémů Windows.
Jak nastavit heslo k počítači, přenosný počítač Windows XP nebo změnu?
Začněme se starým operačním systémem Windows XP.. Proces instalace ochranného kódu na všechny ostatní operační systémy rodiny OknaKromě osmi byl od ní napsán. Tak, abyste nastavili bezpečnostní kód Windows XP.Je nutné udělat několik jednoduchých akcí:
Krok 1.
- Otevřete menu " Start"A v hlavním okně na pravé straně klikněte na řádek" Kontrolní panel».
- Na levé straně vysazené sady okna " Klasický výhled»Displej ikony na panelu a po jejich aktualizaci naleznete a přihlaste se do" uživatelské účty».
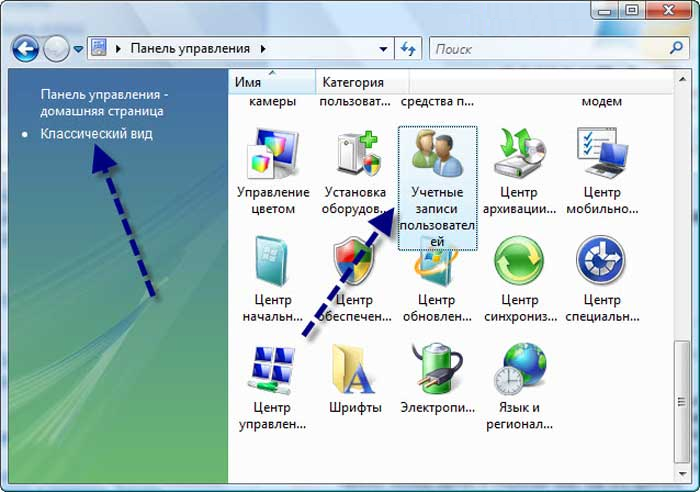
Obrázek 2. Otevření oddílu pro instalaci bezpečnostního kódu Windows XP.
Krok 2..
- V okně Otevření budete muset zvolit uživatele, kterému chcete nastavit bezpečnostní kód a klikněte na něj levým tlačítkem myši.
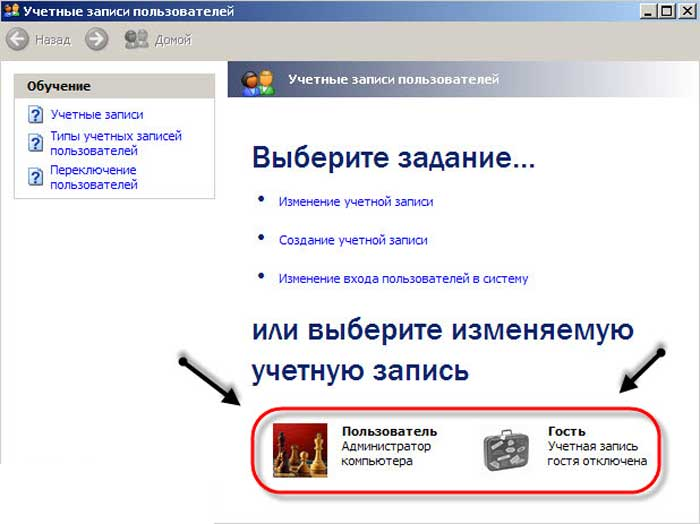
Obrázek 3. Výběr uživatele pro instalaci ochranného kódu systému Windows XP.
Krok 3..
- Po výběru požadovaného uživatele lze na něj aplikovat seznam akcí. Musíte si vybrat řádek " Vytvořit heslo", Po tom, v dalším okně, oni dvakrát vynalezl ochranný kód a kódové slovo v případě, pokud na něj náhle zapomenete.
- Chcete-li pokračovat, musíte kliknout na tlačítko " Vytvořit heslo».
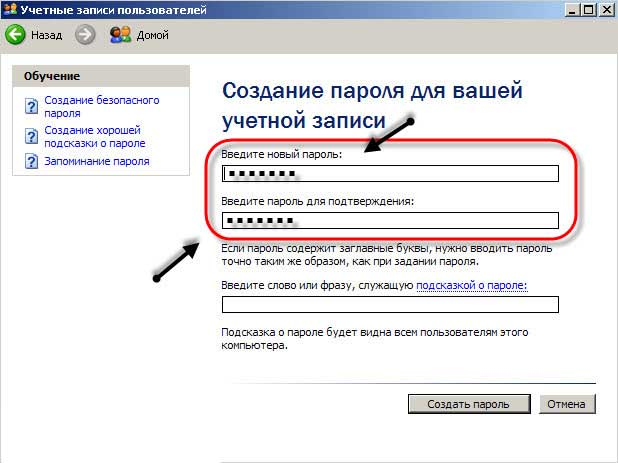
Obrázek 4. Vytvoření ochranného kódu Windows XP.
Hotovo. Po restartování počítače začněte pracovat se systémem, budete vyzváni k zadání hesla nainstalovaného dříve.
Změna ochranného kódu Windows XP.se bude muset přihlásit do sekce " uživatelské účty", Zvolte" vášnivý "účet a ve zobrazeném seznamu akcí se zobrazí dvě nová položka" Odstranit heslo"nebo" Změnit heslo».
Jak nainstalovat heslo v počítači, Windows 7 notebook nebo změnit?
V operačním systému Windows 7. Proces instalace a editace ochranného kódu se provádí téměř stejný jako na Windows XP.. Budete muset provést následující:
Krok 1.
- Otevřete menu " Start"A v hlavním okně na pravé straně klikněte na řádek" Kontrolní panel"Levé tlačítko myši.
- V okně Otevření v horní části na pravé straně klikněte na sloupec " Pohled"A nastavte hodnotu" Malé odznaky»Pro pohodlnější navigaci na ovládacím panelu.
- Po aktualizaci ikon naleznete a klikněte na sekci " uživatelské účty».
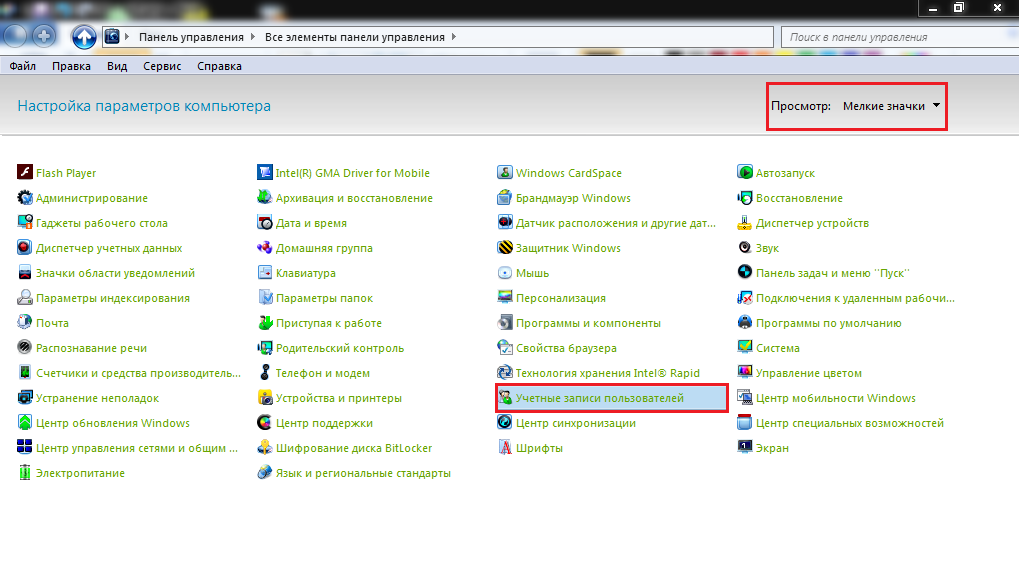
Obrázek 5. Otevření oddílu pro instalaci bezpečnostního kódu Windows 7.
Krok 2..
- Ve výchozím nastavení se okno nasazené otevře nastavení účtu, ze kterého momentálně spravujete počítač. Chcete-li na něm nainstalovat ochranný kód, měli byste kliknout na řádek " Vytvoření hesla vašeho účtu».
- Pokud chcete nastavit ochranný kód pro jiného uživatele, klepněte na řádek Správa jiného účtu"A v okně Otevření zvýrazněte uživatele, pro který chcete změnit nastavení.
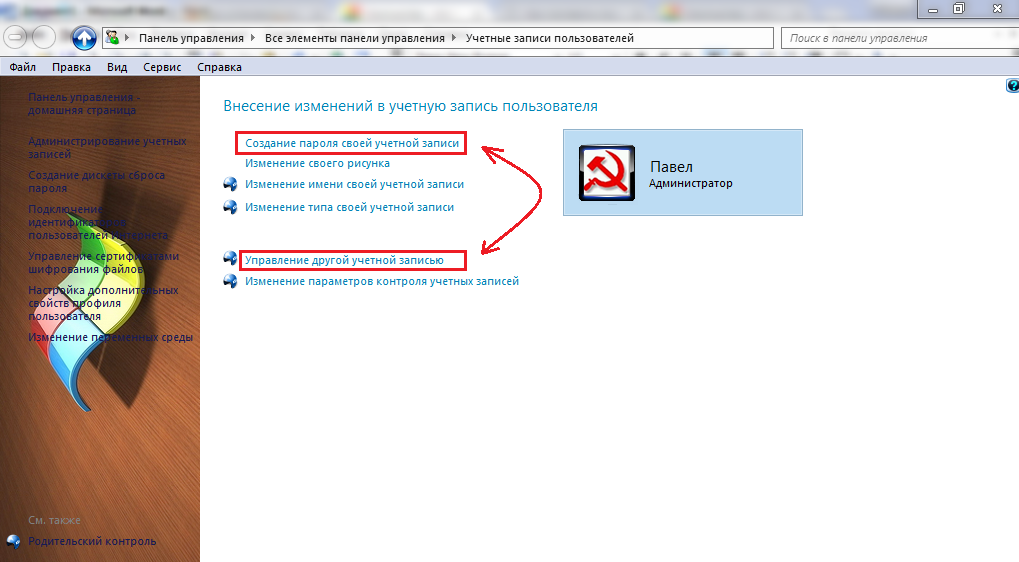
Obrázek 6. Vyberte uživatele, který chcete nainstalovat bezpečnostní kód Windows 7.
Krok 3..
- V dalším okně, stejně jako v Windows XP.Budete muset napsat svůj ochranný kód dvakrát a nastavit pro něj výzvu.
- Chcete-li dokončit, klepněte na tlačítko "tlačítko" Vytvořit heslo».
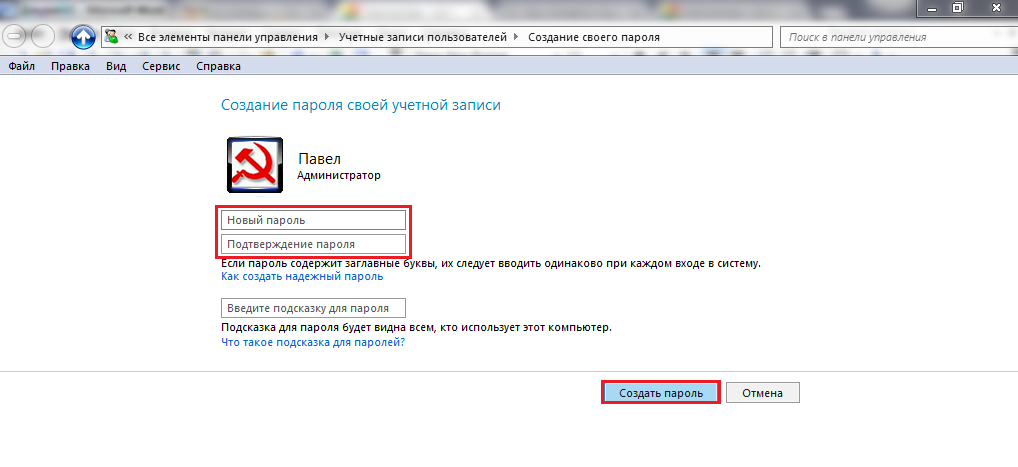
Obrázek 7. Vytvoření ochranného kódu Windows 7.
Při příštím pokusu o přihlášení budete muset zadat bezpečnostní kód pro uživatele.
Jak nastavit heslo k počítači, Windows 8 notebook nebo změnu?
Operační systém Windows 8. Samotný se mírně rozlišuje rozhraním od všech ostatních, a proto je proces instalace na něm trochu jiný:
Krok 1.
- Spuštěním operačního systému přejděte myší nad spodním pravým úhlem pracovní plochy, abyste rozšířili speciální panel.
- Na levém panelu budete muset kliknout na ikonu Parametry».
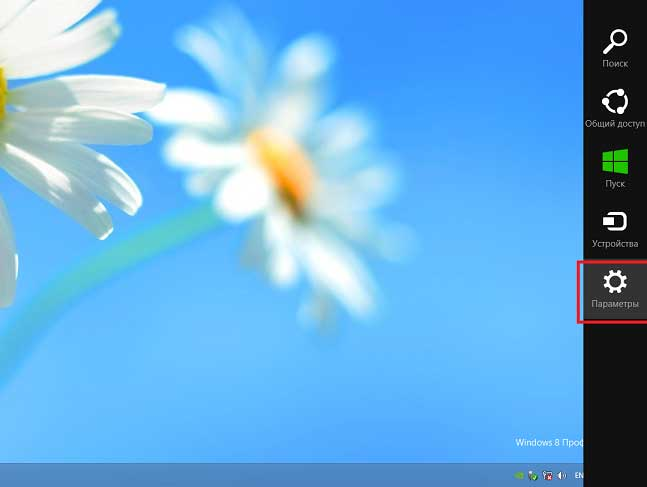
Obrázek 8. Otevření oddílu pro instalaci bezpečnostního kódu Windows 8.
Krok 2..
- Zobrazí se malé okno, podobně jako zásobník v jiných verzích Okna. V tomto okně klikněte na nápis " Změnit parametry počítače».
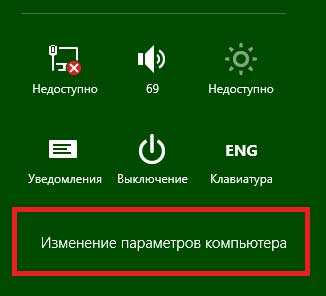
Obrázek 9. Přejděte na změnu nastavení počítače Windows 8.
Krok 3..
- Na levé straně vysílačeného okna z vás bude muset kliknout na sloupec " Uživatelé».
- V rozšířené sekci vpravo se zobrazí váš účet a tlačítko " Vytvoření hesla" Klikněte na něj a nainstalujte požadovaný ochranný kód stejným způsobem jako ve všech ostatních operačních systémech.
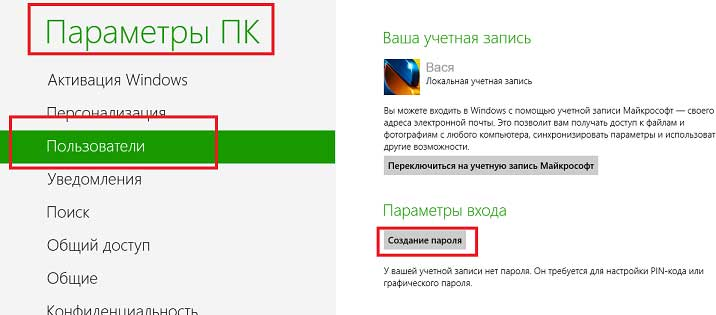
Obrázek 10. Vyberte uživatele a instalaci zabezpečení systému Windows 8.
Po restartování počítače začít pracovat se systémem, budete muset zadat bezpečnostní kód.
Jak nastavit heslo k počítači, Windows 10 notebook nebo změnu?
Rozhraní systému Windows v systému Windows 10. Trochu se podobá "osm", avšak proces instalace a změna hesla je mírně odlišná. Stává se to následovně:
Krok 1.
- Otevřete menu " Start"A na levé straně hlavního okna klikněte na ikonu Převodu pro otevření okna" Parametry».
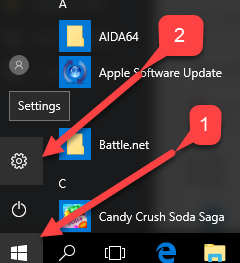
Obrázek 11. Otevření oddílu pro instalaci zabezpečení systému Windows 10.
Krok 2..
- V okně Otevření klikněte na sekci " uživatelské účty", Pak jdi na" Vstupní parametry».
- Na pravé straně karty budou podrobné informace o vašem účtu a tlačítko " Vytvoření hesla" V našem příkladu je již nainstalován ochranný kód uživatele, takže tam je tlačítko " Změna" Klikněte na to.
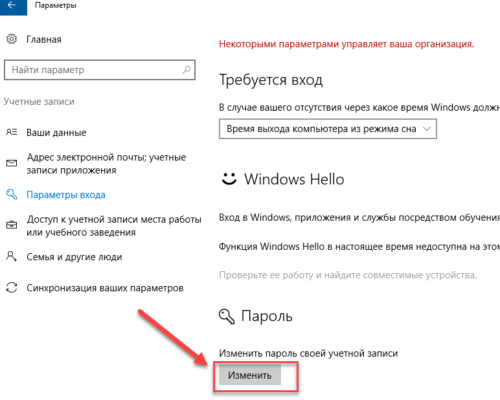
Obrázek 12. Vyberte uživatele, který chcete nainstalovat bezpečnostní kód Windows 10.
Krok 3..
- V novém otevřeném okně, stejně jako v jiných operačních systémech, dvakrát zadejte odpovídající pole vynalezené heslo a určete nápovědu. Chcete-li dokončit kliknutím na tlačítko " Dále».
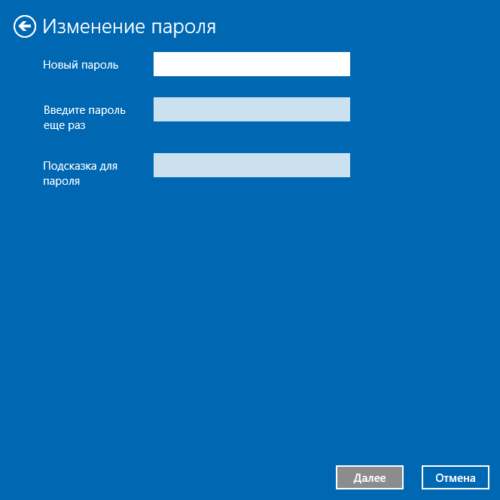
Obrázek 13. Instalace zabezpečení systému Windows 10.
Nyní se pokusíte přihlásit po restartování počítače, budete vyzváni k zadání bezpečnostního kódu pro uživatele.
Několik tipů pro výběr hesla a tipů
- Chcete-li spolehlivě chránit počítač před neoprávněnými osobami, nezvýšte příliš snadný ochranný kód, jako je " 1234"nebo" qWERTY." Spolehlivý ochranný kód by se měl skládat z osmi znaků, mezi nimiž bude přítomna čísla a latinské dopisy horní a nižší registr.
- Vyjádření špičky ochranného kódu, postarejte se o to, že by mohla přinést pouze vás na heslo. Nezavádět tip "z plešatého". Pokud zapomenete heslo, bude možné resetovat bez náznaku, ale tento proces je docela únavný.
