
Jak nainstalovat systém Mac OS na běžném počítači, notebook: instrukce krok za krokem
Krok za krokem pro instalaci operačního systému MacOS na stacionární počítač nebo notebook.
Navigace
Navzdory skutečnosti, že běžné stacionární počítače provozující operační systém Okna a počítače od společnosti Jablko Vybaven stejným "hardwarem", je to řádově dražší. Je spojen se značkou as unikátním softwarem ( Operační Systém Mac.). Vzhledem k vysoké ceně, ne každý si může dovolit koupit Apple PC. Ale, který má velkou touhu a má k dispozici podrobný manuál, každý může snadno umístit operační systém na svého osobního počítače Operační Systém Mac. a vychutnat si všechny softwarové vlastnosti společnosti Jablko.
V našem článku naleznete krok za krokem pokyny pro instalaci operačního systému Operační Systém Mac. Na běžném počítači / notebooku místo operačního systému Okna.

Obrázek 1. Instalace operačního systému MACOS na stacionární počítač nebo notebook.
Jak nainstalovat systém Mac OS na běžném počítači, notebook: instrukce krok za krokem
Před přepnutím na instalaci operačního systému Operační Systém Mac. V pravidelném počítači se musíte ujistit, že splňuje minimální systémové požadavky:
- Duální jádro (nebo silnější) procesor od výrobce Intel.;
- Pevný disk s podporou režimu Ahci.;
- Beran ne méně 2 CZ;
Pro instalaci operačního systému Operační Systém Mac. Na stacionárním počítači nebo notebooku budete potřebovat následující komponenty:
- Odpovídající charakteristikám stacionárního počítače nebo notebooku;
- Image Disk operačního systému Operační Systém Mac.;
- USB flash disk, ne méně než 8 GB.;
- Přenosný užitek;
- Užitek Víceúhnutí.;
DŮLEŽITÉ: Aby bylo možné v procesu instalace operačního systému Operační Systém Mac. Neměli jste žádné problémy, důrazně doporučujeme otevřít tento článek na jiném zařízení nebo tisku IT Paper Option. Instalace operačního systému paměti lze plnit následky.
Nalezení distribuce MacOS a vytvoření ložního blesku
Pokud jste se stále rozhodli nainstalovat operační systém na svém osobním počítači Operační Systém Mac., pak je to docela logické, že první věc je nutné se postarat o jeho distribuci do distribuce. Na internetu Existuje mnoho uživatelských sestav, které lze snadno nalézt na většině torrent trackers. Můžete například stáhnout dobrou montáž. tady.
Aby však bylo možné získat nejvíce originál a s minimálním počtem operačního systému "LAGS", doporučujeme používat distribuci MacOS X Yosemite.který je k dispozici ke stažení tohoto odkazu V oficiálním obchodě Obchod s aplikacemi. absolutně zdarma.
Po stažení distribuce Yosemite., Můžete jít na vytvoření spouštěcího blesku. Chcete-li to udělat potřebovat nástroj Transmak pro Oknakteré lze stáhnout tohoto odkazu. Program je však zaplacen za jednorázové vytváření spouštěcího flash disku, budete mít dostatečnou zkušební dobu, která poskytuje vývojáři.
Vytvoření zaváděcího disku dochází následovně:
Krok 1.
- Stažení A nainstalujte nástroj Transmak. Připojte předurčenou jednotku USB flash do počítače a spusťte program.
- Na levé straně hlavního okna Utilities vyhledejte svůj flash disk, klikněte pravým tlačítkem myši a klikněte na seznam na seznamu " Obnovení obrázku disku».
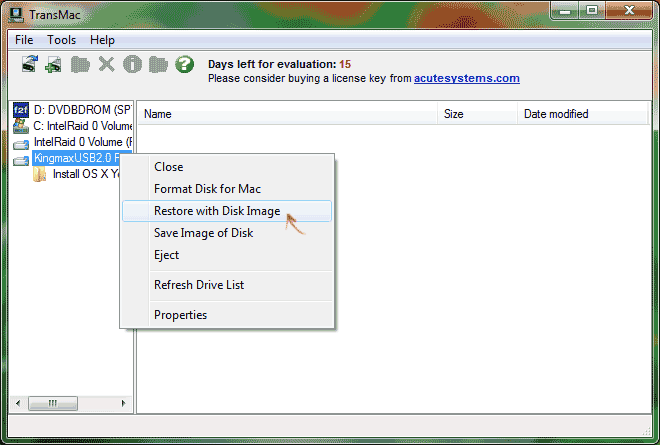
Obrázek 2. Spuštění nástroje pro vytvoření vkládání blesku.
Krok 2..
- Otevře se malé okno, kde potřebujete kliknout na tři body a vyberte soubor obrázku MacOS Yosemite.kdo by měl mít formát " dMG.».
- Klikněte na tlačítko " OK"Dejte svůj souhlas formátovat jednotku USB a počkejte na proces vytváření zaváděcího blesku, který obvykle nebere více 10 minut.
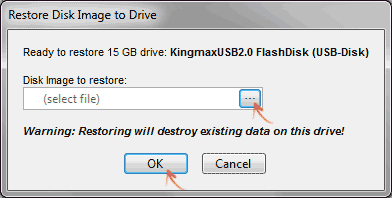
Obrázek 3. Výběr obrazu disku a vytváření vkládání blesku.
Spuštění procesu instalace operačního systému MacOS Yosemite
Před zahájením instalace operačního systému musíte změnit některá nastavení BIOS.. Na většině počítačů se vchod do něj provádí klávesy F2. Téměř ihned po zapnutí počítače.
Různé verze BIOS. Liší se mezi rozhraním, a proto na nich obecné pokyny neexistují. Sledování akcí, které musí být provedeno, jsou stejné:
Krok 1.
- Restartujte počítač a přihlaste se do BIOS. pomocí klíče F2..
- V hlavním menu BIOS musíte jít do sekce " Pokročilý", Stojí na lince" Konfigurace CPU."A stiskněte" tlačítko " Enter.».
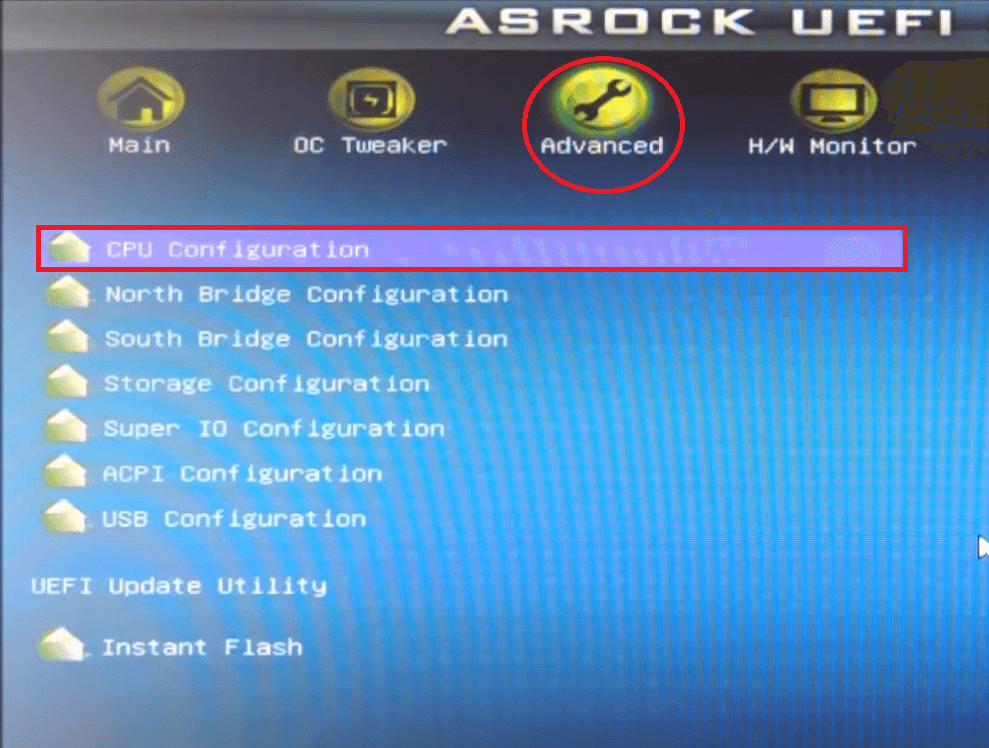
Obrázek 4. Vstup do systému BIOS a přechodu na nastavení konfigurace procesoru.
Krok 2..
- V okně, které se otevře, stojte na řádek " Ochrana paměti bez provedení"A nainstalujte parametr" Umožnit».
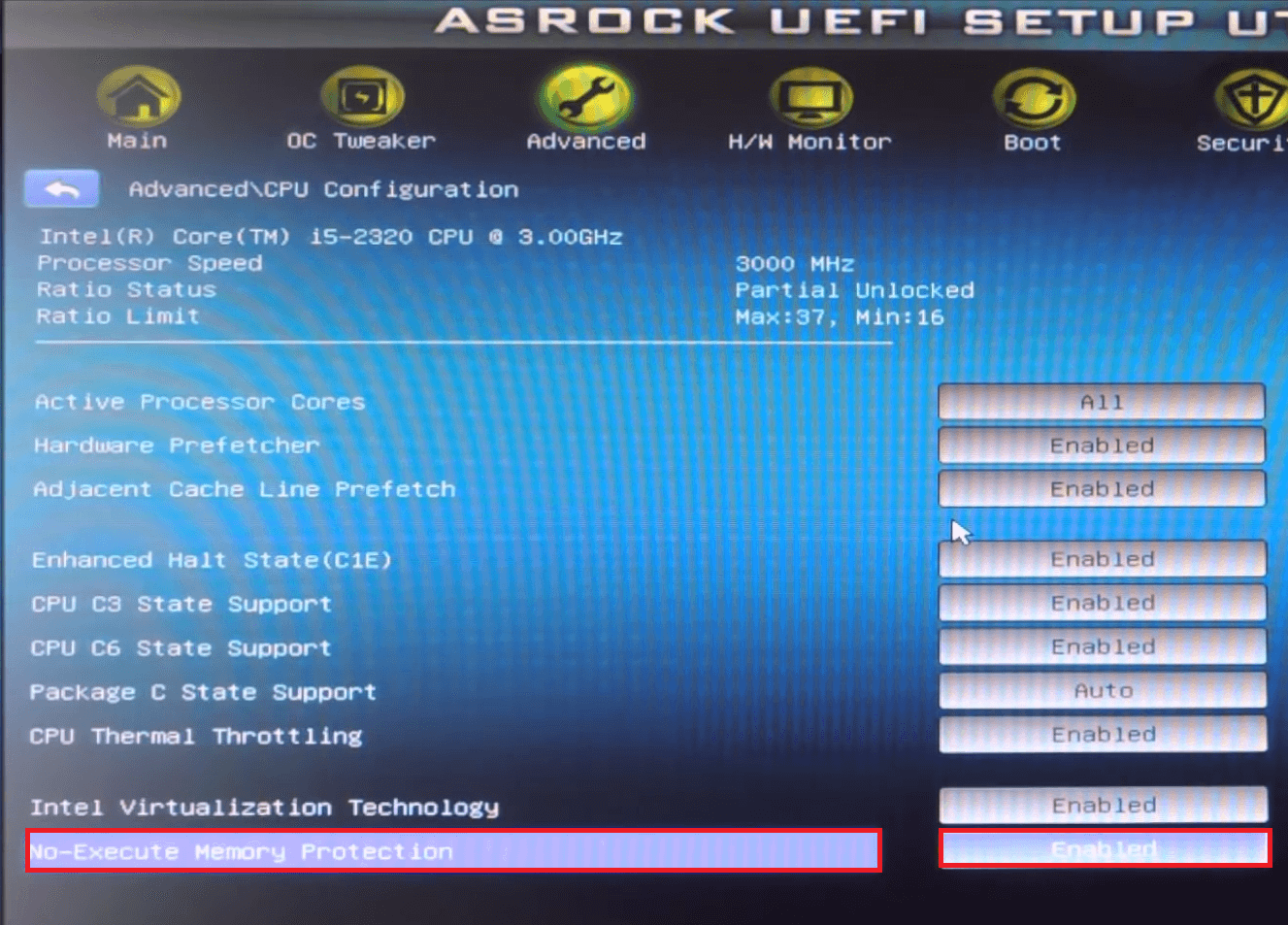
Obrázek 5. Nastavení paměti v systému BIOS.
Krok 3..
- Návrat do " Pokročilý"A jít na" Konfigurace úložiště.».
- Stát na lince " SATA režim.", Klikněte" Enter."A v zobrazeném okně nastavte parametr" Režim AHCI.».
- Uložte změny v nastavení a restartujte počítač.
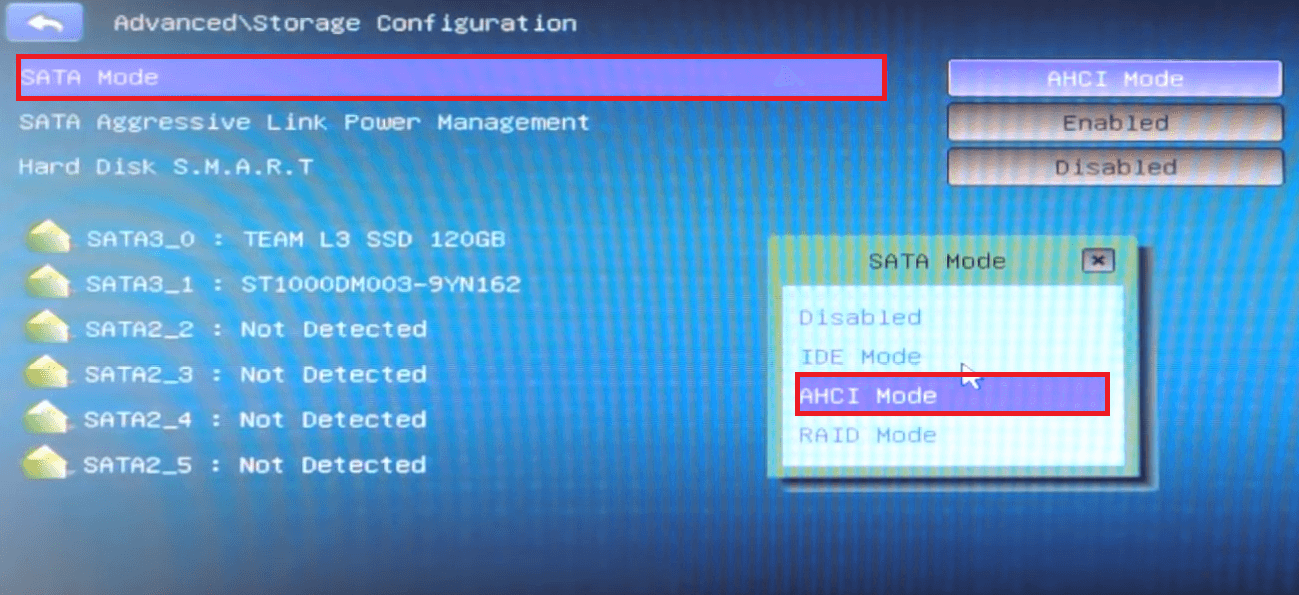
Obrázek 6. Nastavení pevného disku v systému BIOS.
Krok 4..
- Po restartování PC Přihlásit se boot menu (Obvykle se klíč používá. F8.), vstát na lince se jménem USB Flash Drive a stiskněte tlačítko " Enter.».
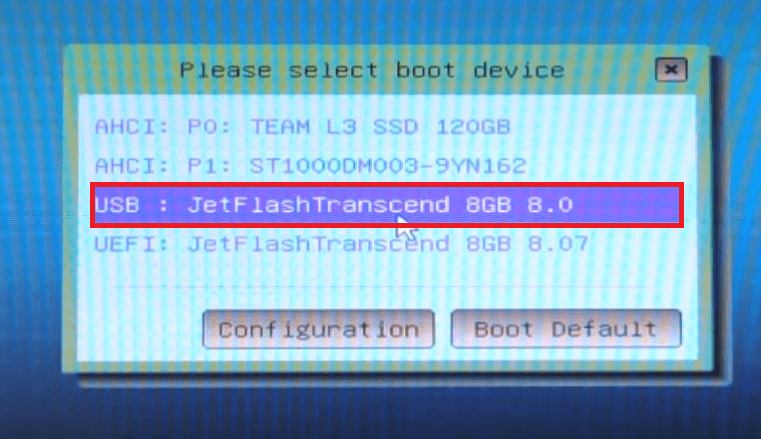
Obrázek 7. Vstup do spouštěcího menu a výběr vkládacího blesku.
Krok 5..
- Po krátké době se na obrazovce monitoru zobrazí okno "Clover" bootloader okno. Jetel). Musíte si vybrat první položku vlevo ( Boot Mac OS X) a klikněte " Enter.».
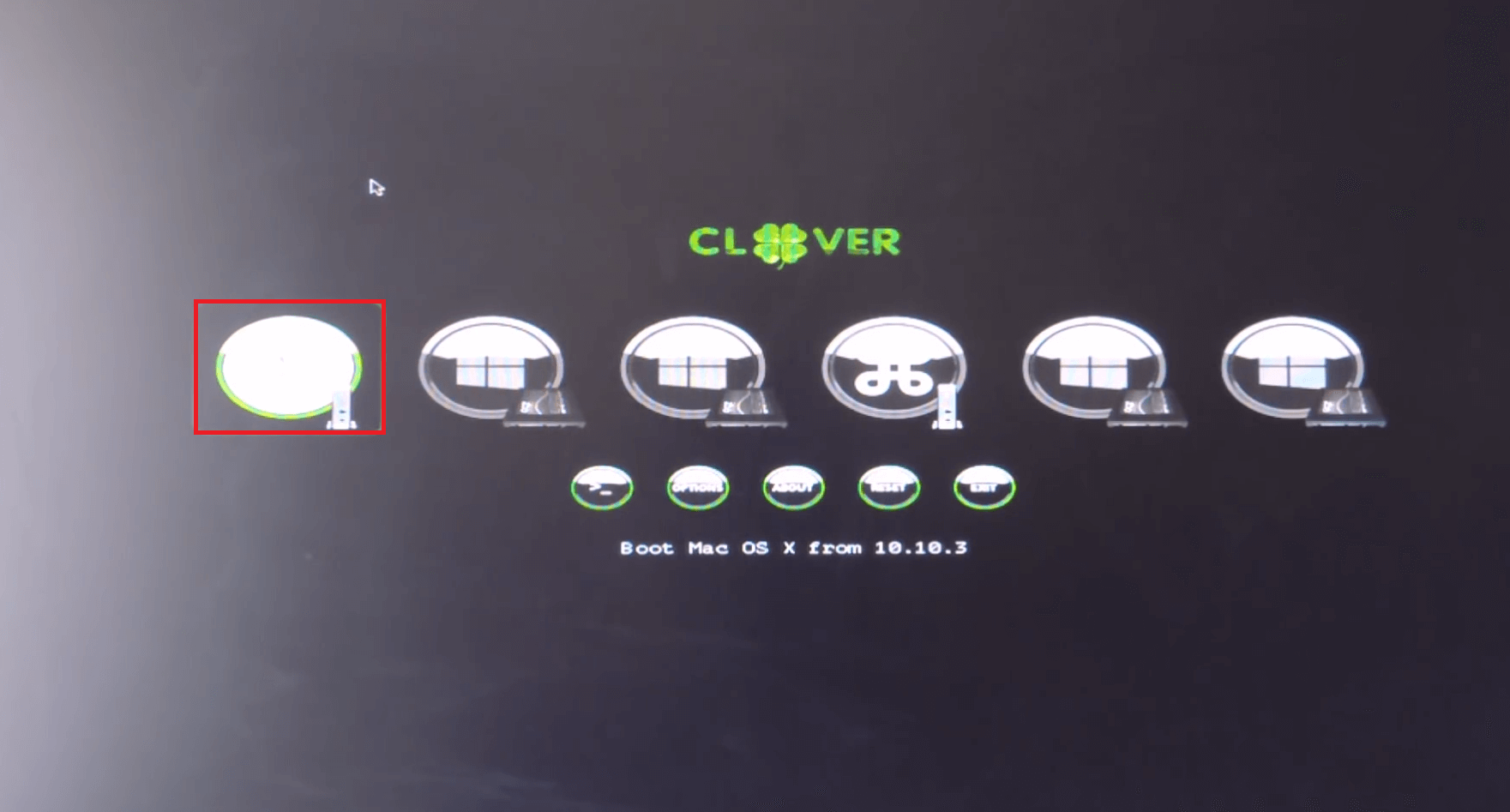
Obrázek 8. Spuštění instalace operačního systému MacOS.
Krok 6..
- Na obrazovce se zobrazí instalační okno. Operační Systém Mac.. První věc, kterou chcete udělat, je formátovat sekci disku, který plánujete nainstalovat operační systém "Apple".
- V horní části instalačního okna klikněte na sekci " Utility»A v rozevíracím seznamu vyberte řádek" Disk Utility».
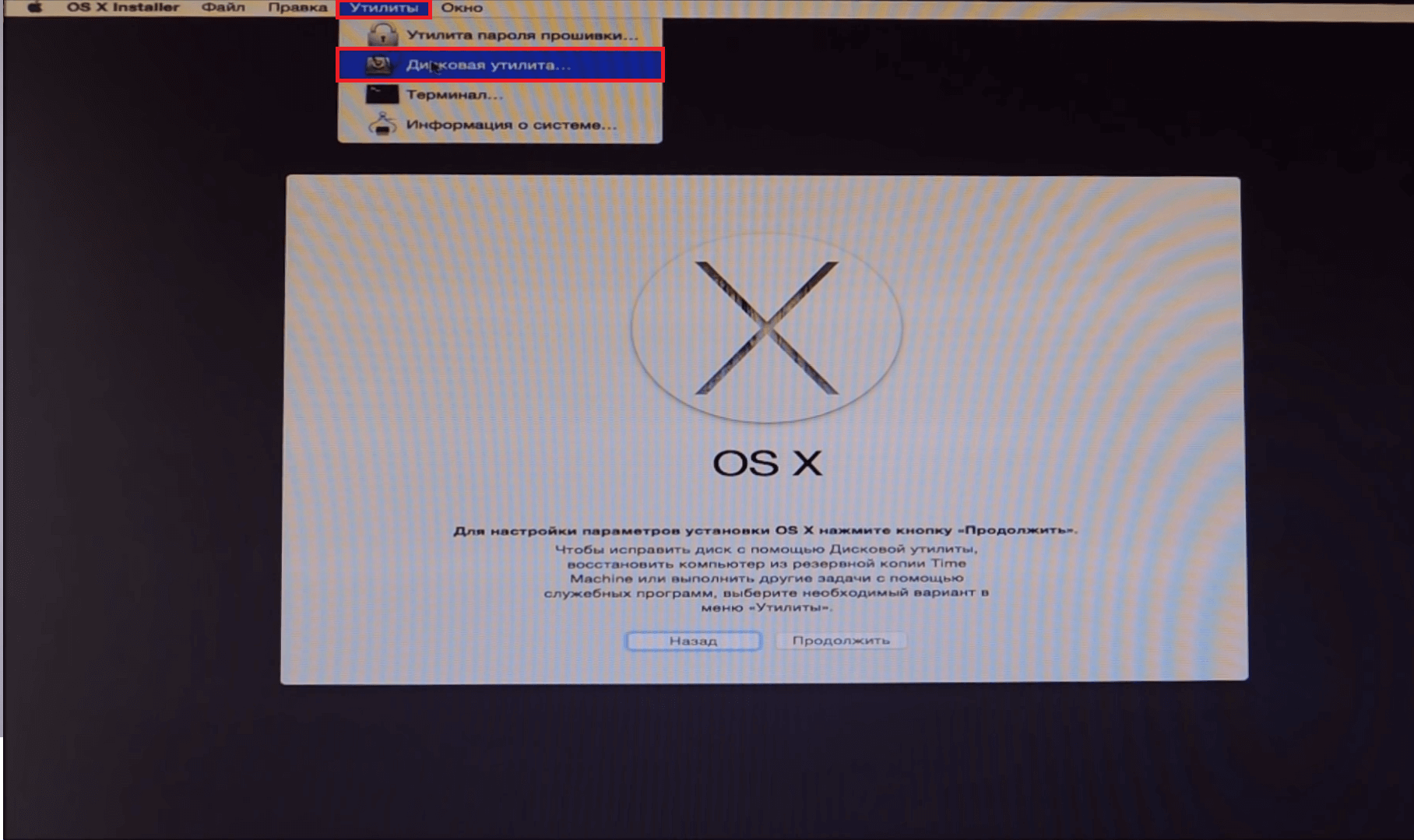
Obrázek 9. Spuštění nástroje disku.
Krok 7..
- V okně Otevření na levé straně vyberte sekci, na kterou bude nainstalován operační systém, otevřete kartu " Vymazat"Na pravé straně okna a ve sloupci" Formát"Nastav" Mac OS Extended (časopis)».
- Formátování vybraného oddílu na kliknutí na tlačítko " Vymazat».
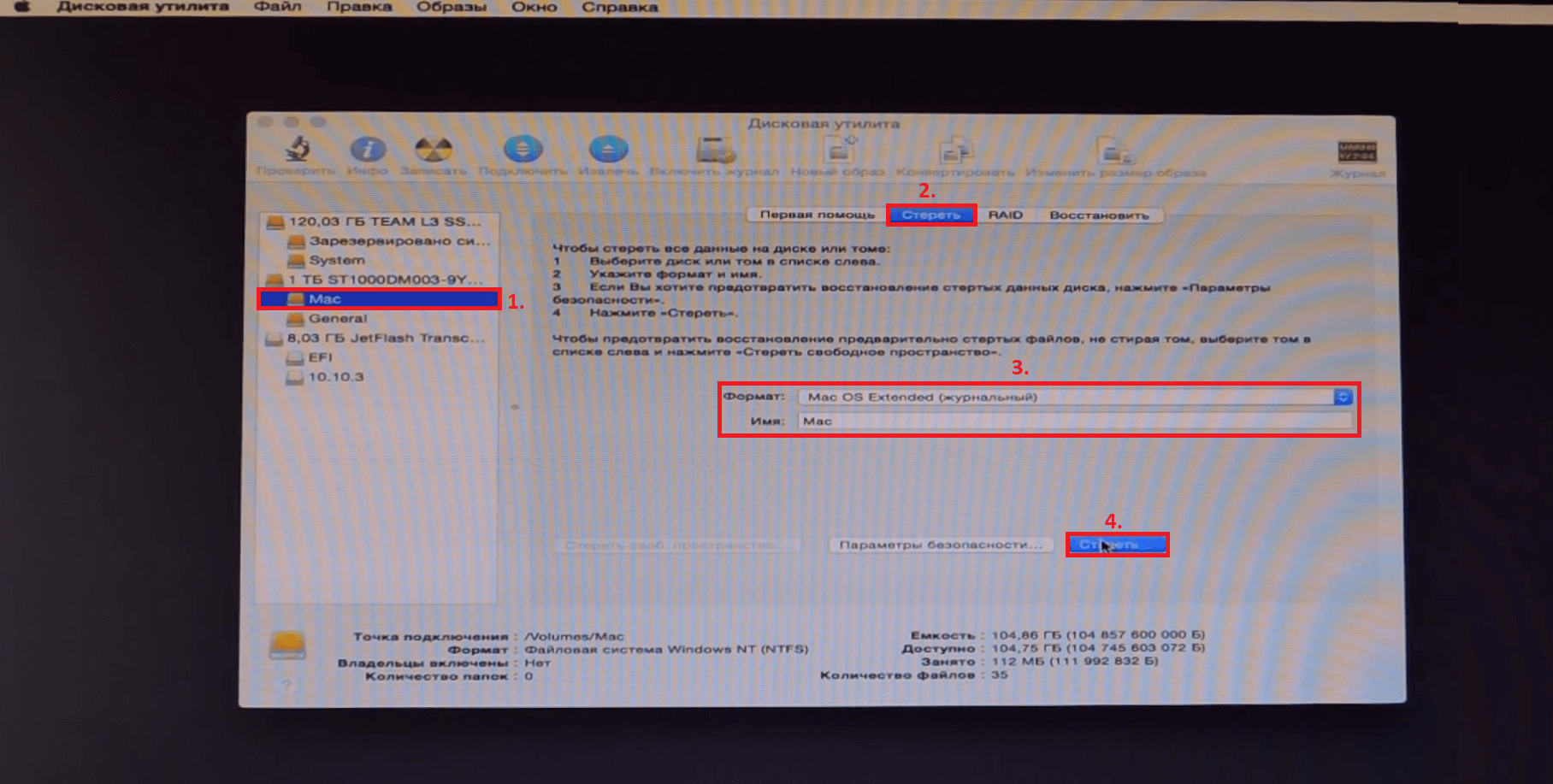
Obrázek 10. Formátování oddílu pro instalaci operačního systému.
Krok 8..
- Po dokončení procesu formátování, který zabírá 5 - 10 minut, Můžete jít přímo do instalace operačního systému. Zavřít " Disk Utility", Klikněte na tlačítko" Pokračovat"Přijměte podmínky licenční smlouvy a znovu klikněte na tlačítko. Pokračovat».
- V zobrazeném okně musíte vybrat oddíl pro instalaci operačního systému. Vyberte ten, který byl dříve formátován a znovu klikněte na tlačítko. Pokračovat».
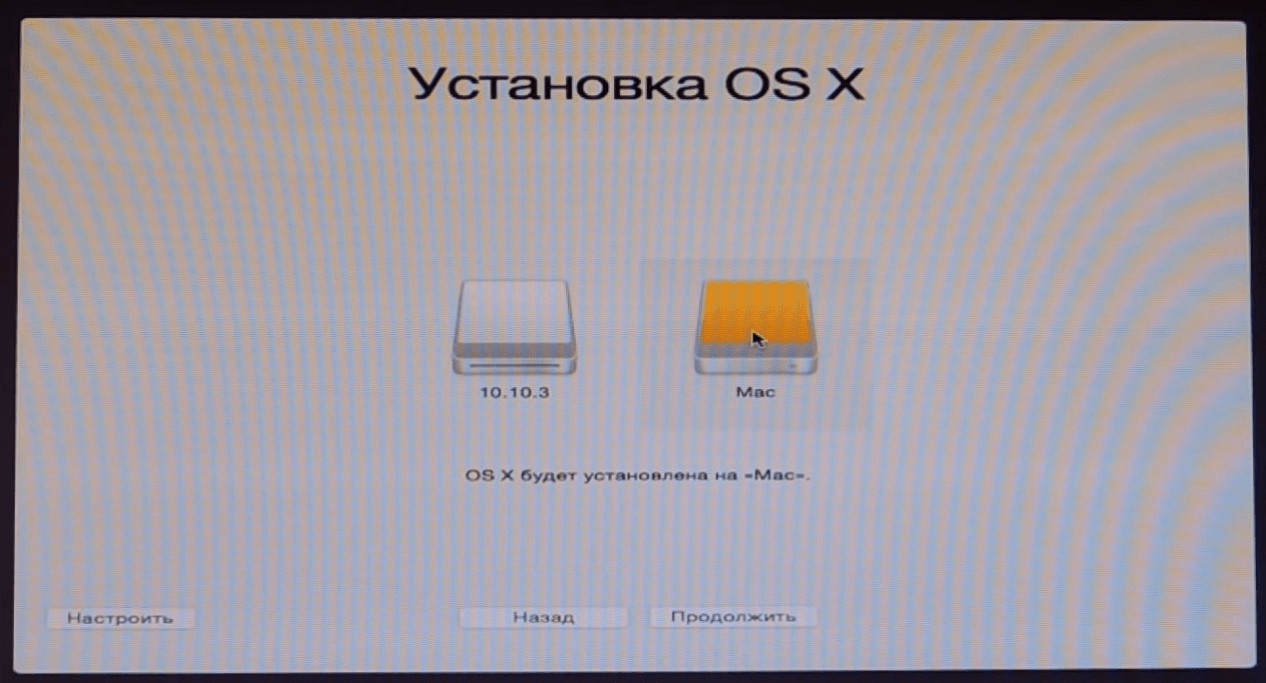
Obrázek 11. Výběr oddílu pro instalaci operačního systému.
Krok 9..
- Spustí proces instalace operačního systému, který může trvat 40 minut Až do několika hodin, v závislosti na výkonu počítače.
- Po dokončení procesu instalace restartujte počítač a v okně Clover Loader, které se otevře ( Jetel) Vyberte druhou levou položku ( Boot Mac OS X z "názvu sekce") a stiskněte " Enter.».
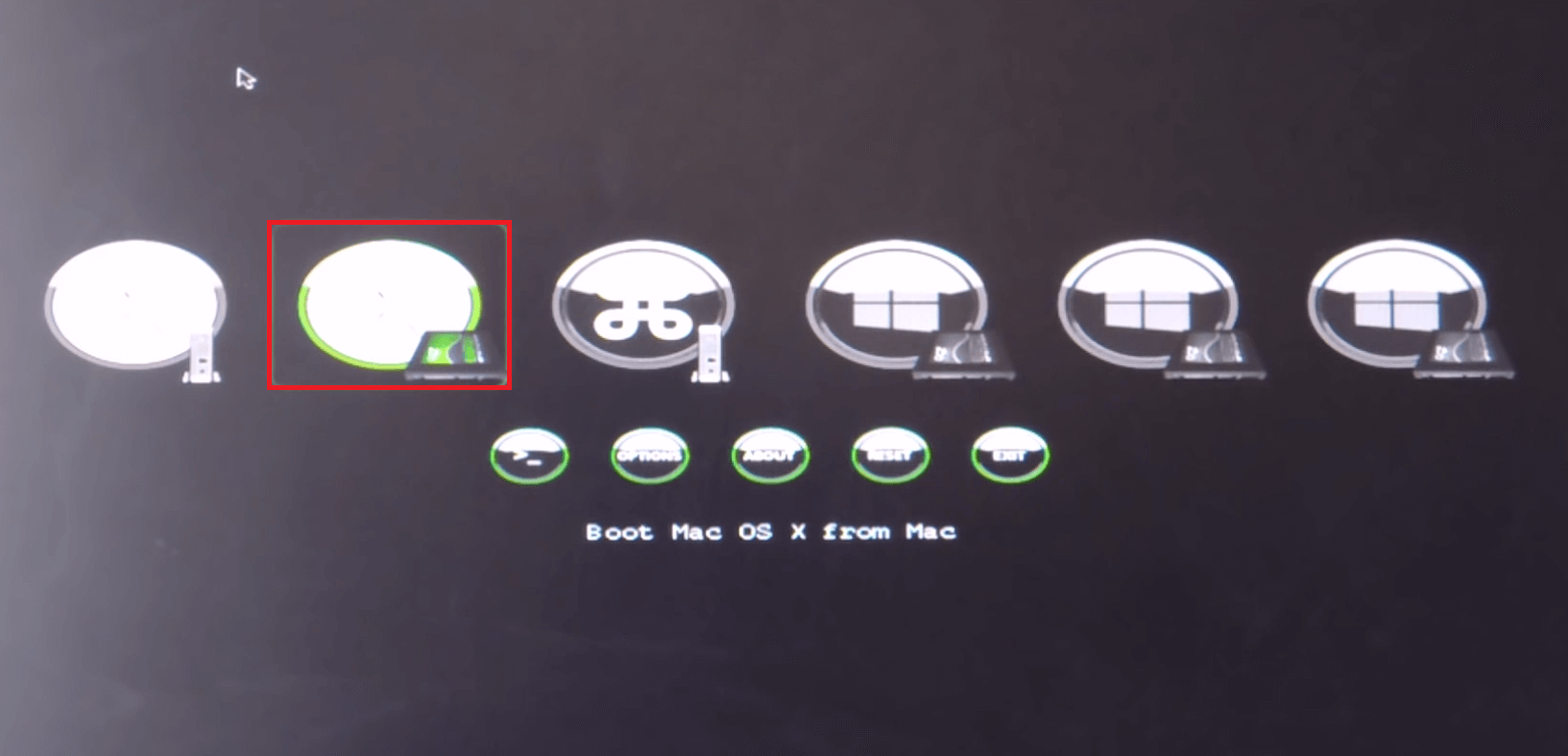
Obrázek 12. Spuštění operačního systému MacOS.
Krok 10..
- Operační systém bude stažen MacOS X Yosemite.Je však nutné stanovit některé nastavení pro jeho použití. V okně, které se otevře, vyberte jazyk OS a postupujte podle pokynů, které se zobrazí na obrazovce.
DŮLEŽITÉ: Když vás systém vyzve k odeslání chybových zpráv v Jablko, Odstraňte zaškrtávací políčko z tohoto řádku. Vzhledem k tomu, že používáte licencovaný software na zařízení třetích stran, vývojáři vám mohou mít stížnosti.
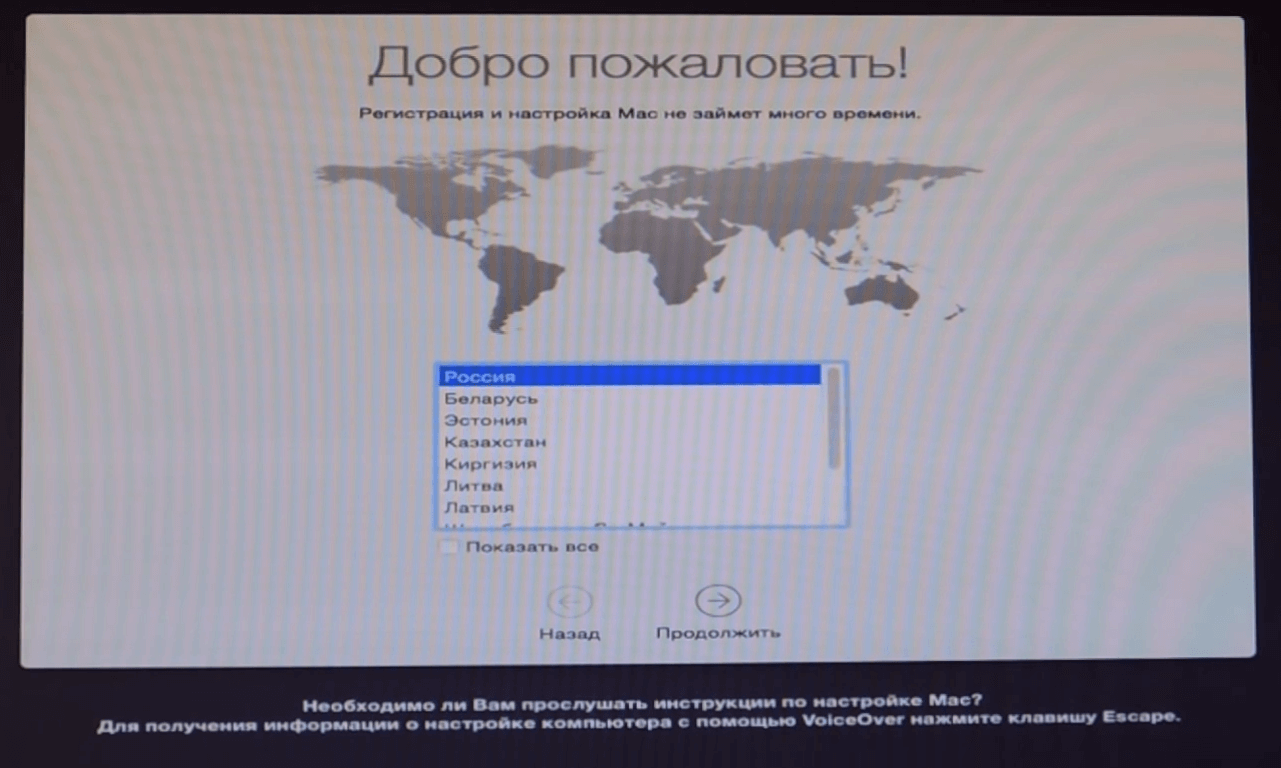
Obrázek 13. Vyberte jazyk operačního systému.
Krok 11..
- Po instalaci všech potřebných parametrů se ocitnete na ploše a můžete začít plně používat operační systém MacOS X.. Po vyjmutí blesku z počítače však nebudete moci stáhnout OS "Apple".
- Chcete-li opravit tento problém, přejděte do jednotky instalace USB a přejděte do složky " Post Install." Tato složka obsahuje archivovaný nakladač " Jetel" Vyjměte obsah archivu do samostatné složky, nastavte nástroj do sekce disku pomocí operačního systému Operační Systém Mac. A po restartování počítače, můžete nahrát operační systém bez blesku připojeného k počítači.
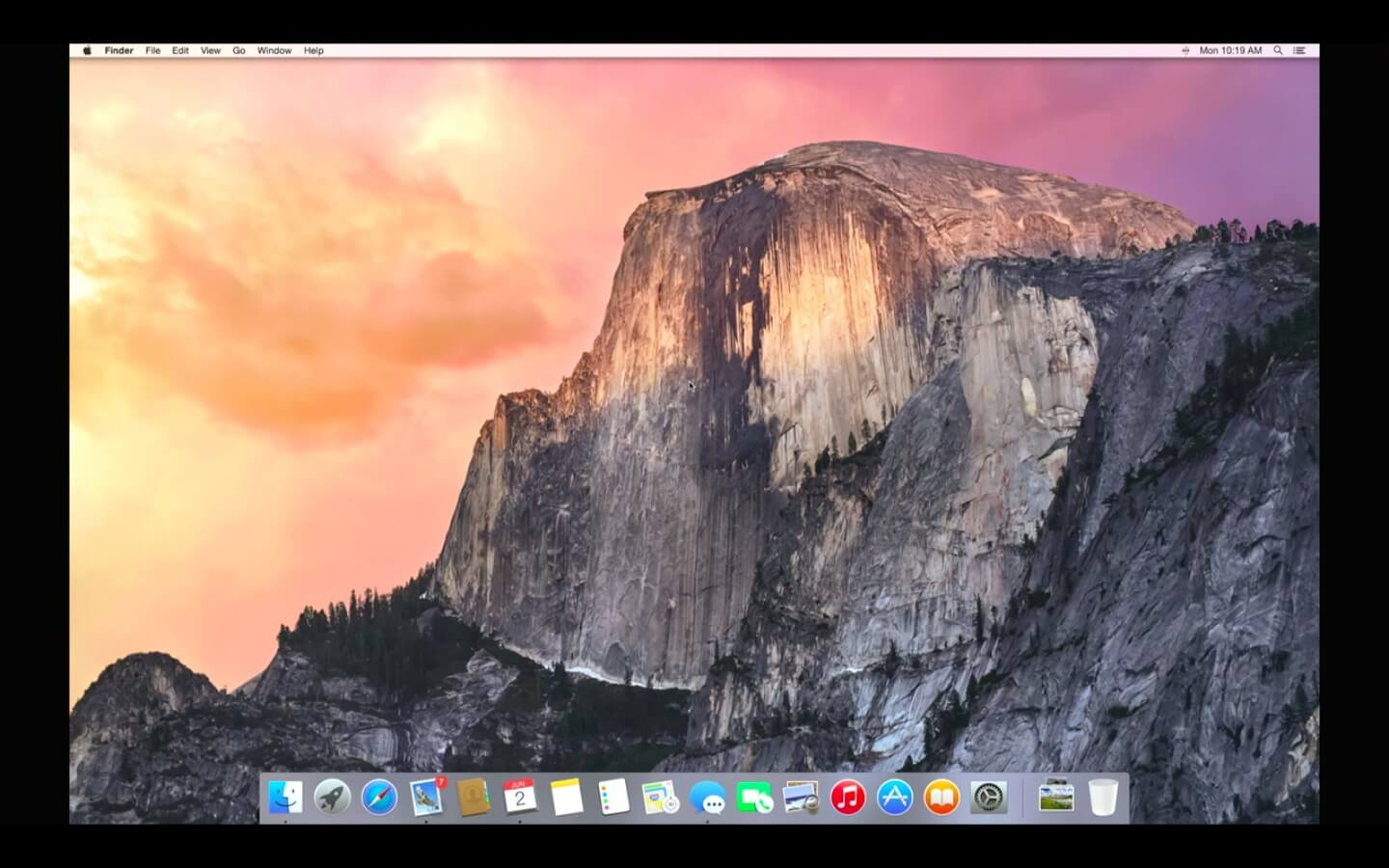
Obrázek 14. Hotový operační systém MacOS.
Krok 12..
- Pokud jste stáhli sestavu z torrent trackeru, odkaz, který byl uveden na začátku sekce článku, ve složce " Post Install.»Je zde archiv" KEXT Utility."Kde existuje různé užitečné programy pro internet, přehrávání videa a hudbu.
- Pro instalaci všech potřebných ovladačů použijte program Víceúhnutí., z nichž nejnovější verzi lze stáhnout tohoto odkazu.
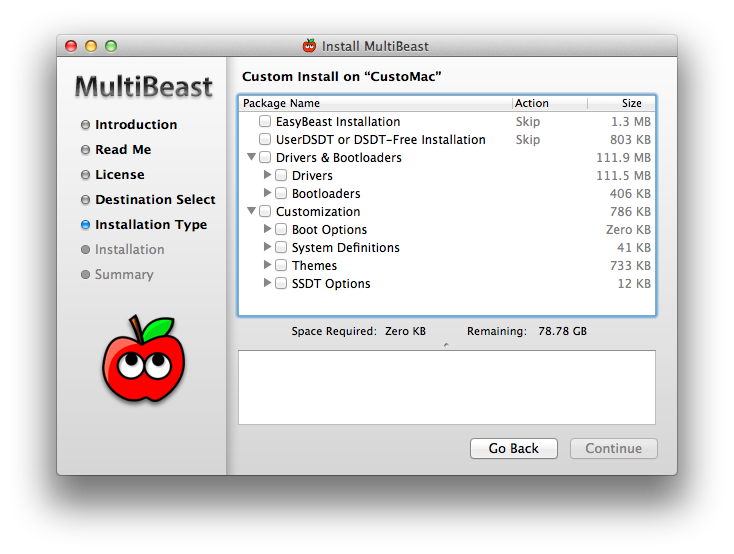
Obrázek 15. Instalace ovladačů prostřednictvím nástroje MultiBeast.
Několik tipů pro urychlení práce operačního systému MacOS X na obvyklém počítači
- Tabulka fanoušci "Apple" produkty vědí, že vývojáři Jablko Věnujte velkou pozornost nejen funkčnosti jejich softwaru, ale také jeho vizuální design.
- Navzdory tomu, že s vydáním dalšího nového operačního systému pro Mac se snaží maximálně optimalizovat optimalizovat pod zastaralým "železem", na starých modelech Makintosh a MacBuky, závady a "brzdy" jsou často pozorovány. Co můžeme mluvit o obvyklých počítačích, na kterém OS od Jablko.
- Naštěstí existuje několik způsobů, jak optimalizovat a urychlit provoz operačního systému. MacOS X Yosemite.které jsou vhodné pro majitele Macinteos a pro uživatele běžných počítačů.
Zakázání vizuálních efektů a transparentnosti
- Jak již bylo zmíněno dříve, vývojáři Jablko Více věnovat vizuálnímu návrhu operačních systémů. Pokud máte prioritu rychlost, a ne vzhled, to má smysl zakázat transparentnost oken, dokovacích panelů a dalších grafických efektů. Jejich vypnutí nejenže sníží zátěž na centrální procesor, ale také ukládat nabití baterie a poskytuje rychlejší odezvu systému.
- Musíte jít do sekce menu " Univerzální přístup"A na kartě" Monitor»Označte linku značky" Snížit transparentnost».
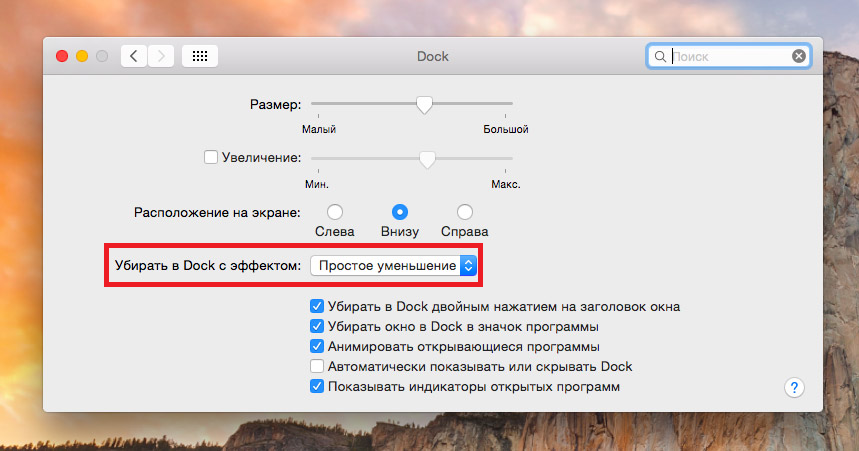
Obrázek 16. Zakázat vizuální efekty.
- Kliknutí na tlačítko " Nastavení otevřeného monitoru ...»Animace můžete vypnout při navíjení systému Windows instalací ve sloupci" Vyčistěte doku s efektem"Parametr" Jednoduchý pokles».
Zakázat nepoužité widgety a rozšíření
- Pokud si všimnete, že váš operační systém je znatelně "zpomaluje", jeden ze způsobů urychlení jeho operace vypne nepoužité widgety a rozšíření, které neustále pracují na pozadí a spotřebovávají slušné množství systémových prostředků.
- Chcete-li je zakázat, přejděte do sekce " Rozšíření"A na kartě" Dnes»Vyjměte markery z nepoužitých widgetů. Většina zdrojů spotřebuje tyto rozšíření, které přímo souvisejí s internetem. Například, " Akcie"A" Sociální síť».
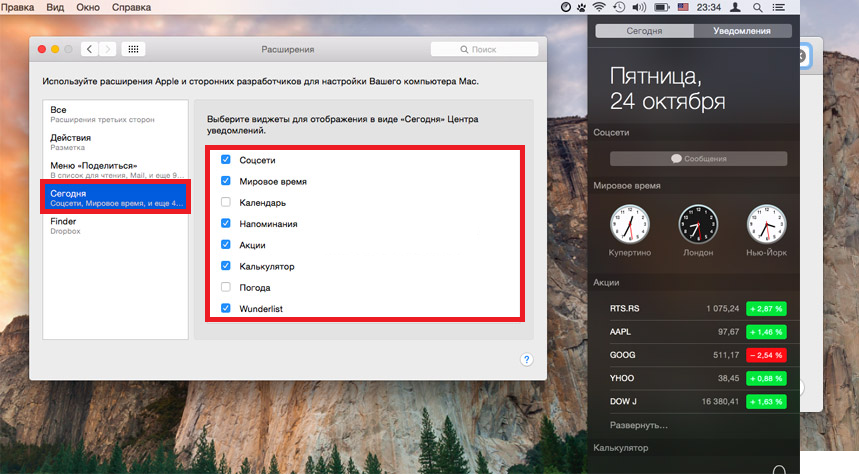
Obrázek 17. Odpojte zbytečné widgety.
Zakázat zbytečné programy autoloadingu
- Mnoho aplikací nainstalovaných v počítači se automaticky předepisovat do automatického a spuštění při každém zapnutí počítače. Pro některé programy, jako je antivirová, může být taková funkce velmi užitečná, ale nepoužité aplikace, které jsou v AutoLoad, budou fungovat v pozadí a konzumovat systémový zdroj.
- Vypnout, přejděte do sekce " Skupinové uživatele"A na kartě" Vstupní objekty»Odstraňte všechny zbytečné programy ze seznamu.
- Důrazně doporučujeme, aby nedošlo k ucvácení desktopu a panelu Dock. Odstraňte všechny nevyužité štítky a programy z nich zvýšit výkon operačního systému a počítače jako celku.
