
Jak odstranit duplicitní struny v Excelu ze stolu? Jak najít a mazat opakované hodnoty v Editoru aplikace Excel?
Podrobný návod pro odstranění duplikátů z tabulek aplikace Excel několika způsoby.
Navigace
Editor Vynikatkterý je součástí balíčku aplikace sady Office Microsoft Office.Dnes je považován za nejlepší nástroj pro práci s různými druhy tabulek. Používám ho oba doma i v organizacích zabývajících se obchodem, auditem a dalšími činnostmi.
Nejčastěji B. Vynikat Tabulky jsou zpracovány s extrémně velkými svazky a někdy uživatel potřebuje najít a odebrat opakované hodnoty. Vyhledávání a mazání duplikátů ručně v takových tabulkách mohou mít obrovské množství času a dokonce i v případě, že má uživatele, pak neexistuje žádná záruka, že nebude chybět nějaký druh opakované hodnoty, která bude téměř nemožná najít.
Ale naštěstí editor Vynikat Má rozsáhlou funkčnost, díky kterým uživatelé mohou usnadnit pro sebe. V našem článku najdete několik jednoduchých způsobů, jak najít a odstranit duplicitní hodnoty z tabulky Vynikat.
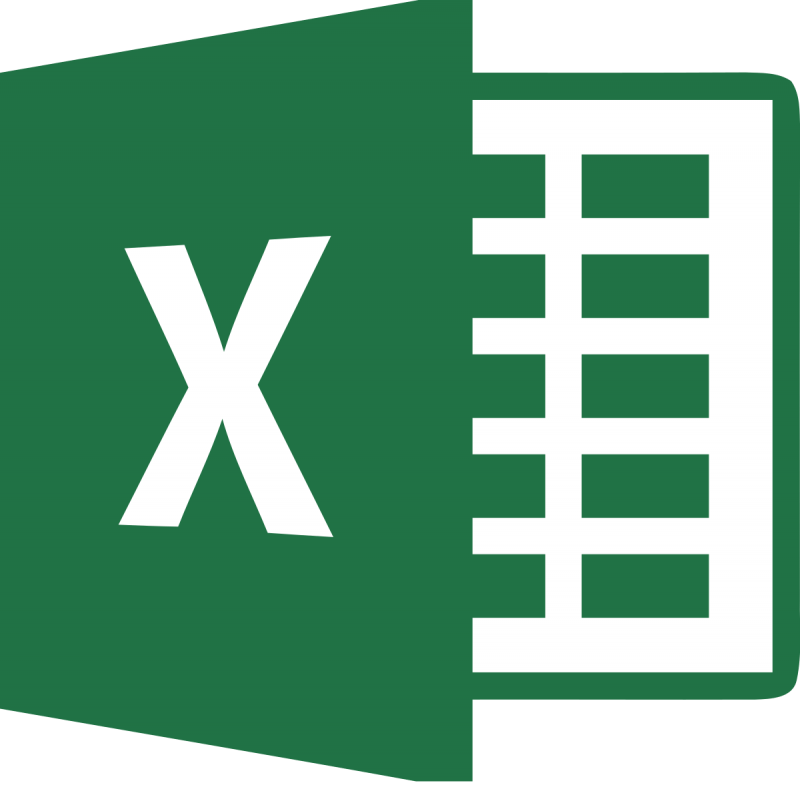
Obrázek 1. Vymazání stejných řádků pro Excel.
Jak odstranit duplicitní struny v Excelu ze stolu? Jak najít a mazat opakované hodnoty v Editoru aplikace Excel?
Než se stěhujete, abyste se seznámili s vyhledáváním a odstraněním řádků, sloupců a hodnot v buňkách, je vysoce doporučeno předem vytvořit testovací tabulku nebo kopii stávajícího pracovního projektu, aby se zabránilo ztrátě cenných dat a ne zkazit původního formátu v případě jakékoli chyby. Po vytvoření testovací tabulky nebo kopií dostupné práce je otevřete v editoru Microsoft Excel. A přejděte do další fáze článku.
Vyhledávání a odstranění duplicitních hodnot v tabulce Excel: První metoda
Krok 1.
- Po otevření testovací tabulky v editoru podržte levé tlačítko myši a vyberte sloupce a řádky, kam chcete odstranit opakování.
- V případě potřeby vyberte celou tabulku stejným způsobem nebo pomocí kombinace kláves. Ctrl + A.».
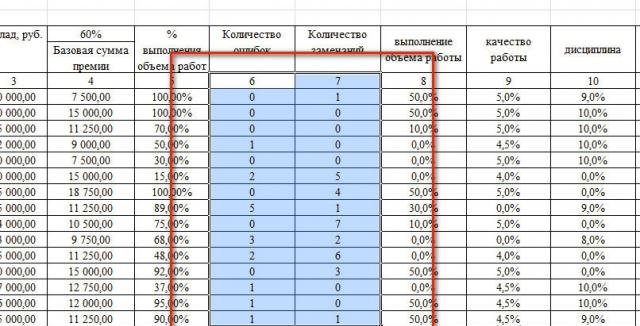
Obrázek 2. Přidělení pracovního prostoru.
Krok 2..
- Po výběru požadovaných buněk v horní části okna editoru na panelu nástrojů otevřete kartu " Data"A v sekci" Práce s daty»Klikněte na tlačítko" Odstranit duplikáty».
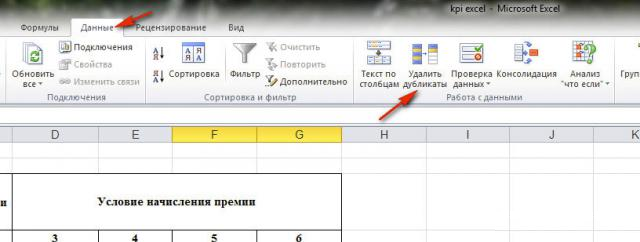
Obrázek 3. Výběr nástroje pro práci s tabulkou.
Krok 3..
- V okně, které bylo otevřeno na obrazovce, by mělo být zvýrazněno zaškrtávacími políčko, ze kterého chcete odstranit opakované hodnoty. Pokud se v okně zobrazí velký počet položek, můžete použít tlačítka rychlého výběru.
- Chcete-li dokončit, klepněte na tlačítko "tlačítko" OK».
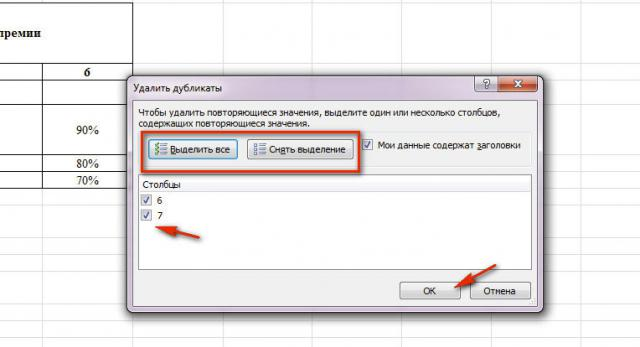
Obrázek 4. Vyberte sloupce a spusťte proces filtrování.
Krok 4..
- Na chvíli bude editor hledat a mazat duplikát ve vybraných sloupcích. Jakmile je proces dokončen, okno se zobrazí na obrazovce s oznámením o tom, kolik duplicitních hodnot bylo odstraněno a kolik jedinečných pozůstatků.
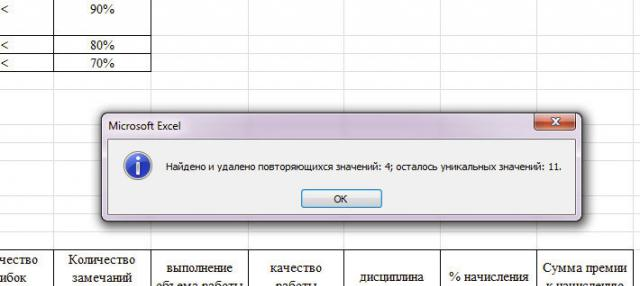
Obrázek 5. Okno s konečným výsledkem.
Krok 5..
- Zkontrolujte dokument a ujistěte se, že se vše stalo způsob, jakým jste chtěli. Pokud jste udělali chybu a neodstranili ne stejné hodnoty, můžete poslední akci zrušit stisknutím tlačítka Reverse se šipkou v horní části okna editoru.

Obrázek 6. Zrušit poslední přijatou akci.
Vyhledávání a mazání duplicitních hodnot v tabulce Excel: Druhá cesta
Krok 1.
- Vyberte upravitelnou tabulku v horní části hlavního editoru okna otevřete kartu " Data"A na panelu nástrojů v sekci" Třídění a data»Klikněte na tlačítko" dodatečně».
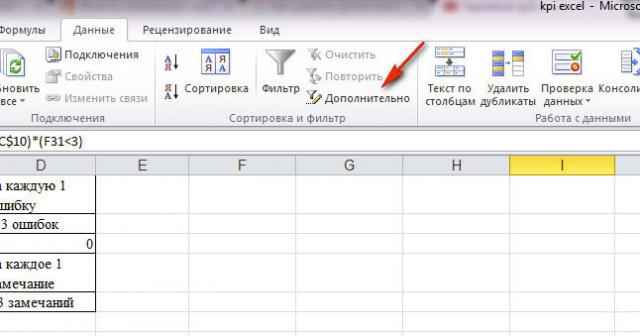
Obrázek 7. Přechod na další datové filtry.
Krok 2..
- Pokud potřebujete vytvořit samostatnou tabulku, ve které bude obsahovat výhradně buňky s jedinečnými hodnotami zdrojové tabulky, pak v okně, které se otevře " Pokročilý filtr»Označte linku značky" Zkopírujte výsledek na jiné místo", Po kterém na pravé straně pole" Umístěte výsledek do rozsahu»Klikněte na tlačítko Výběr místa.
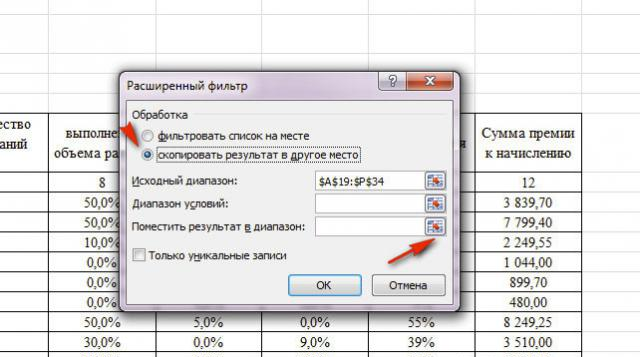
Obrázek 8. Nastavení datového filtru.
Krok 3..
- V dalším kroku budete muset vybrat oblast volného pracovního prostoru, kde chcete přidat filtrovaný stůl. Po výběru oblasti musíte pole zavřít pomocí kódového kódu a přepněte zpět na " Pokročilý filtr».
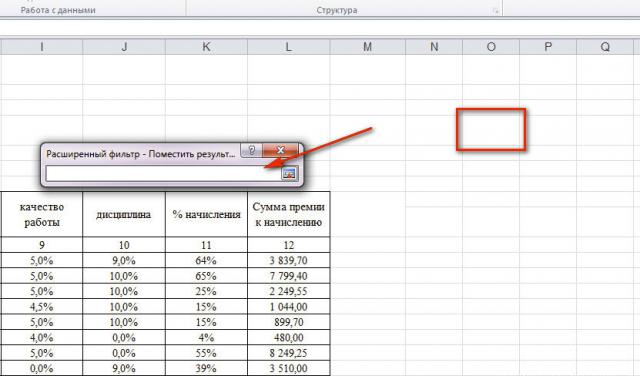
Obrázek 9. Vyberte místo pro vložení tabulky.
Krok 4..
- Dále budete muset označit značku " Pouze unikátní položky»Chcete-li je extrahovat ze zdrojové tabulky a klikněte na tlačítko" OK».
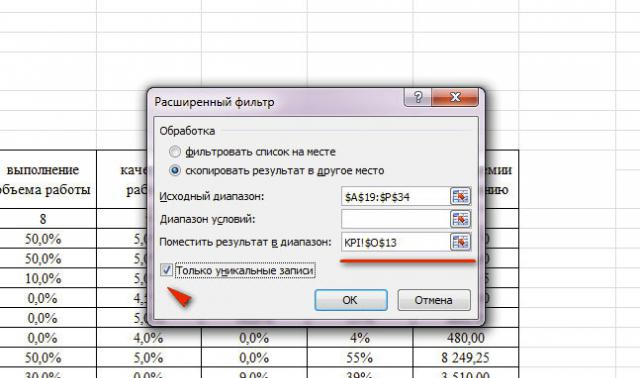
Obrázek 10. Dokončení nastavení filtru a začátek procesu jeho provozu.
Krok 5..
- Jakmile je filtrování dokončeno, zobrazí se verze počáteční tabulky v určené oblasti výhradně s jedinečnými hodnotami.
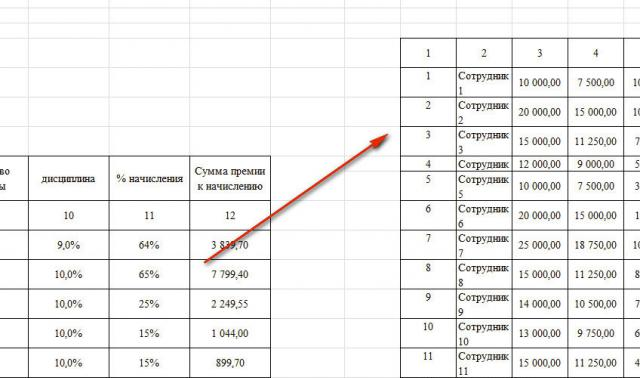
Obrázek 11. Výsledný výsledek konečného konce.
Krok 6..
- Pokud nechcete vytvořit kopii tabulky na samostatném pracovním prostoru Vynikat, pak v okně " Pokročilý filtr»Místo řádku" Zkopírujte výsledek na jiné místo»Označte linku značky" Seznam filtrů».
- Dále byste měli aktivovat nastavení filtru " Pouze unikátní položky"A klikněte na tlačítko" OK" V tomto případě zůstane tabulka sloupce a řádky výhradně s jedinečnými hodnotami bez vytvoření kopie.
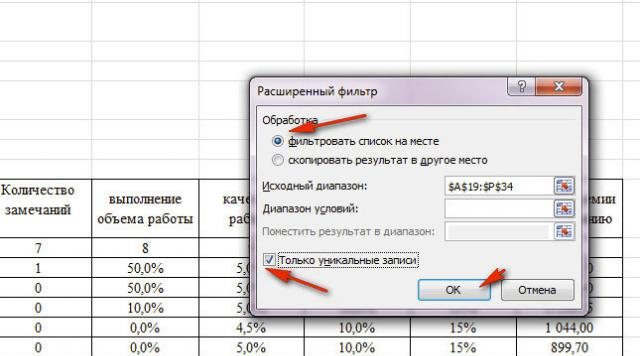
Obrázek 12. Vymazání duplikátů bez vytvoření kopie tabulky.
Vyhledávání a mazání duplicitních hodnot v tabulce Excel: Třetí metoda
Krok 1.
- Na hlavní kartě editoru Vynikat Je nutné jít do sekce " Styly"A tam odhalit kontextové menu" Podmíněné formátování».
- Dále se podívej na kurzor na položku " Pravidla pro alokaci buněk"A v dalším seznamu vyberte umístění" Opakující se hodnoty».
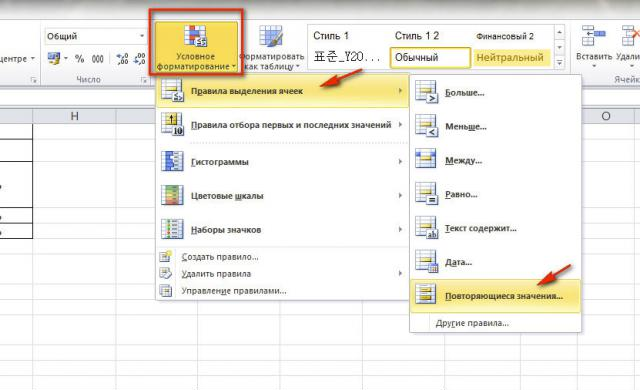
Obrázek 13. Přechod na stylizační nástroj buněk.
Krok 2..
- Před vámi se objeví malé okno, kde v řádku " Hodnoty S."Musíte vybrat nejvhodnější barvu pro zvýraznění buněk s opakovacími hodnotami.
- Vyberte příslušné barevné schéma a klepněte na tlačítko " OK».
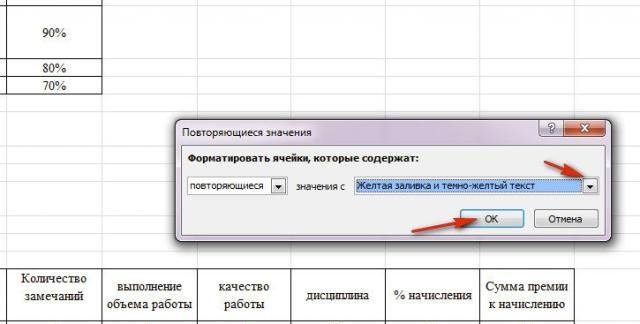
Obrázek 14. Nastavení stylu duplicitních buněk.
Krok 3..
- Váš stůl přijde stejně jako screenshot níže. Ručně odstraňte všechny podsvícený duplicas, zvýrazňují je v jednom nebo skupinách.
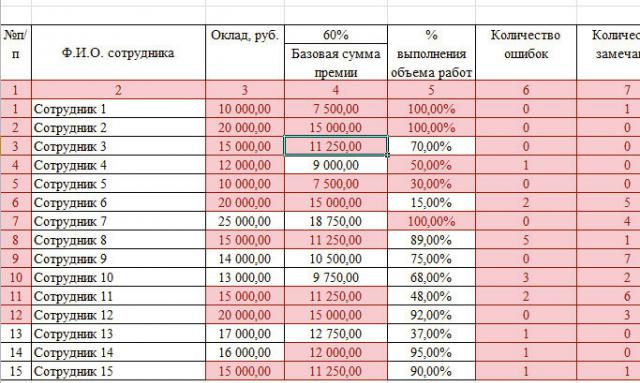
Obrázek 15. Ruční odstranění tónovaných buněk s dubsem.
