
Jak připojit ISO Disk Image na jednotku Flash: Program
Přehled programů pro montáž a vytváření obrazu pevného disku ISO. Pokyny pro zápis obrazu ISO na blesku.
Navigace
- Jak připojit obraz virtuálního disku ISO na jednotce USB flash nebo disku pomocí programu Ultraiso: Instrukce
- Jak namontovat obrázek ISO virtuální disk na jednotce USB flash pomocí programu RUFUS: instrukce
- Jak vytvořit obraz disku pomocí Bownaware Free: pokyny
- Video: Namontujte obraz disku pomocí Ultraiso
Není to tajemství pro cokoliv, co může být instalace na operačním systému instalována v počítači ze speciálního spouštěcího disku. Ale jak být uživateli stacionárních počítačů a netbooků, které nemají žádné pohony? Zvláště pro takové případy byl vynalezen obraz virtuálního disku ISO.Který, v kombinaci s určitým softwarem, může nahradit fyzické CD.
V našem článku budeme říct, jak namontovat obraz disku ISO. Na blesku nainstalujte operační systém nebo jiné účely pomocí nejoblíbenějších programů, stejně jako jak vytvořit obraz disku sami.

Obrázek 1. Přehled programů pro vytváření virtuálních disků.
Jak připojit obraz virtuálního disku ISO na jednotce USB flash nebo disku pomocí programu Ultraiso: Instrukce
V operačním systému Okna Existuje standardní funkce záznamu informací o fyzických discích. Chcete-li vytvořit virtuální disky nebo spouštěcí flash disky, musíte se uchýlit k softwaru třetích stran.
Program je jeden z nejlepších nástrojů pro práci s virtuálními disky Ultraiso.. S ním můžete nejen vytvořit a upravovat obrázky disku, záznam a kopírování informací z fyzických CD. Nástroj nástrojů také obsahuje funkci vytváření vkládání blesku, záznamem virtuálního obrazu na nich. ISO..
Nedostatky Ultraiso. Pouze skutečnost, že program je distribuován online za poplatek. Chcete-li se však seznámit se svými funkcemi a vytvoříte načítání flash disk, můžete použít volná verzepůsobící na ni 30 dní Od instalace. Kromě toho naleznete v síti Hacked verze programu bez omezení přítomných ve volné verzi.
Takže namontovat obraz disku ISO. Na jednotku USB flash pomocí nástroje Ultraiso.Musíte provést následující akce:
Krok 1.
- StaženíInstalace a spuštění programu Ultraiso..
- V levém horním rohu hlavního okna programu klikněte na ikonu Otevřeno"A v zobrazeném okně vyberte Soubor ISO.které chcete nahrávat na USB flash disk.
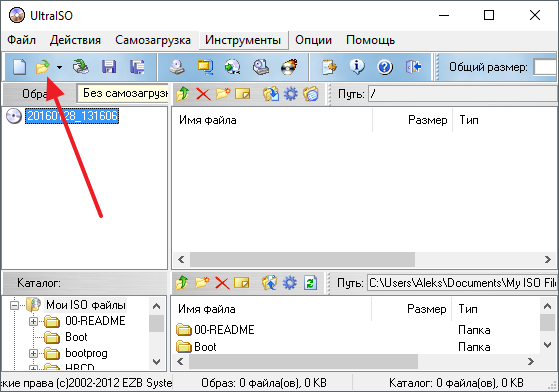
Obrázek 2. Vyberte soubor s obrazem disku v ultraiso programu.
Krok 2..
- Po výběru souboru v hlavním okně se nástroje zobrazí všechny komponenty, které jsou obsaženy v něm. Chcete-li je zapsat na jednotku USB flash v horní části okna, nasazte kartu " Samoobsluha"A v seznamu, který se zobrazí, vyberte možnost Umístění" Napište obrázek pevného disku».
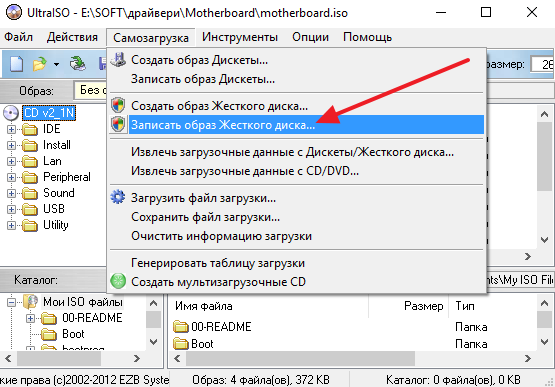
Obrázek 3. Začněte montáž obrazu disku v ULTRAISO.
Krok 3..
- V okně, které se otevře v řádku " Disková jednotka.»Vyberte jednotku flash pro záznam, který musí být nejprve připojen k počítači.
- Nainstalujte značku naproti řádku " Šek"A všechny ostatní parametry zanechávají beze změny.
- Chcete-li spustit montáž obrazu disku, klikněte na tlačítko " Záznam».
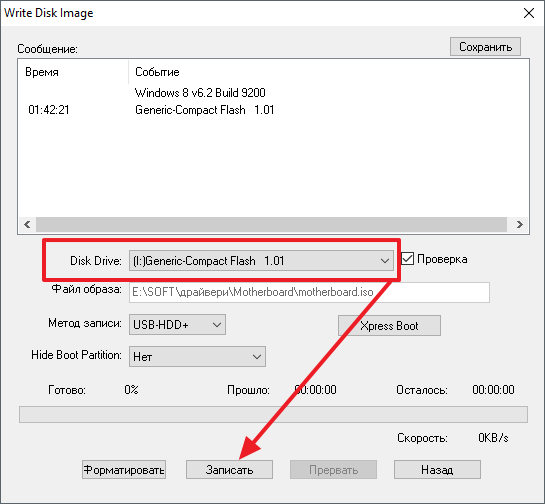
Obrázek 4. Výběr zařízení pro nahrávání obrazu disku v programu ULTRAISO.
DŮLEŽITÉ: Nezapomeňte, že flash disk, ke kterému je zaznamenán obraz pevného disku, musí být zcela prázdný. Pokud je uložena jakákoli data důležitá pro vás, přeneste je do jiných médií. Jinak budou zcela vymazány.
Přesně stejným způsobem můžete vypálit obrázek ISO. Na disku CD po vložení do disku CD-ROM.
Jak namontovat obrázek ISO virtuální disk na jednotce USB flash pomocí programu RUFUS: instrukce
Na rozdíl od Ultraiso., program Rufus. Vynález konkrétně vytvářet vkládání bleskových jednotek a jeho licencovaná verze platí pro internet zdarma, které lze stáhnout tohoto odkazu. Pomocí tohoto programu nemůžete napsat obrázek na disku CD, ale umožňuje vytvořit vkládání blesku s obrazem operačního systému. To se provádí následovně:
Krok 1.
- Vložte USB flash disk, po které staženíInstalace a spuštění programu Rufus..
- V prvním řádku " přístroj"Vyberte jednotku USB flash, ke kterému bude snímek disku zaznamenán.
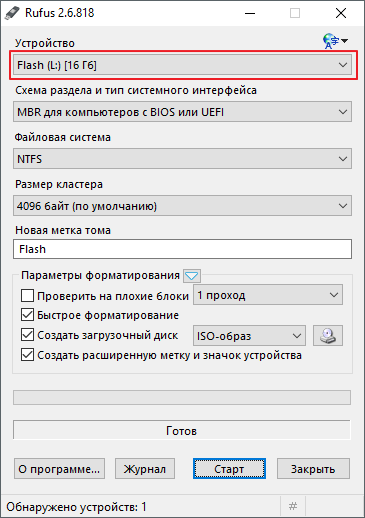
Obrázek 5. Vyberte jednotku Flash pro záznam obrazu disku v programu RUFUS.
Krok 2..
- Po výběru zařízení vpravo od řetězce " Vytvořit spouštěcí disk»Vyberte typ obrázku" Iso-myšlenka"A kliknutím na ikonu jednotky vyberte potřebný Soubor ISO..
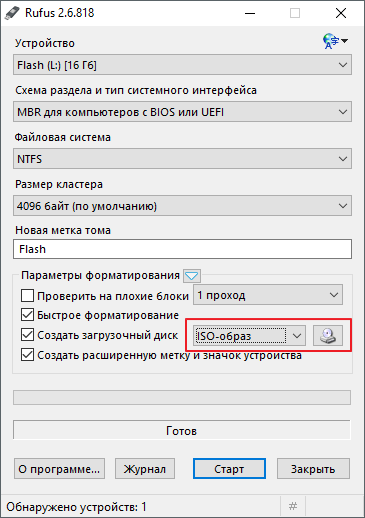
Obrázek 6. Nastavení parametrů pro spouštěcí flash disk v programu RUFUS.
Krok 3..
- V případě, že vytvoříte zaváděcí jednotku flash, pak pod řetězec " Vytvořit spouštěcí disk»Objeví se dvě možnosti instalace Okna.
- Označte linku značky " Standardní instalace systému Windows"A klikněte na tlačítko" Start»Chcete-li spustit montáž snímku na jednotce USB flash.
- Nezapomeňte, že všechny údaje o dopravci budou vymazány a flash disk sám je zcela formátován.
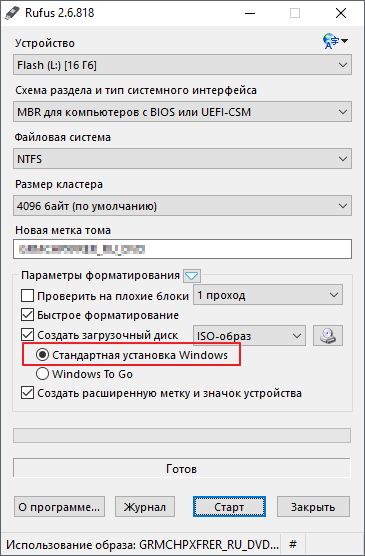
Obrázek 7. Konečný krok nastavení parametrů a začátek vytvoření zaváděcího blesku v programu RUFUS.
Jak vytvořit obraz disku pomocí Bownaware Free: pokyny
S jak montovat obrázky na informačních nosičích, jsme si přišli. Ale jak vytvořit svůj vlastní obrázek ISO. Se soubory a programy, které potřebujete? Velmi jednoduché. V tomto případě může bezplatný nástroj pomoci Bunraware zdarma.který je schopen nejen připojit ISO.- neshody na fyzikálních a virtuálních médiích, ale také je vytvářet. Program si můžete stáhnout pomocí tohoto odkazu.
Vytvoření obrazu disku pomocí programu Bunraware zdarma.Musíte provést následující akce:
Krok 1.
- StaženíInstalace a spuštění programu Bunraware zdarma..
- V hlavním okně programu přejděte do sekce " Vytvořte obrázek ISO"A v zobrazeném okně, vyberte souborový systém" ISO 9660.».
- Klikněte na " OK" pokračovat.
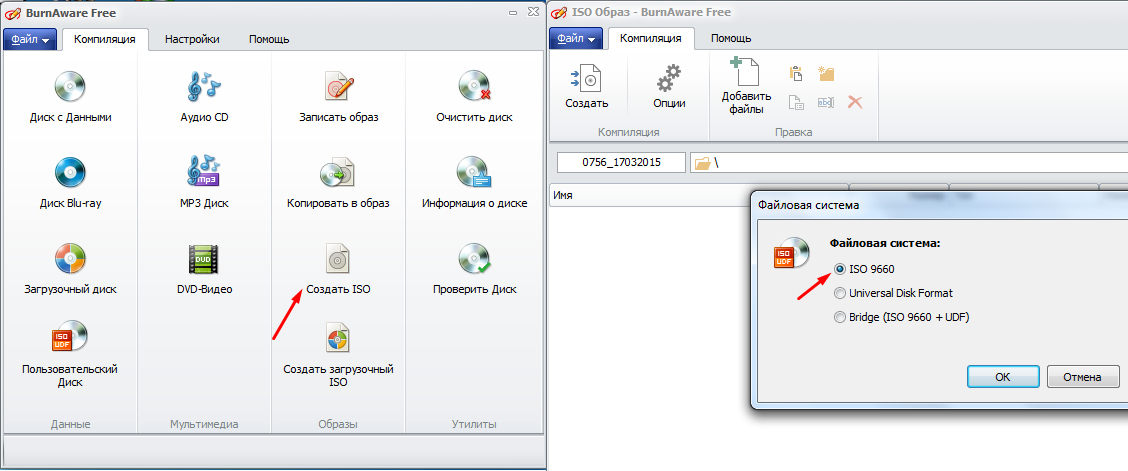
Obrázek 8. Začátek vytváření obrázku ISO a vyberte souborový systém v programu Bownaware Free.
Krok 2..
- Dále musíte přidat soubory, které budou obsahovat váš obrázek. Chcete-li to provést v horní části okna, klikněte na tlačítko " Přidat soubory"A určete cestu k nim.
- Také, pouze na vyžádání, můžete jít do možností obrázku a změnit zástupce souborů, data a další parametry.
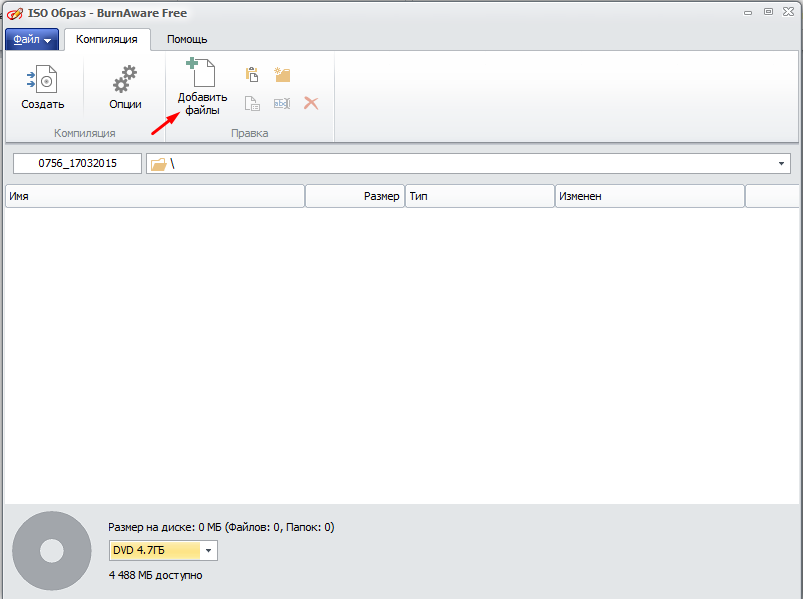
Obrázek 9. Přidání souborů do image ISO a instalaci jejich parametrů v programu Bownaware Free.
Krok 3..
- Po přidání všech souborů a nainstalujte požadované parametry, klikněte na tlačítko " Vytvořit"A počkejte na proces vytváření obrazu.
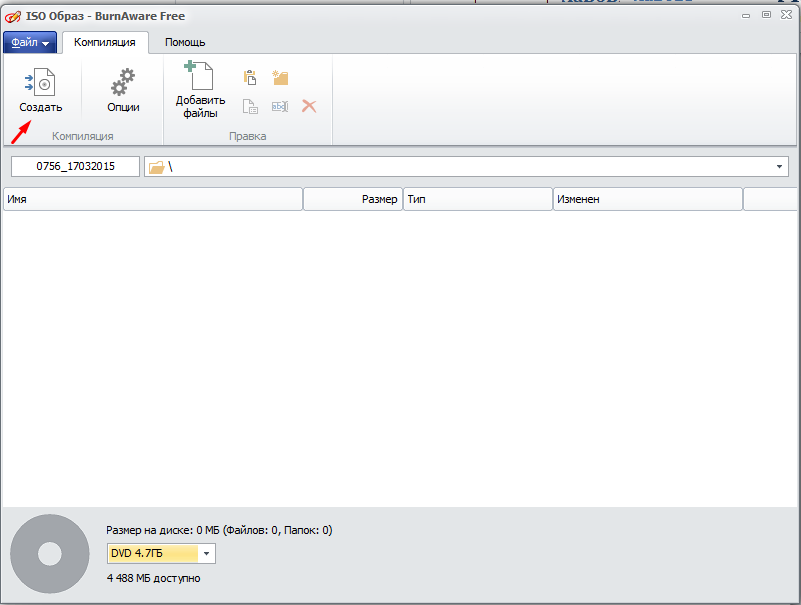
Obrázek 10. Závěrečná fáze vytváření image ISO v programu Bownaware Free.
