
Jak změnit rozložení klávesnice v systému Mac OS? Rozložení klávesnice na Mac: klávesová zkratka
Pokyny pro změnu rozložení klávesnice na systému Mabook a přidat nový vstupní jazyk.
Navigace
Lidé, kteří dlouho užívali osobní počítače provozující operační systém OknaRerep by MacBook. Čelí řadě určitých problémů spojených s jeho vývojem. Od operačních systémů Okna a Operační Systém Mac. Mnohem významně odlišný, dokonce i provádění nejjednodušších úkolů, například, přepínání rozložení klávesnice, může dát nezkušeného uživatele na mrtvý konec.
V našem článku vám řekneme, jak změnit uspořádání klávesnice na počítači se systémem operačního systému Operační Systém Mac. A jak přidat nový vstupní jazyk.

Jak změnit vstupní jazyk v operačním systému Mac OS pomocí klávesnice?
- Všichni uživatelé Okna Vědí, že v tomto operačním systému se standardní rozložení klávesnice změní stisknutím kombinací tlačítek Ctrl + Shift. nebo ALT + SHIFT.. V operačním systému Operační Systém Mac. Princip změny jazykového uspořádání je stejná, nicméně kombinace tlačítek je trochu jiná.
- Na klávesnici MCBook existuje jedinečné tlačítko. Cmd. (Příkaz.), S kterým můžete provést spoustu užitečných akcí. Nachází se na obou stranách tlačítka. Prostor. (prostor) A je druh analogu tlačítka ALT na standardní klávesnici.
- Chcete-li změnit jazyk v počítači se systémem operačního systému Operační Systém Mac.Musíte stisknout kombinaci tlačítek Cmd + prostor.. Někdy je také nainstalována kombinace tlačítek pro změnu výchozího jazyka Ctrl + prostor..
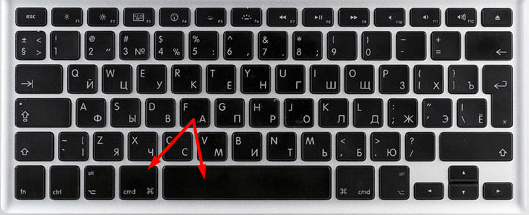
Obrázek 2. Změňte rozvržení při použití dvou jazyků.
- V případě, že používáte tři nebo více jazyků, použijte kombinaci tlačítka CMD + volba + prostorChcete-li vybrat jazyk, který potřebujete.
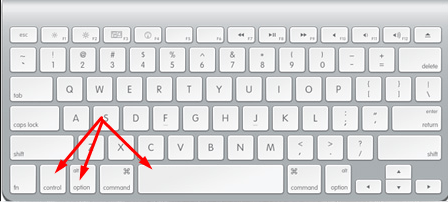
Obrázek 3. Změna rozvržení při použití tří nebo více jazyků.
Stejně jako v operačním systému Mac OS přidejte nové jazykové rozložení: instrukce
Chcete-li přidat nový jazykový vstupní balíček, musíte provést následující akce:
Krok 1.
- V levém horním rohu obrazovky klikněte na logo Apple a otevřete menu Hlavní zařízení.
- V zobrazeném kontextovém menu vyberte řádek " Nastavení systému».
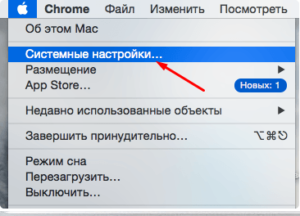
Obrázek 4. Přihlaste se do hlavního menu MacBooku.
Krok 2..
- V okně, které se otevře, přejděte do sekce " Jazyk a region"A v dalším okně na levé straně klikněte na Plus přidat nový jazyk.
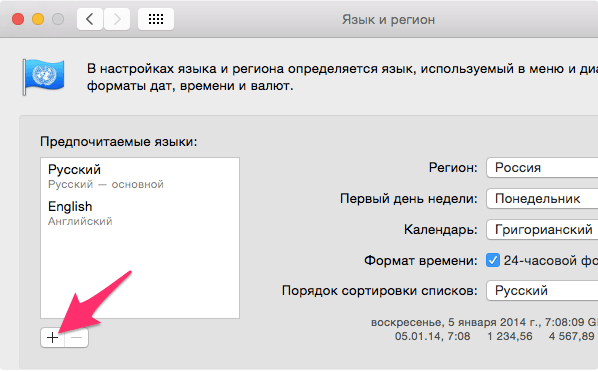
Obrázek 5. Přidání nového jazyka.
Krok 3..
- Z zobrazeného seznamu vyberte jazyk, který chcete přidat, po kterém používáte nastavení.
- V případě, že k práci je zapotřebí pouze jeden jazyk, můžete zaškrtnutí políčka od všech ostatních odstranit.
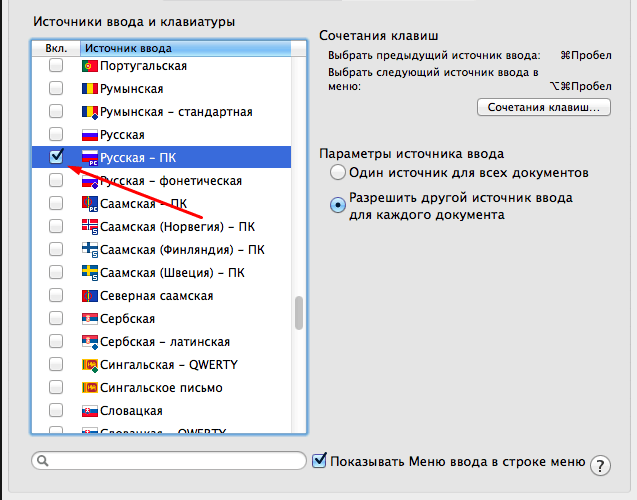
Obrázek 6. Vyberte jazyk, který chcete přidat.
Jak v operačním systému Mac OS změní kombinaci klíče ke změně jazyka?
Pokud je uživatel nepohodlný použít standardní kombinaci tlačítek pro změnu jazyka, může je snadno nahradit pohodlnou. To se provádí následovně:
Krok 1.
- Otevřete hlavní nabídku zařízení znovu kliknutím na ikonu Apple v levém horním rohu.
- V seznamu, který se zobrazí, vyberte možnost Umístění " Nastavení systému».
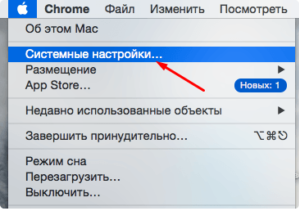
Obrázek 7. Přihlaste se do hlavního menu MacBook.
Krok 2..
- V okně, které se otevře, přejděte do sekce " Klávesnice"A pak v horní části okna klikněte na kartu" Klávesová zkratka».
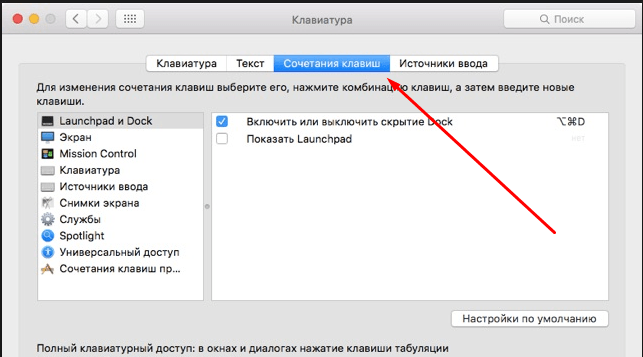
Obrázek 8. Přejděte na nastavení klávesnice.
Krok 3..
- Na levé straně okna, které otevřelo okno, vyberte sekci " Klávesová zkratka».
- V zobrazeném okně klikněte na nainstalovanou kombinaci tlačítek pro změnu jazyka a vyměňte je pomocí těch, které se vám líbí.
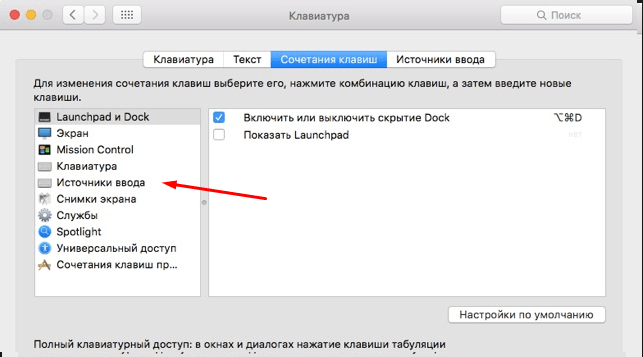
Obrázek 9. Změna standardní kombinace tlačítek pro změnu jazyka.
DŮLEŽITÉ: Před přiřazením nové kombinace tlačítek se ujistěte, že není použita k provedení nějakého jiného příkazu. Jinak, když stisknete tuto kombinaci, budou provedeny i dvě akce okamžitě.
