
Jak přeložit na slovo screenshot?
Krok za krokem pokyny pro extrahování textu z obrázku a uložte jej do dokumentu aplikace Word.
Navigace
Textový editor Microsoft Word. Má širokou škálu různých nástrojů ve svém sortimentu, se kterým můžete text nejen zpracovat, ale také přidat a upravovat obrázky. Nicméně, navzdory jejich velkému číslu neexistuje žádná schopnost překládat texty z obrázků do formátu Slovo.. Z takové užitečné funkce mnoho uživatelů, kteří často musí přetáhnout velké objemy textu s fotografiemi, dokumenty nebo screenshotov.. Ale naštěstí existuje možnost překládat snímek obrazovky v dokumentu Slovo. S prostředky třetích stran a v tomto článku naleznete podrobný popis toho, jak to může být provedeno.
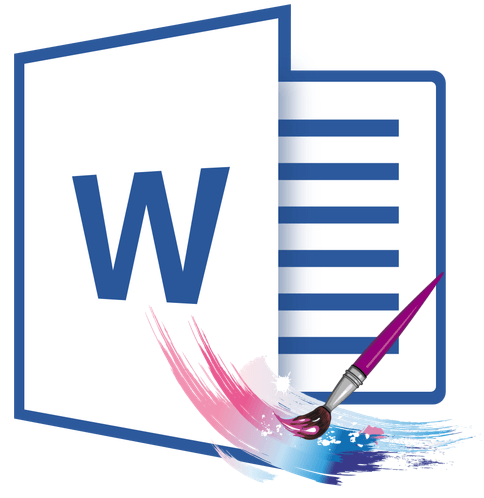
Obrázek 1. Příručka pro překlad obrazovky Screenshot do aplikace Word.
Jak přeložit na slovo screenshot?
- Existuje několik způsobů, jak vytáhnout text z obrazu a vložit do dokumentu. Slovo.. Nejběžnější je konverze obrazu formátu. Jpeg. ve formátu Pdf.a již formátovaný soubor Pdf. Převést na formát Docx..
- Tato metoda extrahování textu trvá poměrně dlouhou dobu a vyžaduje instalaci několika programů třetích stran. Proto bude článek zvážit dvě alternativní způsoby přenosu textu snímek obrazovky v dokumentu Slovo.které nevyžadují různé programy a nevyžadují se drahocenný čas.
Uznání a odstranění textu s screenshotem ABBYY FineReader
Nejčastější a požadovaný nástroj pro extrahování textu z obrázků je dnes FineReader.. Je schopen nejen rozpoznat text na obrázcích i nízké kvality, ale také jej uložte do několika formátů.
Nevýhody nástroje zahrnují velkou velikost instalačního souboru a přítomnost období omezeného použití ve volné verzi. Program si můžete stáhnout z populárního portálu Softportal. podle tohoto odkazu.
Rozpoznávání a odstranění textu s snímek obrazovky Pomocí nástroje FineReader. Je to následující:
Krok 1.
- StaženíInstalace a spuštění nástroje FineReader..
- V horní části hlavního okna programu klikněte na tlačítko " Otevřeno"A vyberte obrázek, který chcete rozpoznat text.
- Můžete také přidat potřebné rozpoznání snímek obrazovky, Stačí přetažením do pracovní oblasti programu.
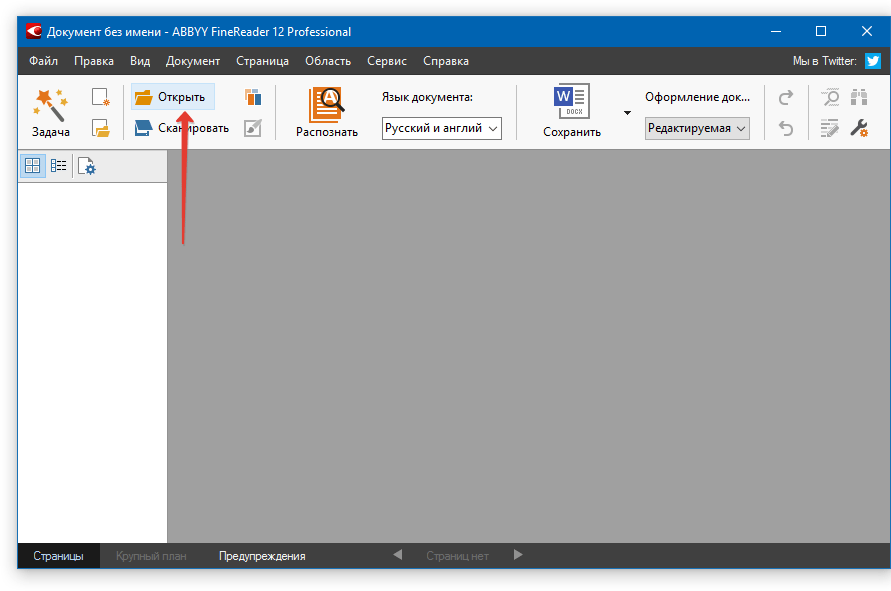
Obrázek 2. Spusťte program a přidejte soubor ke skenování.
Krok 2..
- Po načtení obrázku klikněte na tlačítko " Uznat"A počkejte několik minut. Během této doby musí nástroj skenovat načtení snímek obrazovky A odeberte text dostupný odtud.
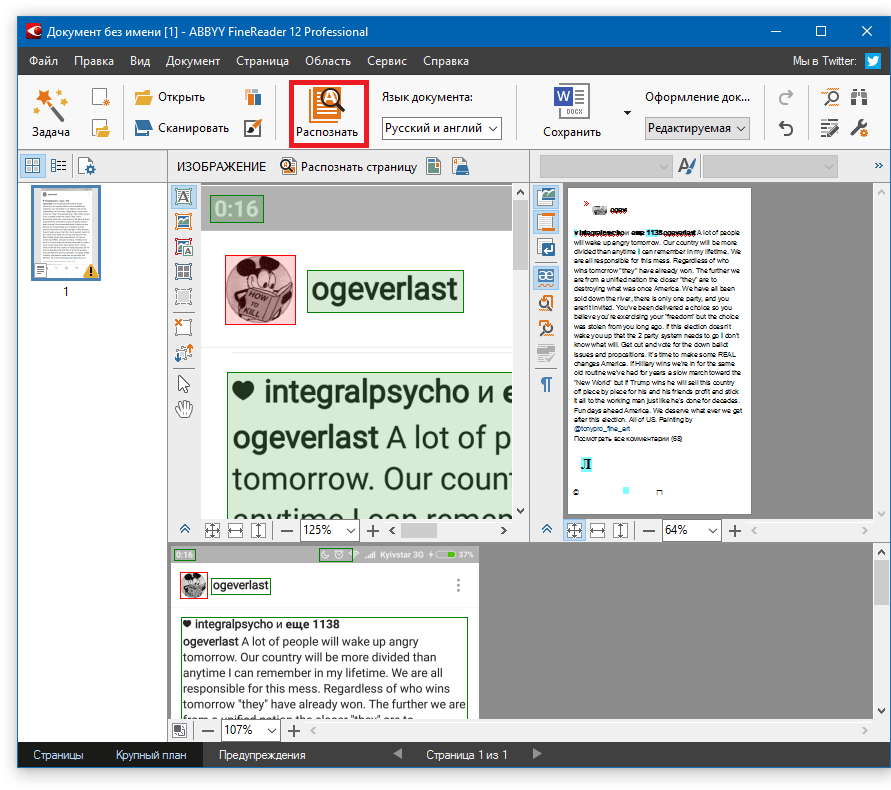
Obrázek 3. Spuštění rozpoznávání textu.
Krok 3..
- Po dokončení procesu skenování na pravé straně hlavního okna programu, sloupec s extrahovaným snímek obrazovky text. Pomocí myši, vyberte jej, klepněte na tlačítko pravé a vyberte řádek " kopírovat».
- Také pro kopírování můžete použít kombinaci klíčů " Ctrl + C.».
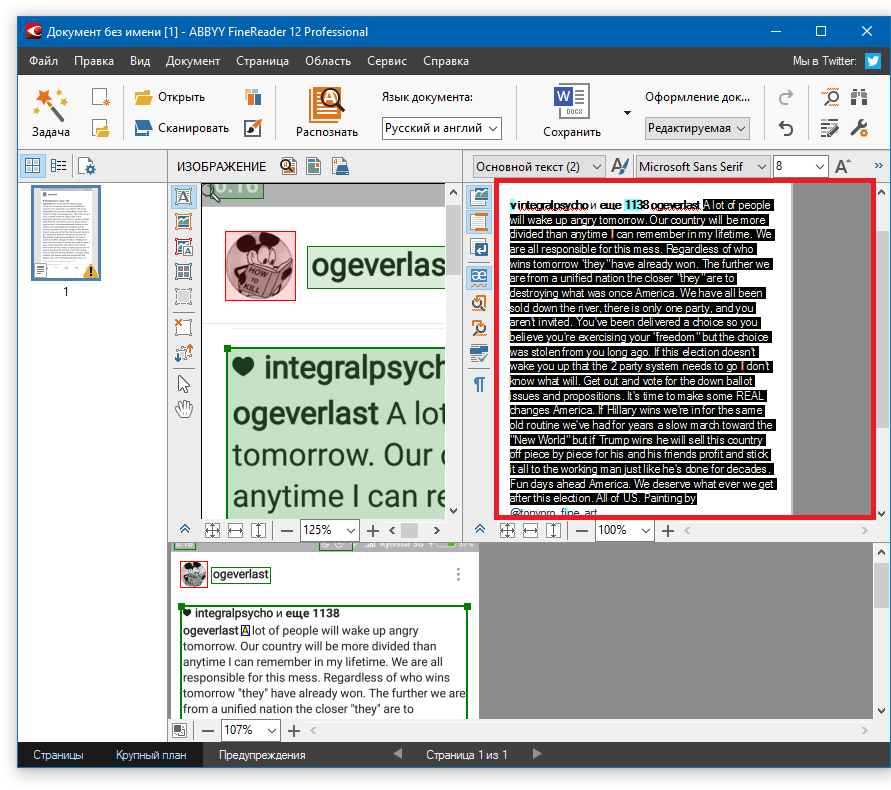
Obrázek 4. Kopírovat uznávaný text.
Krok 4..
- Vybraný text byl přidán do schránky. Otevřený dokument Slovo. a s kombinací klíčů " Ctrl + V."Vložte text extrahovaný z obrázku.
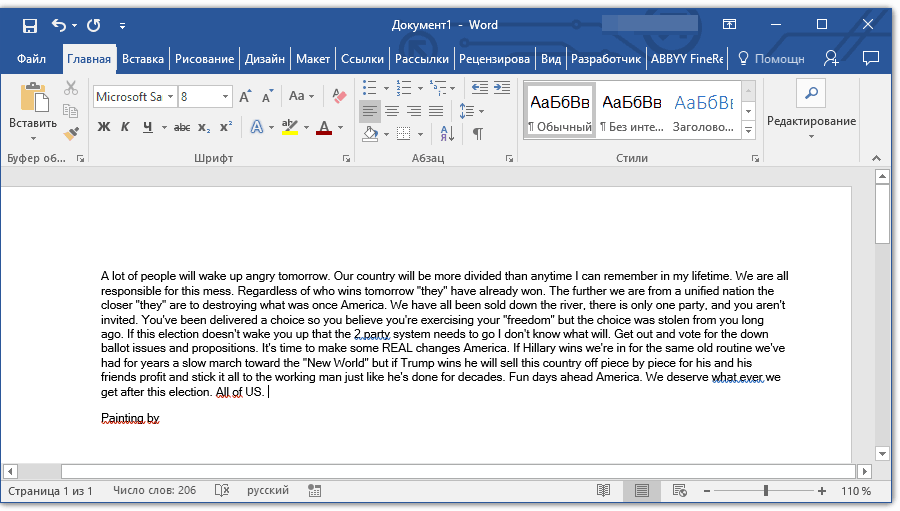
Obrázek 5. Vložení rozpoznaného textu z obrázku do dokumentu aplikace Word.
Krok 5..
- Pokud z nějakého důvodu nemůžete program v tuto chvíli otevřít Microsoft Word. Chcete-li vložit do IT textu, v horní části hlavního okna FineReader. Klikněte na tlačítko " Uložit"A ve vysazeném seznamu klikněte na řádek" Uložit jako dokument aplikace Microsoft Word ...».
- V okně, které se otevře, vyberte složku, kterou chcete soubor uložit, zadejte název uloženého souboru a klikněte na tlačítko " Uložit».
- Extrahován snímek obrazovky Text bude uložen ve formátu souboru. Docx.. Nyní jej můžete kdykoliv otevřít v editoru Microsoft Word. Dvojitým stisknutím levého tlačítka myši a upravit obsah podle vlastního uvážení.
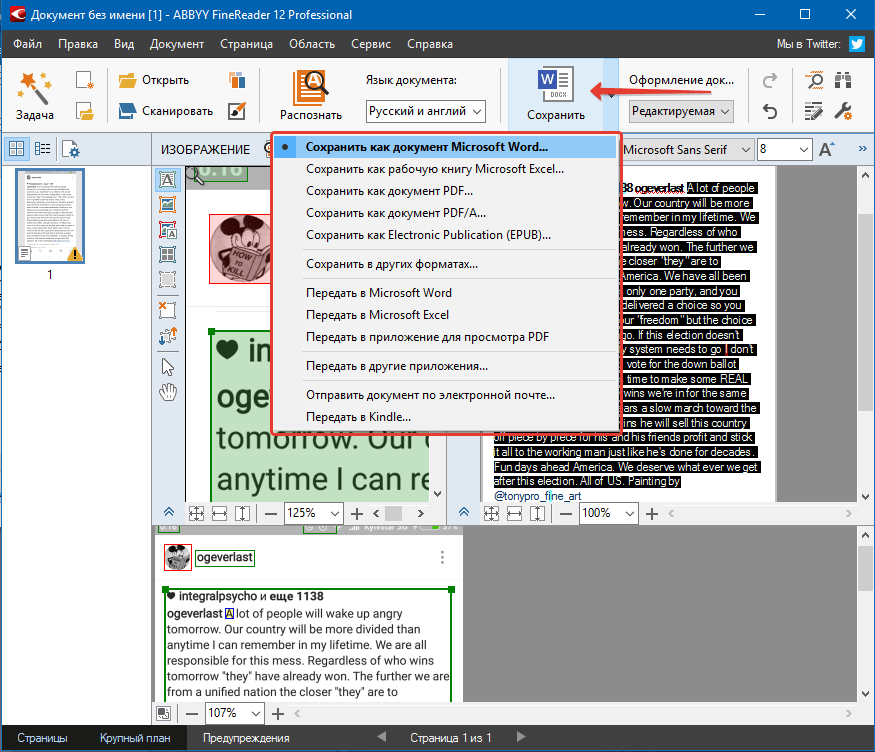
Obrázek 6. Uložení textu ve formátu Vordic.
DŮLEŽITÉ: Mějte na paměti, že nástroj FineReader uznává absolutně celý text, který je přítomen na snímku obrazovky nebo fotografiích. Kromě toho, s nízkou kvalitou obrazu, některé slova a symboly lze rozpoznat nesprávně. Proto pečlivě zkontrolujte extrahovaný text pro chyby.
Rozpoznávání a odebrání textu z obrazovky pomocí online služeb
Vzhledem k nízké rychlosti připojení k Internetu nebo neochotnosti ucpávejte počítač prostřednictvím přebytku softwaru, někteří uživatelé se nemusí přiblížit popsaném způsobu extrahování textu z obrázku. Naštěstí existuje mnoho specializovaných zdrojů, které poskytují schopnost přenášet text s snímek obrazovky v dokumentu Slovo. Online bez nutnosti stahování softwaru třetích stran.
Většina podobných služeb poskytuje své služby absolutně zdarma, ale mnozí z nich špatně rozpoznávají texty na obrázcích. Podle našeho názoru proto je to nejlepší FineReader Online.pracovat na stejném principu jako program stejného jména. Přeložit text tak snímek obrazovky v dokumentu Slovo. S ním je možné následující:
Krok 1.
- Jít do oficiální stránka Servis FineReader. A přihlaste se k osobnímu účtu pomocí jednoho z dostupných sociálních sítí.
- Pokud nemáte účet na sociálních sítích, jděte snadno registrace o službě.
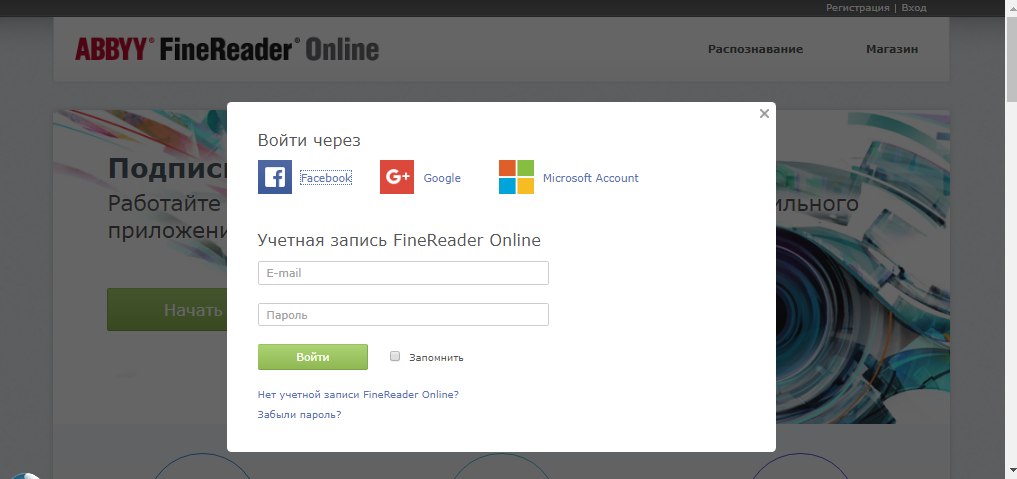
Obrázek 7. Autorizace na webu.
Krok 2..
- Po autorizaci v horní části webu přepněte do sekce " Uznání».
- Na stránce, která se otevře, vyberte možnost snímek obrazovky nebo fotografie, ze které chcete extrahovat text.
- Níže uvedený bod uveďte jazyk exportovaného dokumentu.
- Po dokončení vyberte formát dokumentu. Slovo. (Docx.) a klikněte na tlačítko " Uznat».
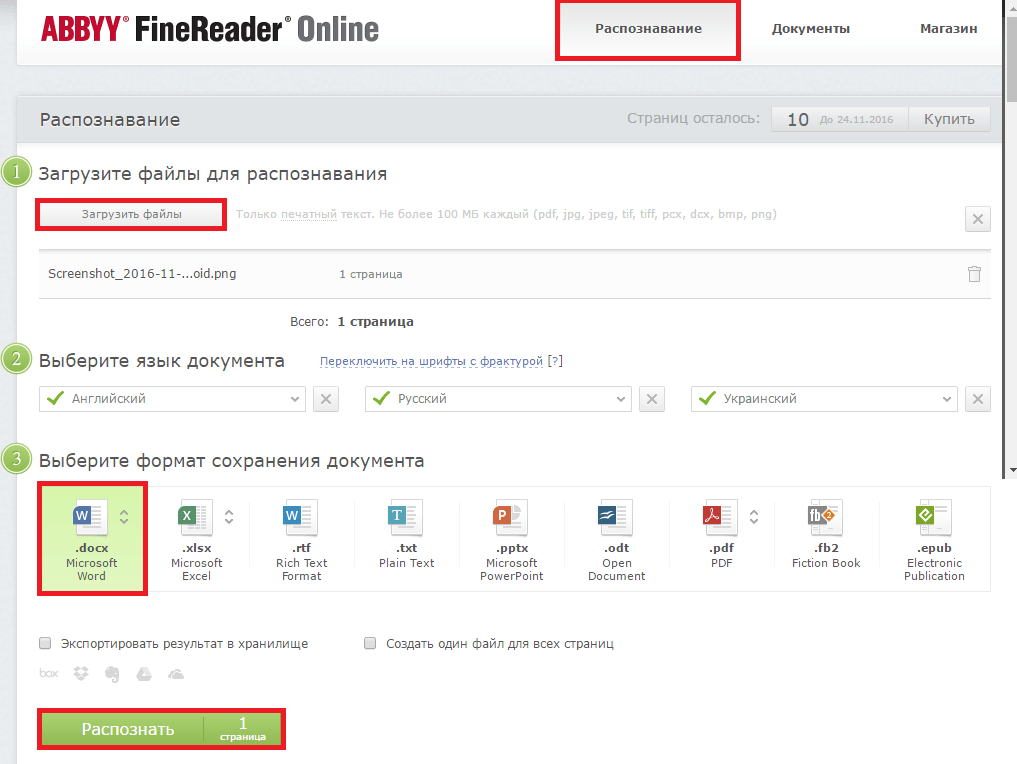
Obrázek 8. Stažení zdroje snímku, konfigurace parametrů exportu a spuštění procesu rozpoznávání textu.
Krok 3..
- Služba spustí proces skenování staženého obrazu a načíst text z něj. Počkejte na dokončení procesu a stáhněte připravený dokument Slovo. K mému počítači kliknutím na jeho název.

Obrázek 9. Uložení hotového dokumentu do počítače.

dobrá užitečná lekce