
Jak provést, nastavit a změnit červený řetězec v aplikaci Word: Možnosti, pokyny. Jak nastavit velikost červeného řetězce odstavce ve slově
Článek bude říct, jak pracovat s červeným řetězcem v aplikaci Microsoft Word.
Navigace
Editor nového uživatele " Word 2010/2007/2016/2013."Máte zájem, jak udělat červený řetězec, zradit její velikost nebo změnu? Je známo, že první dluh jednoduše klikneme na mezeru jednom nebo několikrát, dokud nás nezdá, že výsledná odsazení nás nebude uspokojit.
Samozřejmě červený řetězec takovým způsobem v programu " Slovo."Neudělat, takže budeme hovořit o nejvěrnějších a nejúčinnějších možnostech v této recenzi.
Naše pokyny jsou vhodné pro editor " Slovo."Téměř všechny verze. Budete moci nastavit odsazení, nastavit velikost červené čáry a změnit ji v " Word 2003/2010/2007/2016/2013.". Rozdíly mezi každou verzí editoru budou pouze v některých bodech bodů, ale zásada práce zůstane pro všechny stejné.
Jak vytvořit červený řetězec v "Word": Metoda číslo 1?
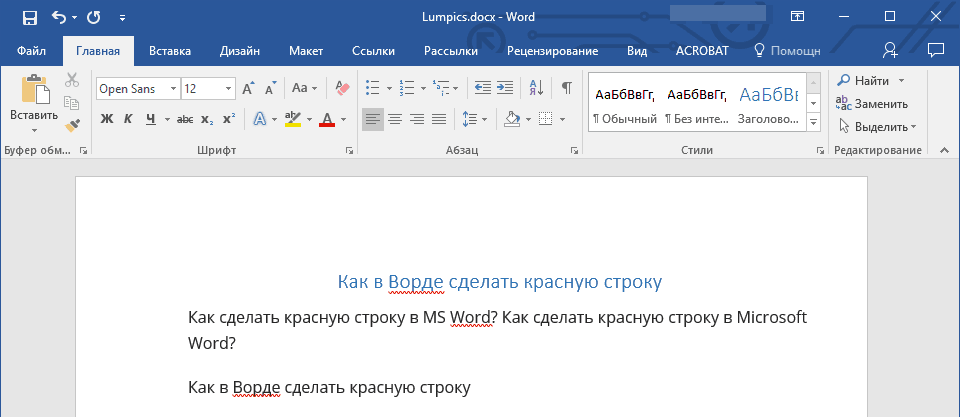
Jak již bylo uvedeno výše, nováčci jsou odráží odsazení " Slovo."Použití více kliknutí. Nyní věnujte pozornost klávesnici - existuje klíč " Tab." Kliknutím na něj pouze jednou, zatímco držíte kurzor s myší v okně editoru, provedete červený řetězec automaticky, protože by mělo být z hlediska textového editoru. V zásadě je tento klíč pro tuto operaci určen, pokud pracujeme v " Slovo.»:
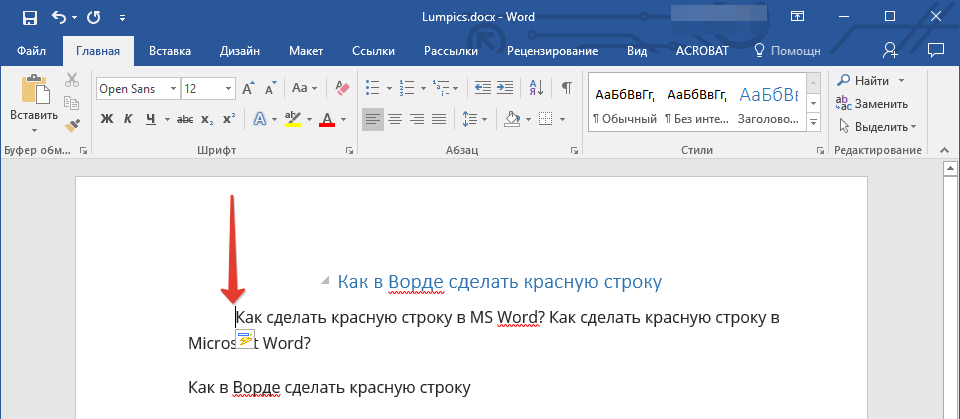
Jak udělat červený řetězec v "Slovo"?
Ve výchozím nastavení musí být odrážka 1,27 cm, i když s různými nastaveními písma a další parametry se váš červený řetězec může mírně lišit od standardu. Mimochodem, jak nastavit červený řetězec a učinit pravé odsazení, se naučíte při studiu druhé metody.
Jak vytvořit červený řetězec v "Word": Metoda číslo 2?
- Zvýrazněte kurzorovou část textu, na kterém musí být červený řetězec. Pokud chcete udělat červený řetězec pouze v jednom odstavci, můžete v něm zvýraznit první slova. Pokud potřebujete provést odsazení přes celý dokument, vyberte celý dokument. Poté klikněte na pravé tlačítko Zvýraznění myši a poté - k položce " Odstavec».
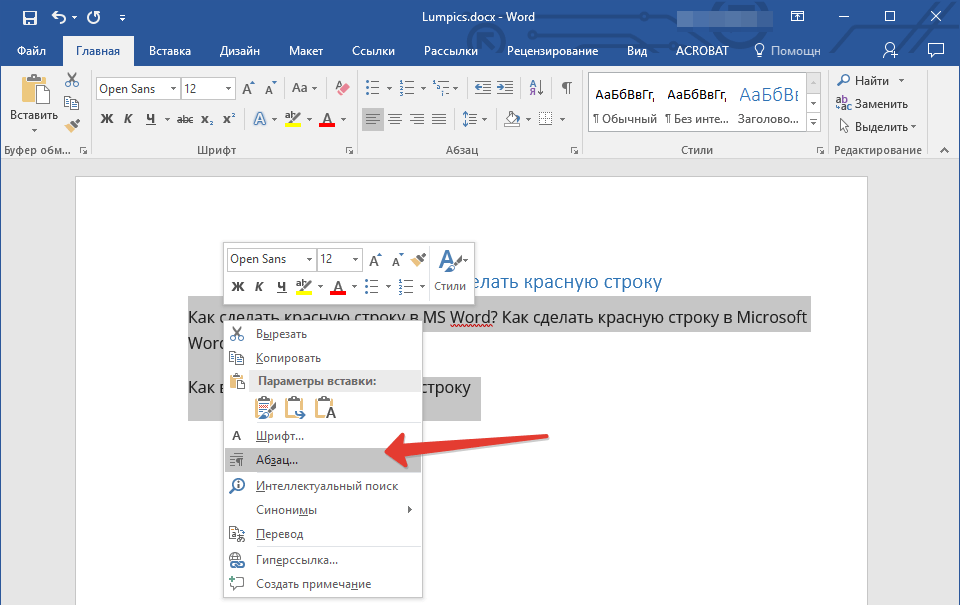
- Okno se otevře s již popsanou kartu " Odsazení a intervaly" Zde nebudeme zabránit malému studiu navrhované nastavení.
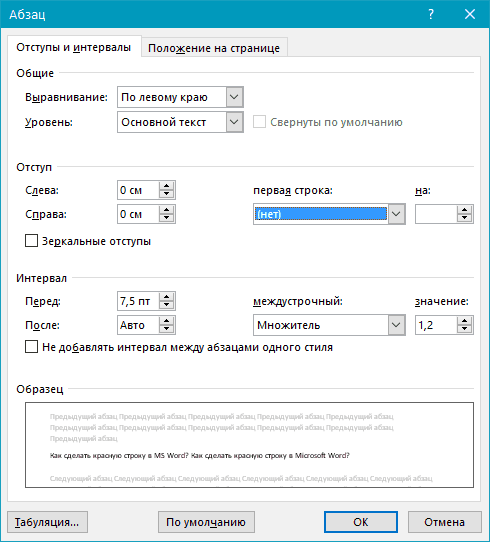
Jak udělat červený řetězec v "Slovo"?
- Dále se zajímáme o položku " První řada"(Na snímku obrazovky - v červeném rámci) ihned, pod kterým je rozevírací nabídka. V zásadě bude tato menu mít dva pododstavce " Odrážka"A" Římsa", Zvolíme první. Poté se zobrazí indikátor označující velikost incidence. Ve výchozím nastavení by mělo být 1,27 cm, ale můžete tento parametr nakonfigurovat podle přání. Nyní klikněte na " OK"A získejte výsledky.
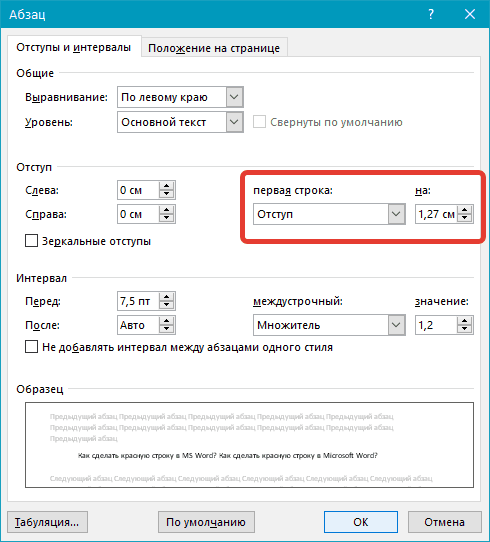
Jak udělat červený řetězec v "Slovo"?
Jak vytvořit červený řetězec v "Word": Metoda číslo 3?
- Můžeme také využít další velmi pohodlný nástroj v programu. Slovo." Na panelu nástrojů přejděte do sekce " Pohled"A položte zaškrtnutí volby" Pravidlo"Po tom je k panelu nástrojů přidán další nástroj - pravítko způsobené námi.
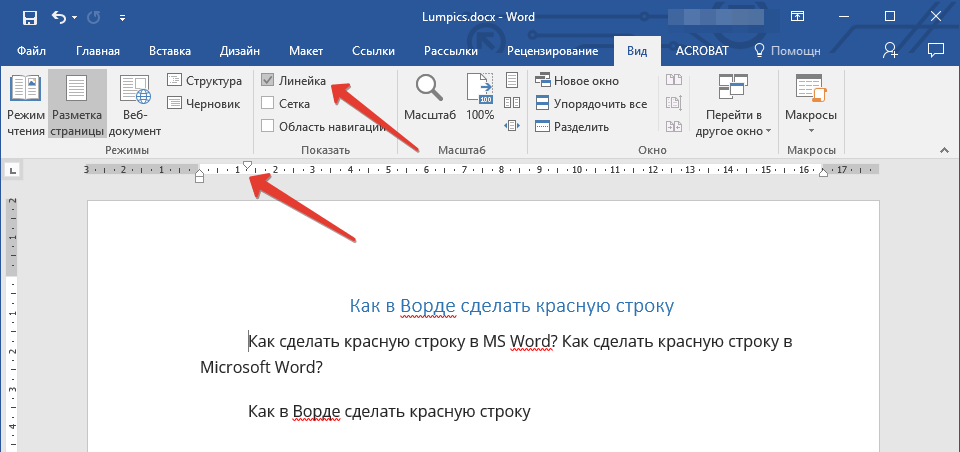
Jak udělat červený řetězec v "Slovo"?
- Na této lince budou tři posuvníky: dva nižší a jeden - vrchol. Ve výchozím nastavení je na levém okraji umístěn jeden dno a jeden horní posuvník, další spodní posuvník - na pravém okraji. Pojďme to přijít. Dva dolní posuvník vlevo a vpravo nám pomůže zarovnat náš text, v tomto pořadí podél levého a pravého okraje. Horní levý posuvník nám pomůže nastavit velikost červeného řetězce.
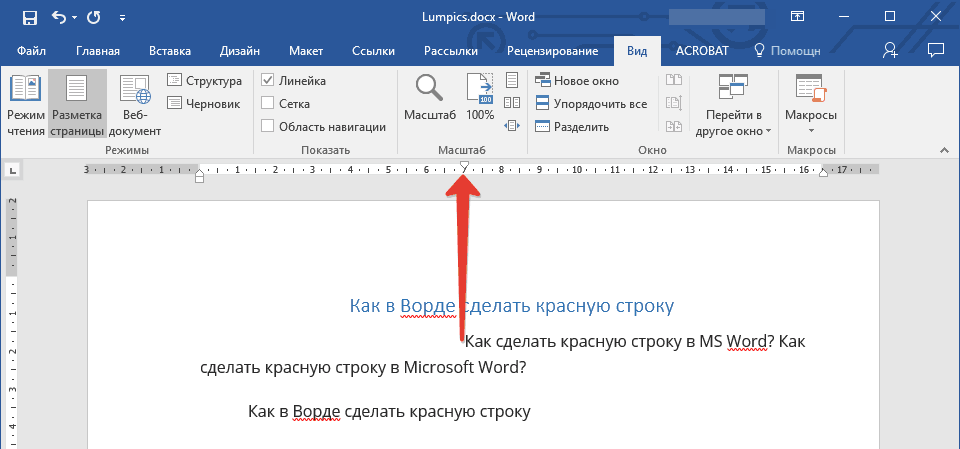
Jak udělat červený řetězec v "Slovo"?
Jak vytvořit červený řetězec v "Word": Metoda číslo 4?
Pojďme diskutovat o nejlepší metodě nastavení červeného řetězce. V tomto případě můžete pracovat na veškerém textu a všech svých odstavcích, a budete to pre-a pouze jednou. Poté budou červené čáry vystaveny podle vašich nastavení. Proveďte následující:
- Zvýrazněte text, který potřebujete, a nastavte červený řetězec pomocí jednoho z výše uvedených metod (můžeme poradit druhou metodu). Dále, pokud chcete, můžete okamžitě požádat jiné parametry: Konfigurace stylu, velikostí a dalších parametrů písma, práce na titulcích. Po tom, opět zvýrazněte stejný text a klikněte na " Styly»Na pravé straně kontextového menu.
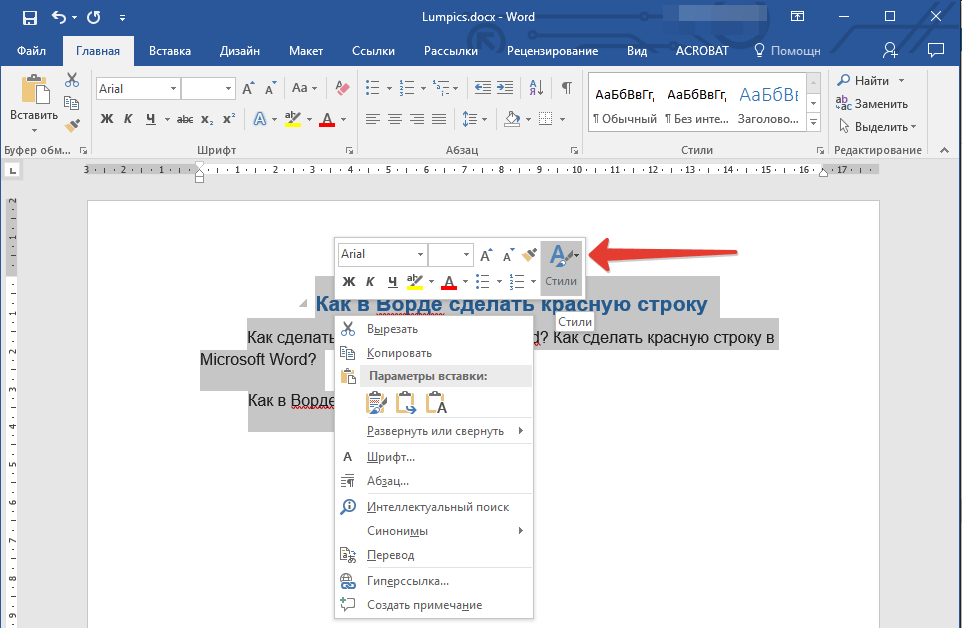
Jak udělat červený řetězec v "Slovo"?
- Poté klikněte na " Vytvořit styly»
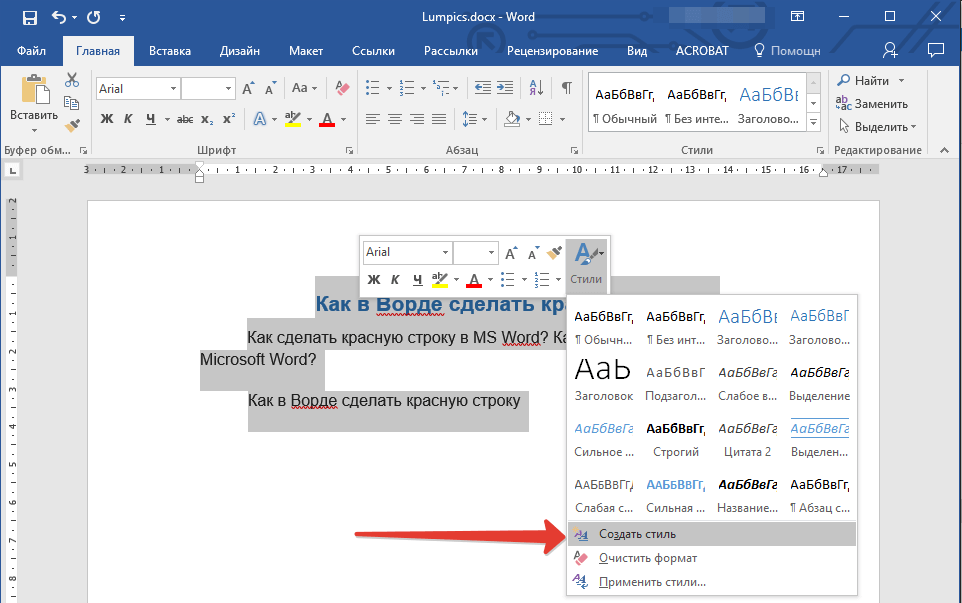
Jak udělat červený řetězec v "Slovo"?
- Přijít s libovolným jménem, \u200b\u200bkteré jste vytvořili a klikněte na " OK»
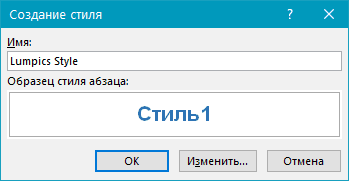
Jak udělat červený řetězec v "Slovo"?
- Pokud potřebujete něco opravit, pak netlačte " OK", Vyberte tlačítko" Změna"A fungují nad stylem. Opatrně se naučte všechna nastavení, praxe na návrh. Vybrali jste styly, které můžete vždy aplikovat v různých dokumentech.
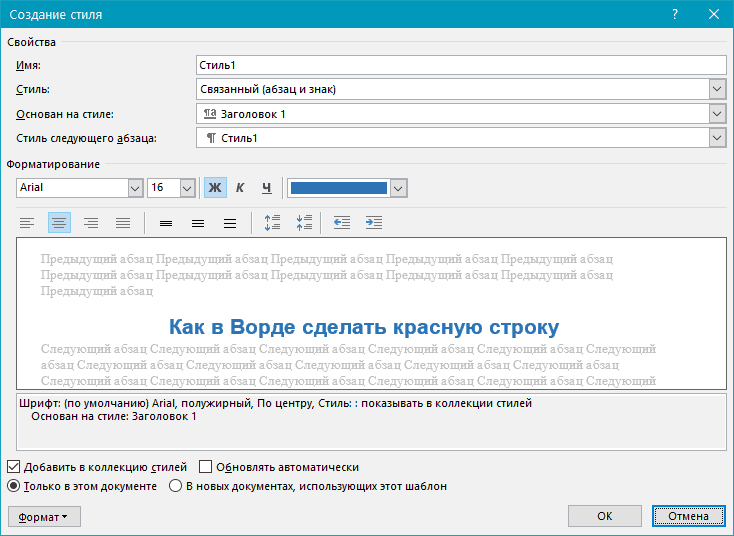
Jak udělat červený řetězec v "Slovo"?
Video: Odsazení a červený řádek v editoru "Word"
