
Jak udělat stůl ve slově? Jak se obrátit na slovo, kombinovat, rozdělit tabulku: instrukce
Článek o tom, jak nakreslit tabulku v aplikaci Word 2003, 2007, 2010, 2013, 2016.
Navigace
Program Slovo. Je oblíbeným textovým editorem, mezi uživateli celého světa.
Hlavní funkce:
- vytváření textových souborů, složek (dokumenty), zobrazení, editory
- vytváření tabulek, grafů, jednoduchých schémat, výkresů
- formátování, návrh textu různých obtíží, korekce textu
- vytvoření vícestránkové dokumentu s přidanou fotografií
Ve skutečnosti, Slovo., Vylepšený typ tisku tisku do virtuálního obrazu. Program pomůže vytvořit diplomový projekt, chránit kurz, vydat knihu.

Program Word, virtuální tiskový stroj
Zvažte, jeden z možností, funkčnosti programu, vytvoření tabulky. Design tabulky přítomen ve verzích Word 2003, 2007, 2010, 2013, 2013, 2016.
Jak nakreslit stůl v aplikaci Word 2003?
Veškerá tabulka se skládá ze sloupců a buněk. Tabulka obsahuje malý text, čísla, výkres nebo schéma.
Schéma vytváření:
- označte na listu Slovo Místo pro vložení budoucího stolu
- zvolte Menu "Stůl", pak "Vložit", pak znovu " Stůl"

Vyberte nabídku "Tabulka", pak "Vložit", pak znovu "tabulka"
- zkontrolujte otevřený okno "Vložit tabulka"

Okno "Vložit tabulky"
- určete v řetězcích okna Počet sloupců tabulky, počet řádků
- určete možnost automatického výběru šířky sloupců: konstantní (stejný) šířka, obsahem (Šířka se rovná největšímu textu v buňce), pomocí šířky okna (Šířka budoucí tabulky je vytvořena na celé stránce, sloupce stejné šířky)
- zvolte konkrétní formát tabulky aktivacím tlačítka "Autoformulat"
- stiskněte tlačítko "Dobře"Vytvoření tabulky skončilo
- stiskněte tlačítko "Přidat stůl", Určete počet počítačů počítače řádků a sloupců v další tabulce, klikněte na vyhrazený počet čtverců. Akce jsou vyžadovány pro rychlou vložení tabulky na stránku.
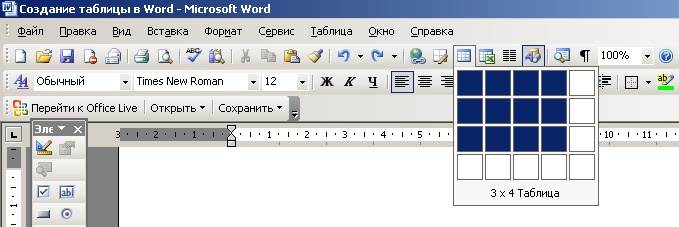
Rychlé vkládání tabulky
Od verze Word 2007. a 2010 Podobně jako funkce vytváření prvků tabulek, kombinujeme schéma vytváření tabulky pro tyto verze.
Jak nakreslit tabulku v aplikaci Word 2007 - 2010?
Systém:
- otevřít menu "Vložit"
- klikněte na znamení "Stůl"
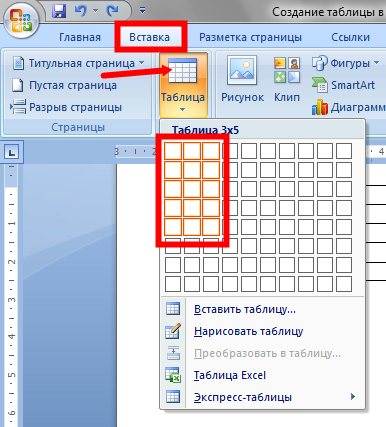
Menu "Vložit", "Tabulka", označte počet řádků a sloupců pro budoucí tabulku
- v nabídce se otevře, umístěte kurzor myši na horní řetězec vlevo
- aktivujte kliknutím levým tlačítkem myši, neuvážíte myší, označte počet buněk podle počtu budoucích sloupců a řádků
- uvolněte klíč myši, základ tabulky je připraven
Poznámka: Vyberte možnost "Nakreslete stůl", můžeme vytvořit znamení uvnitř velkého stolu, «víčko » Stoly , Pokud chceš.
Jak vytvořit tabulku "CAP" v verzi VORD 2007 - 2010?
To vyžaduje vypořádat se s funkcemi kombinování a odpojení buněk.
Schéma sdružení buněk:
- označte počet buněk
- aktivujte pravé tlačítko myši na vybrané množství
- klikněte na klíč "Kombinovat buňky"
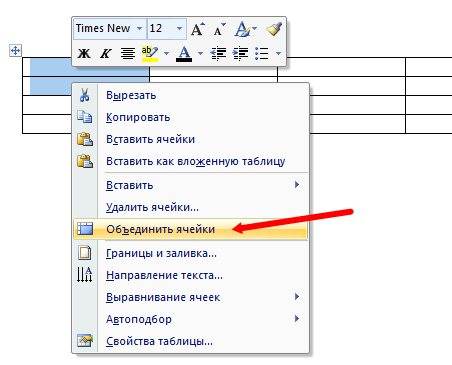
Stiskněte tlačítko "Kombinovat buňka".
Schéma separace buněk:
- vyberte buňku, kterou chcete rozdělit
- v nabídce se otevře stiskněte tlačítko "Jasné buňky"
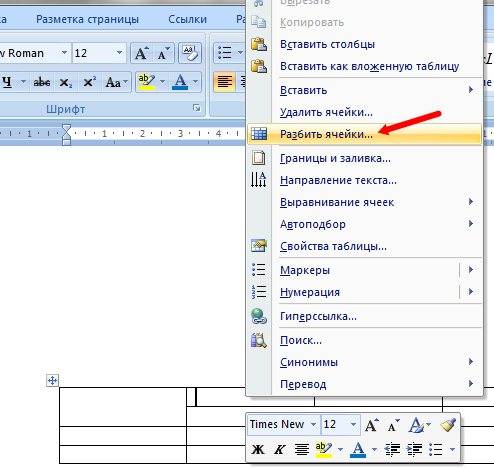
Aktivujte klíč "Split buňky"
- v okně podnabídky označte počet požadovaných sloupců a řádků
- zmáčknout tlačítko "Dobře"
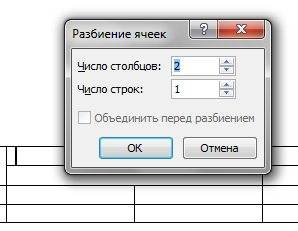
Na závěr vytvoření tabulky aktivujte klíč "Okay"
Chcete-li kvést tabulku s různými barvami, musíte provést následující operace:
- zvýrazněte pravé tlačítko myši Omalovánky
V okně, které se otevře, najděte volbu "Hranice a nalévání" - v nové podmenu vyberte barvu výplně
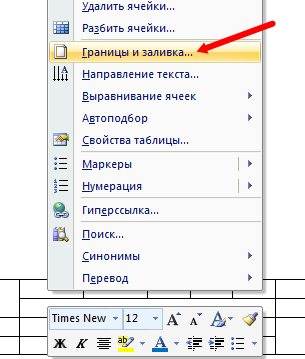
Možnost "Hranice a lití", výběr barev
Vytvoření prvku tabulky ve verzi Slovo 2013, 2016 Nedostatek než jiné od stejných verzí 2007 – 2010. Malé nuance mají stále!
Jak nakreslit stůl v aplikaci Word 2013, 2016?
Schéma pro vytvoření nejjednodušší tabulky:
- stiskněte tlačítko Key. "Vložit"
- aktivujeme klíč "Stůl"
- vyberte počet sloupců a řádků tabulky budoucího, stiskněte tlačítko myši na vyhrazeném počtu čtverců
- tabulka je vytvořena v textovém souboru
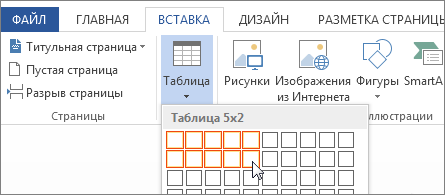
Klíč "Vložit", aktivujte klávesy "Tabulka", vyberte počet sloupců a řádků tabulek
Pokud chcete změnit schéma tabulky, přidejte, rozdělte struny a sloupce, rozbalte okraje tabulky, nastavte vzorce, měli byste použít funkci "Práce s tabulkami"včetně všech druhů dostupných funkcí.
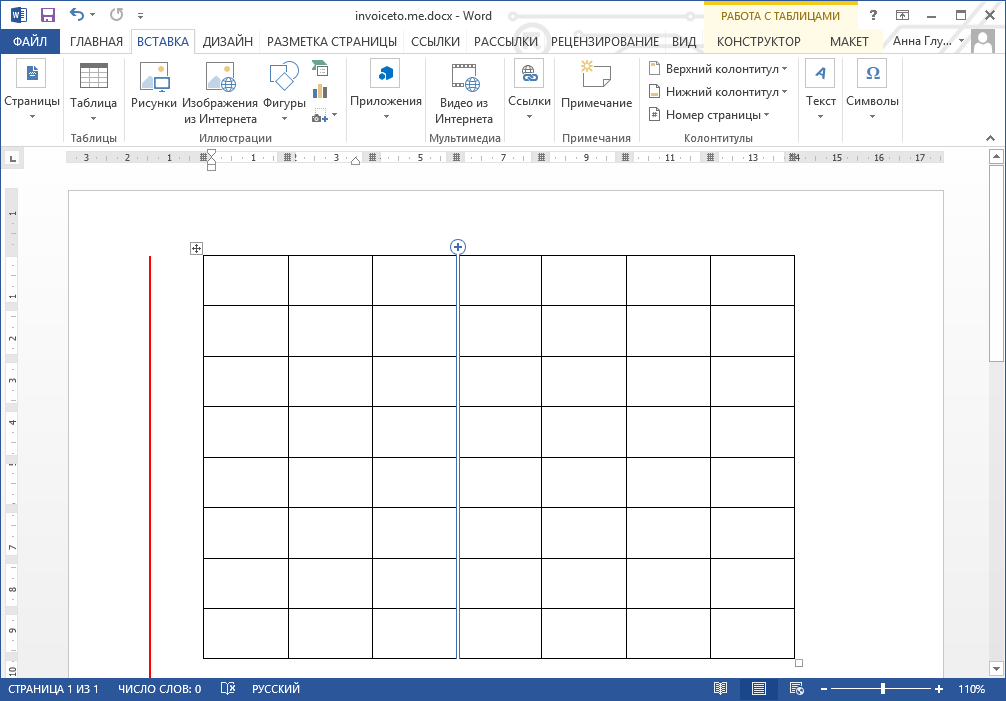
Funkce "Práce s tabulkami"
Schéma vytvoření složité tabulky:
- aktivujeme možnost "Vložit", Pak "Stůl"
- stiskněte tlačítko Key. "Vložit tabulka"

Chcete-li vytvořit komplexní tabulku, aktivujte volbu "Vložit", "Tabulka", "Vložit tabulky"
- uveďte požadovaný počet sloupců a řádků
- vyberte jednu z funkcí automobilový průmysl
- oslavujeme možnost "Výchozí", pro budoucí vytváření stejných tabulek
- stiskněte tlačítko Key. "Dobře"
Schéma akce na kreslení stolu:
- stiskněte tlačítko Key. "Vložit", pak "Stůl"
- zadáme klíč "Nakreslete stůl"
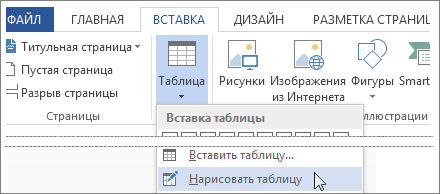
Používáme možnost "Vložit", pak "tabulka", "nakreslit stůl",
- nakreslete obdélník, uvnitř jej navrhnout a nakreslete čáry, označující řádky a sloupce
Odstranění řádku ve verzi Word 2013 - 2016Použijte funkci "Práce s tabulkami"volba "Rozložení"
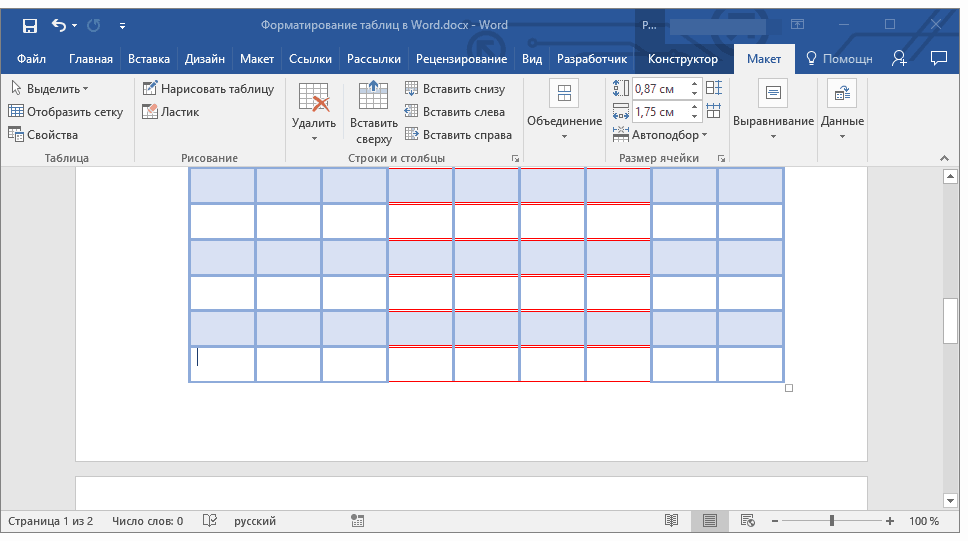
Menu "Práce s tabulkami", "rozložení"
- odstranění řádku ve verzi Slovo 2007 - 2013Použijte funkci "Práce s tabulkami"volba "Konstruktor"
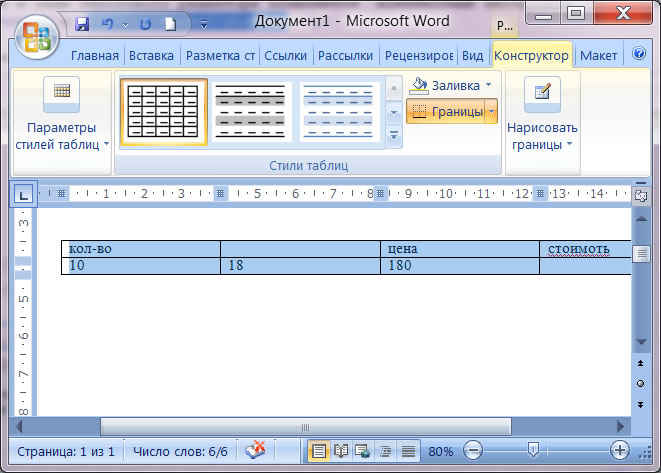
Menu "Práce s tabulkami", volba "Designer"
- aktivujte tlačítko "Guma"Strávit na lince, která má být smazána
- chcete-li sladit výšku řádků a sloupců, v opci "Rozložení" (Slovo 2013, 2016) Vyberte klíč "Zarovnání výšky nebo čáry šířky"
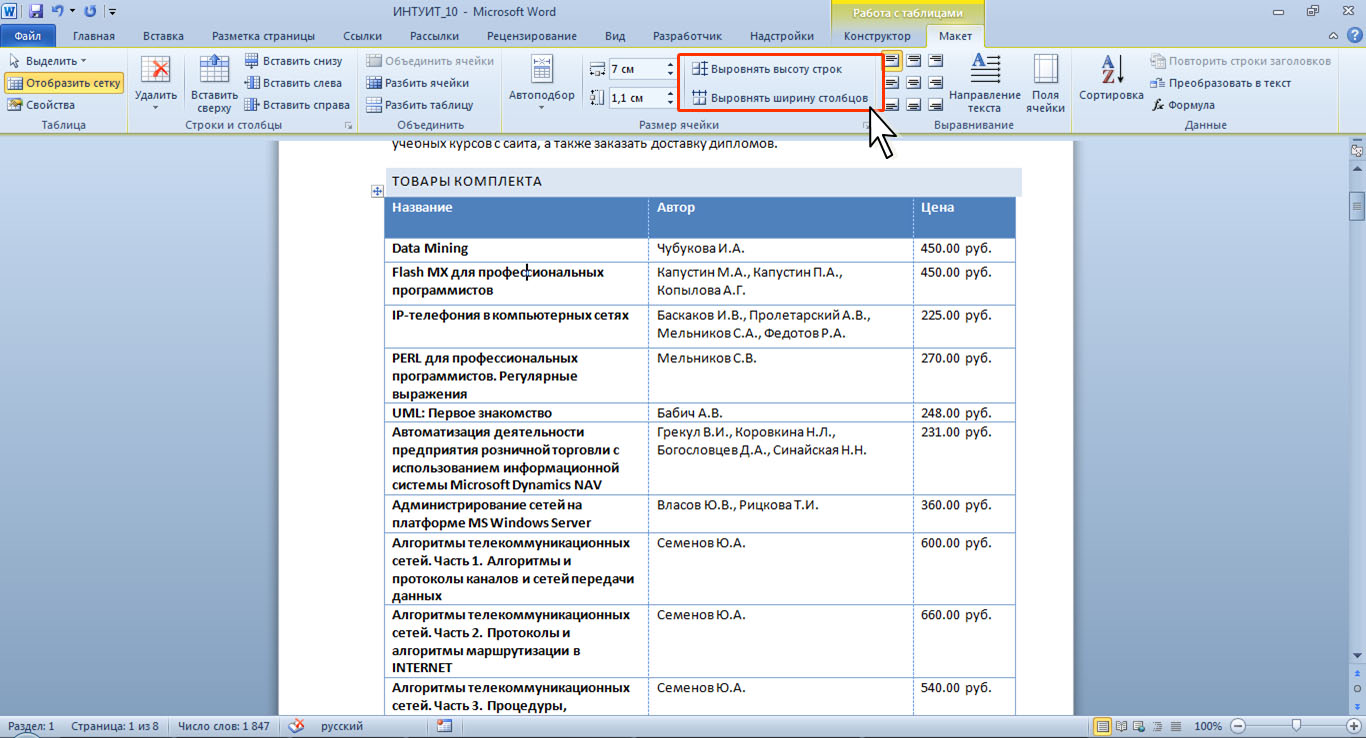
Menu "Layout" klíč "vyrovnávací výška nebo šířka řetězců"
Řekli jsme, jak nakreslit stůl v různých verzích Slovo, Vložte jej do textu, změňte interní komponenty tabulky.
