
Jak vytvořit sloupce a vertikální čáry reproduktory v aplikaci Word?
Článek popisuje, jak vytvářet sloupce v "Slovo" a dělící čáry mezi nimi.
Textový editor " Slovo.", S kterým můžete učinit jakékoli dokumenty, má poměrně široké příležitosti. Obvyklý uživatel například nebude moci používat celý potenciál programu a profesionálové dostat vše, co od něj potřebujete.
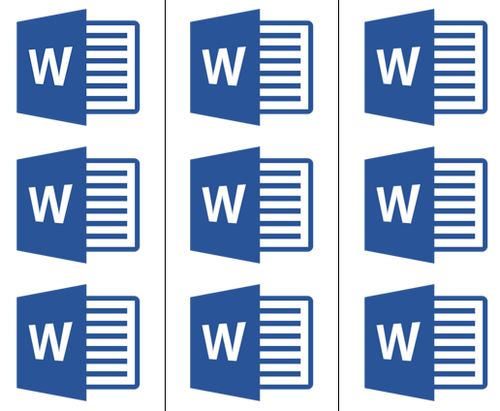
Slumení textu na sloupcích
Nobíly se ptají, jak vytvořit sloupce a vertikální čáry v programu " Slovo."? V dnešní recenzi budeme podrobněji diskutovat.
Jak provést sloupce v dokumentu "Word" a rozdělit svislými řádky?
- Otevřete dokument " Slovo.»S hotovým textem a zvýrazněte text nebo část textu, se kterými budeme pracovat.
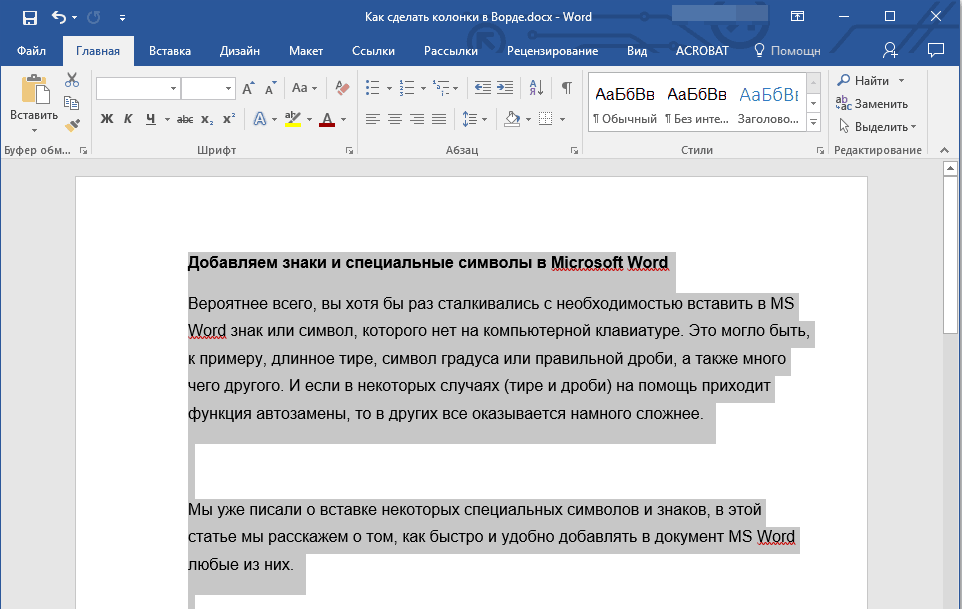
Poslat zprávu
- Na horní části panelu nástrojů přejděte na " Rozložení"(Ve starších verzích -" Rozvržení stránky") A klikněte na" Řečníci", Jak je uvedeno na snímku červené šipky.
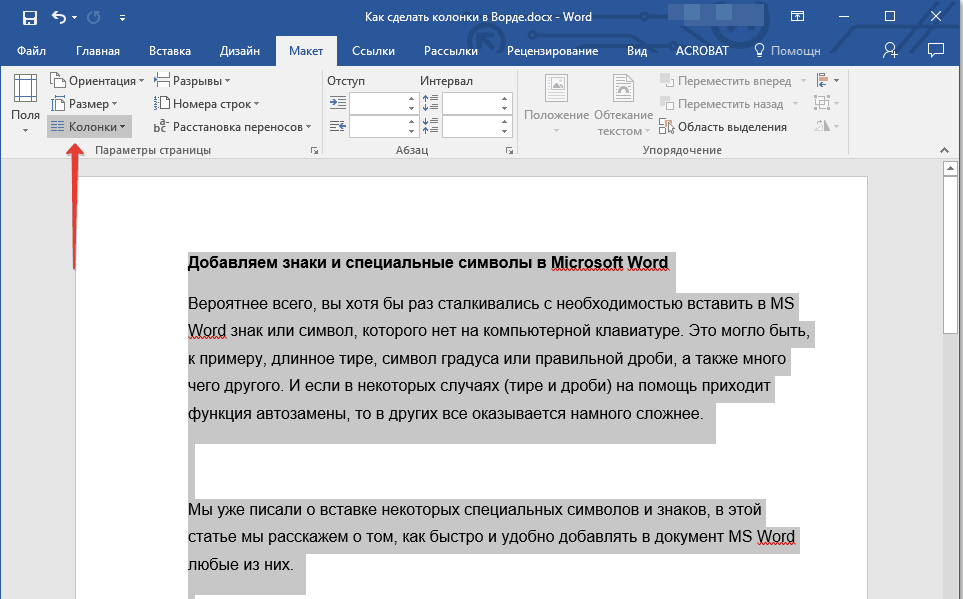
Procházíme v "rozvržení reproduktorů"
- Nyní se nabídka otevře, ve kterém můžeme vybrat počet sloupců, na kterých si přejeme porušit vybraný text. Ve výchozím nastavení máme tři možnosti (na reproduktorech 1/2/3).
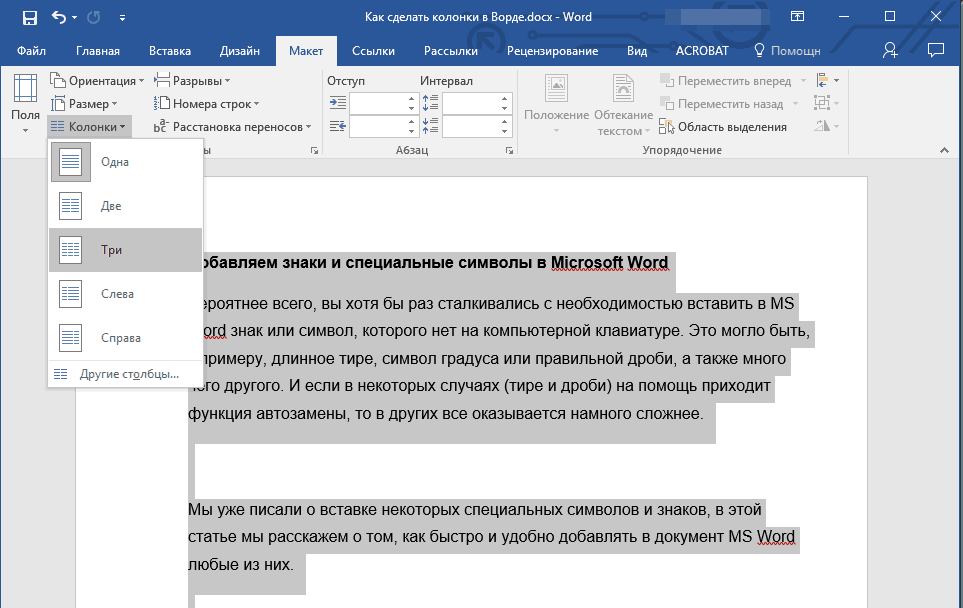
Vybereme jednu z možností: počet sloupců, které mají být rozděleny text
- Pokud nám to nevyhovuje, pak musíte jít níže " Jiné sloupce"A v otevřeném okně ručně nastavte příslušnou volbu. Zde můžete prozkoumat další užitečné parametry, některé z nich budou stále vhodné pro níže.
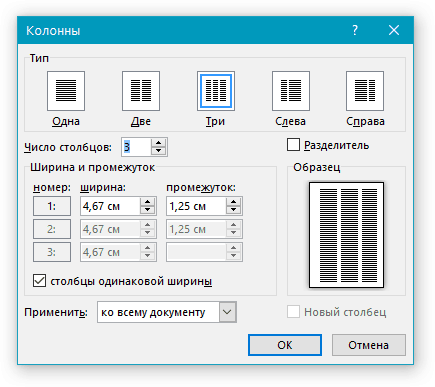
Naproti "Počet sloupců" určuje požadovanou hodnotu
- Po provedení operací bude náš text rozdělen, jak jsme požádali. Pokud budete pokračovat v tomto textu, budete psát zbývající část v daném formuláři, která je například ve třech sloupcích na každé stránce dokumentu.
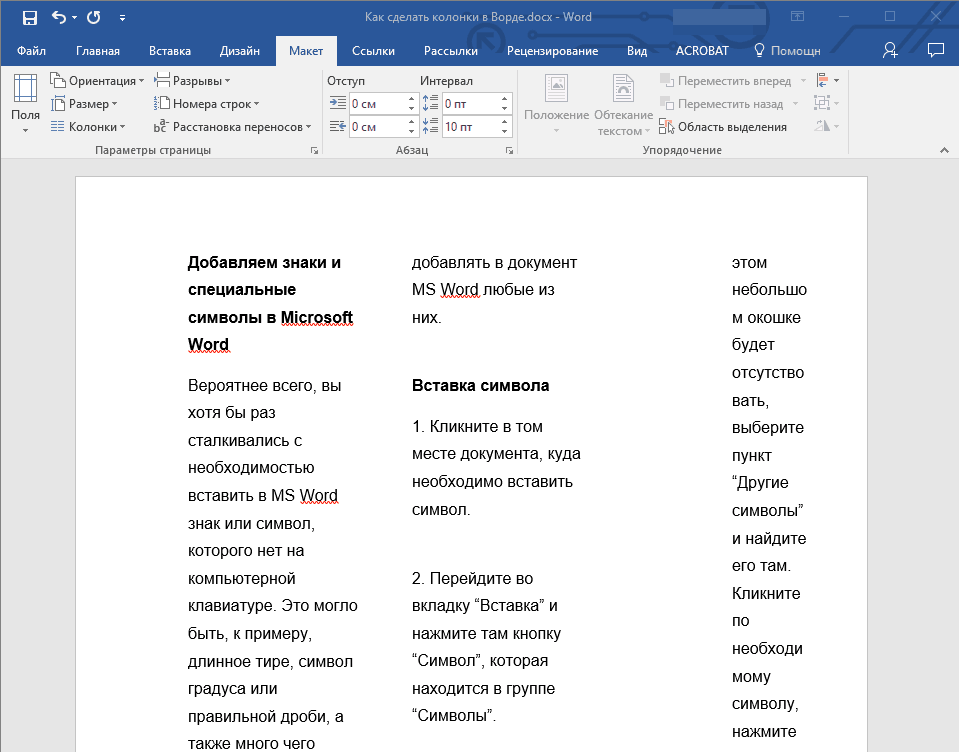
Dostáváme výsledek
- Pokud budeme muset text vydat nějak více elegantnější, pak zde můžeme přidat a svislé čáry, které budou rozděleny našimi sloupy. Chcete-li to provést zpět do okna známých nastavení (" Jiné sloupce") A dara na" Rozdělit" Pokud si přejete, je zde šířka sloupců a mezery mezi nimi.
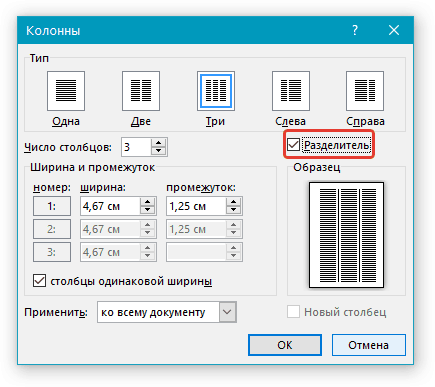
Dejte galerii v blízkosti sekce "Separator"
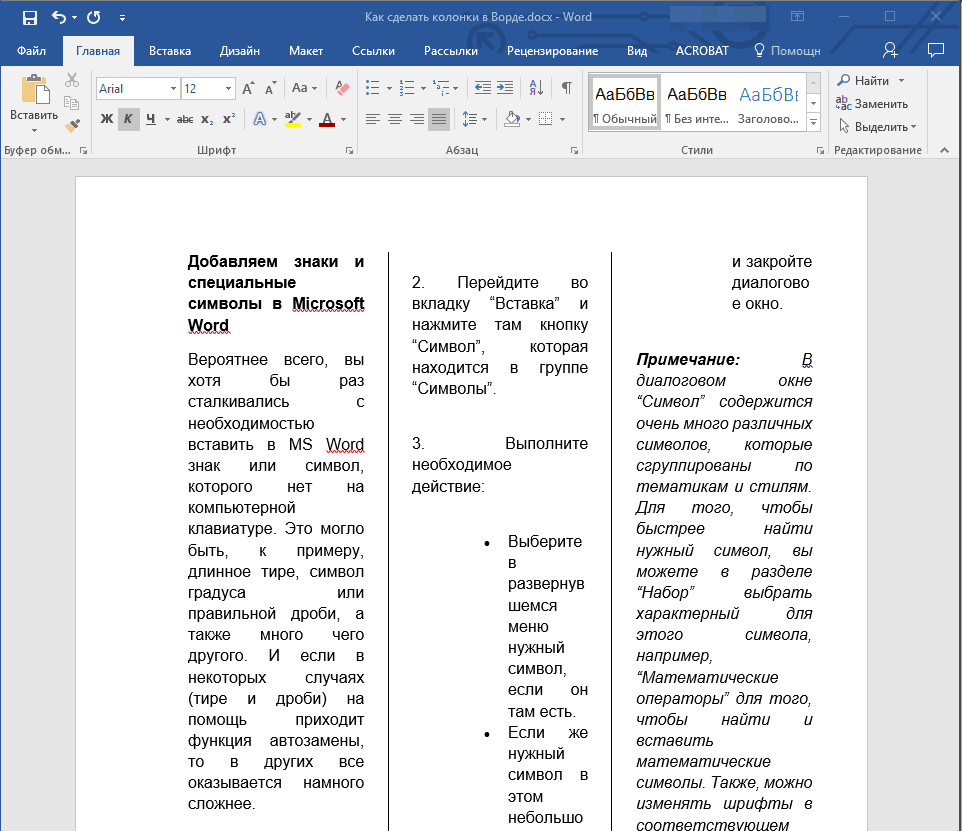
Získejte svislé čáry mezi sloupce
- Pokud najednou chcete text vrátit do původního formuláře, nebudete mít rád sloupce, pak proveďte následující. Znovu přidělte text.
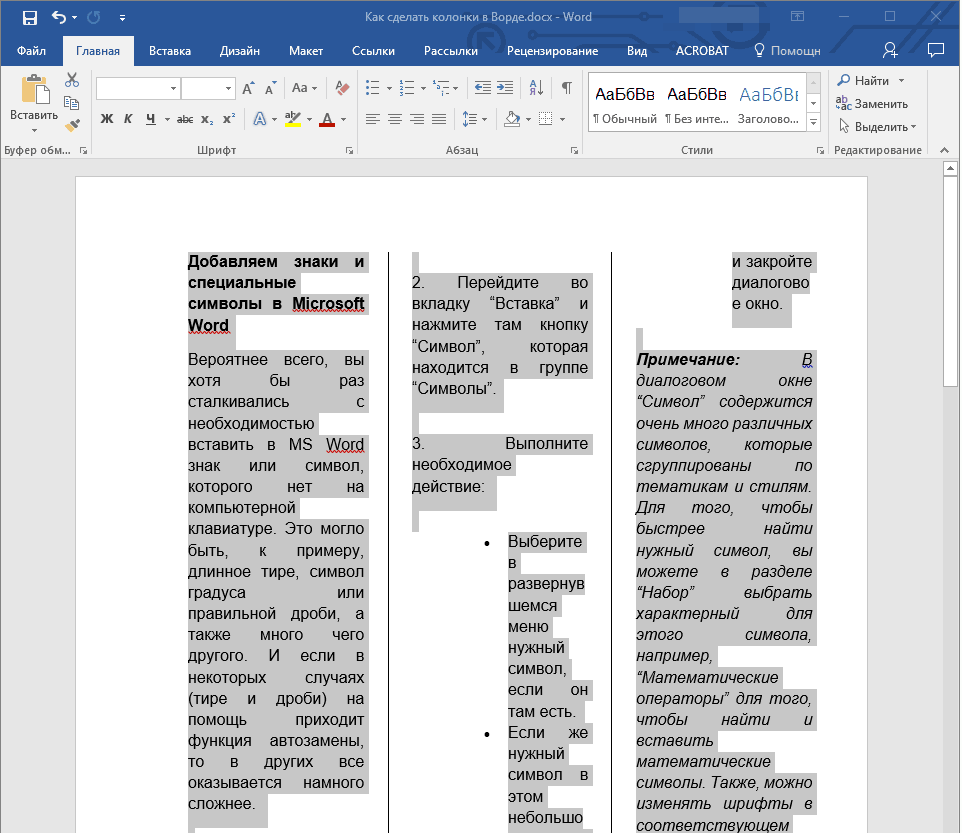
Poslat zprávu
- Jít do " Rozvržení reproduktory»
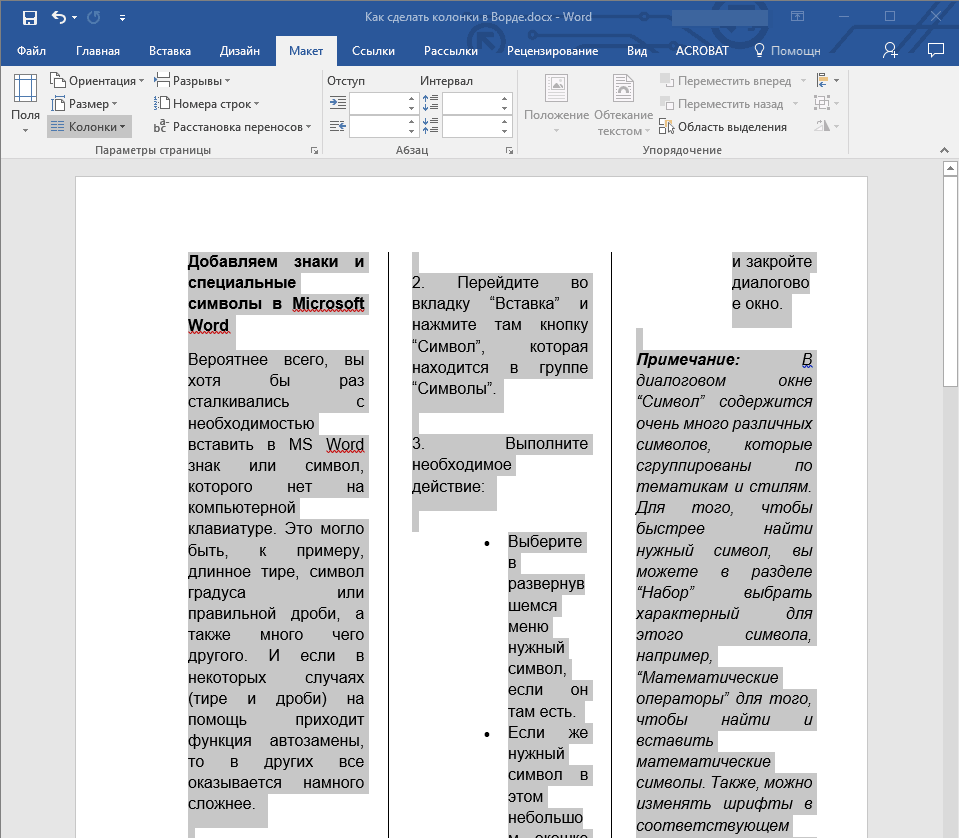
Procházíme v "rozvržení reproduktorů"
- A nyní jej vyberte - " Jeden»
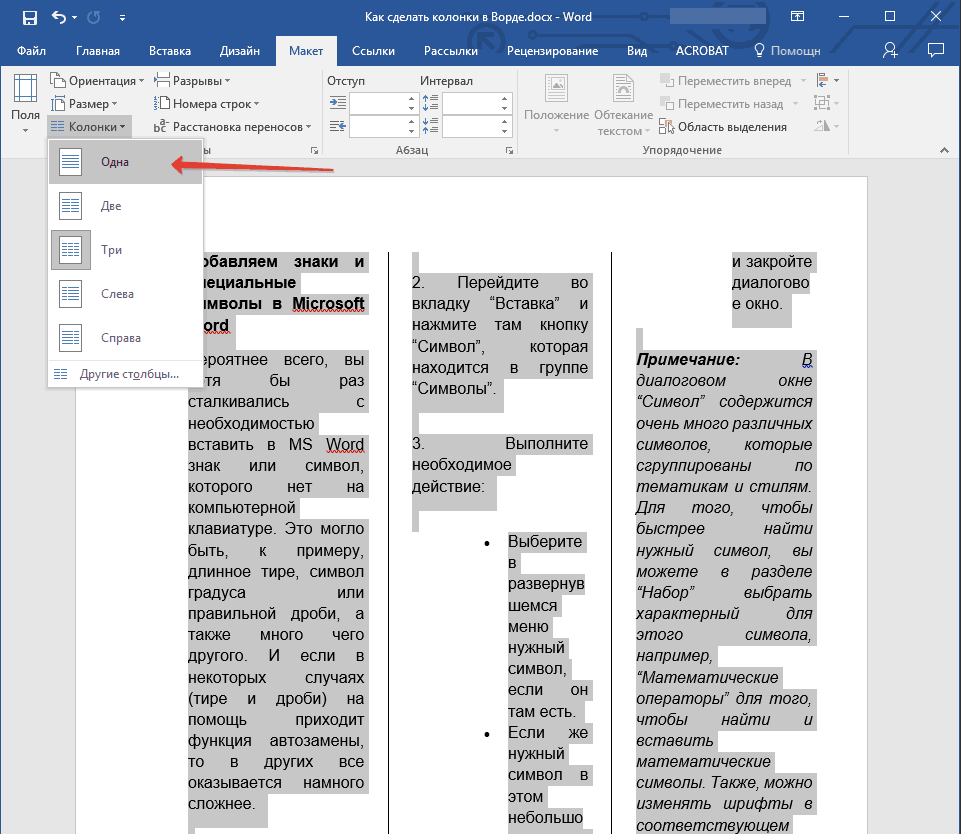
Klikněte na "One"
- Náš dokument se vrátil do původního stavu.
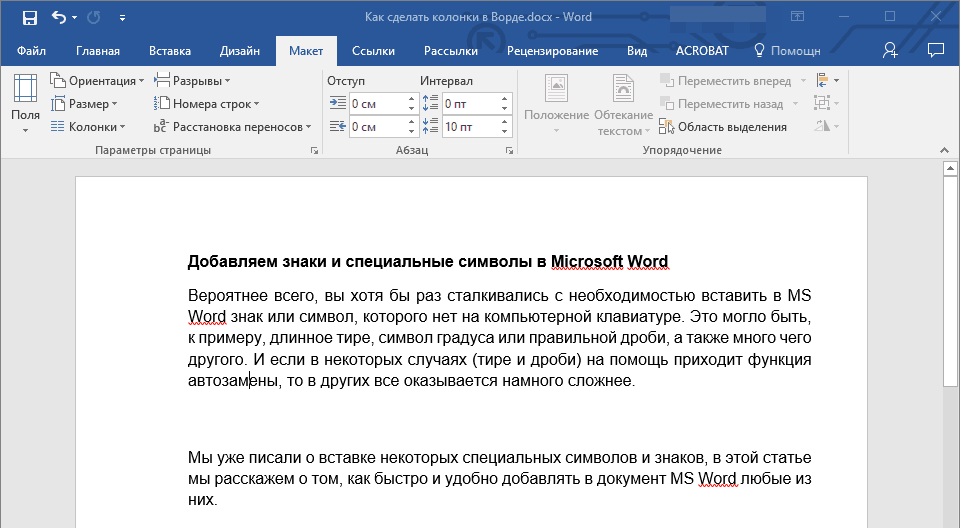
Dostáváme výsledek
