
Jak vytvořit počítač upgrade sami?
Několik tipů na upgrade počítače a zvýšit jeho produktivitu.
Navigace
Počítačové technologie se dnes rozvíjí s neuvěřitelnou rychlostí a majiteli, pokud jde o staré osobní počítače zakoupené před několika lety, začnou si všimnout, že jejich "auta" mají mnohem méně produktivity v nových hrách a programech než novější počítače svých přátel.
Samozřejmě, že většina se okamžitě vyskytuje touhu jít do obchodu a zakoupit systémovou jednotku nebo notebook s novějším a výkonným "hardwarem", aby se udržel krok se svými známými. Nicméně, nový počítač, který splňuje požadavky uživatele, není pro každého do kapsy. V tomto případě můžete zlepšit výkon počítače, můžete samostatně vytvořit jeho upgrade a zároveň ušetřit značnou částku peněz.
V našem článku se dozvíte, co je počítač upgrade a jak to udělat sami.
Důležité: Tento článek není podrobnými pokyny pro výměnu počítačových komponent a je výhradně seznámen. Zde je obecné informace o tom, co pomůže zvýšit výkon počítače. Pokud nemáte zkušenosti s montáží počítačů, důrazně doporučujeme, abychom se nepokoušli nahradit komponenty sami, ale hledat pomoc od specialisty.

Co je to upgrade počítače?
- Slovo " vylepšit"Pochází z anglického slova" vylepšit."Který může být doslova přeložen jako" modernizace" To znamená zlepšení vlastností počítače aktualizací softwaru (operační systém, ovladače atd.) A nahrazení komponentů pro silnější.
- Tato metoda vám nejen umožňuje zvýšit výkon počítače několikrát, ale bude stát uživatele mnohem levnější než nákup nového počítače, celá věc je, že při modernizaci lze nahradit pouze jednotlivé části PC, ponechat ty To jsou stále docela dobré "pull" nový software a hry. Při nákupu nové systémové jednotky uživatel dává peníze pro všechny komponenty na cenou odrazu a navíc je přeplatí pro montáž.
Jak vytvořit počítač upgrade sami?
Pokud se člověk přemýšlel, jak upgradovat svůj počítač, pak téměř jistě, jeho finanční stránka tohoto procesu je nejvíce znepokojenější. Samozřejmě, v mnoha počítačových službách a obchodech jsou zde další služby pro výměnu komponentních ks jak v odvětvích, tak s odletem do domu. Ale dejte několik extra tisíce jen pro specialista vytáhl jeden systémový poplatek ze slotu a vložil další, nebude příliš rozumný. Doporučuje se strávit některé z jeho času a trpělivosti ke studiu na internetových informacích o zařízení systémové jednotky a nezávisle vytvářet upgrade počítače.
Zvýšená RAM.
- RAM ( RAM / RAM.Je jedním z hlavních prvků jakéhokoliv počítače a je přímo zodpovědný za jeho výkon. Většina programů, které jsou v počítači téměř každý uživatel, pokračující, pracuje v pozadí a konzumovat RAM. Patří mezi ně komunikační program Skype., prohlížeče, antivirové aplikace a mnohem více.

Obrázek 2. Moduly DDR4 RAM.
- Pokud množství RAM nestačí k zajištění provozu spuštěných aplikací, operační systém začíná kreslit další zdroje z pevného disku, což vede k zavěšení ve hrách nebo během práce v prohlížeči. Může také zvýšit dobu nasazení složek, spouštění nových aplikací atd. Pokud jste si všimli něco podobného v počítači, můžete toto potíže opravit zvýšením rozsahu RAM.
- K dnešnímu dni je zváženo přijatelný prostor pro stacionární počítače a notebooky 4-8 GB.. Aby však mohl pohodlně pracovat s velkým počtem moderních programů a navždy zapomenout na výše uvedené problémy, doporučuje se rozptýlit tento parametr 16 Gb.. S takovou působivou rezervou můžete pohodlně pracovat s těžkými programy, na obrázku grafického editoru Photoshop.Nebo s dalšími výkonnějšími aplikacemi pro úpravy videa a vytváření 3D animace.
Jak si vybrat a správně nainstalovat RAM do počítače?
- Přidání nebo výměna modulů RAM v počítači Chcete-li zvýšit svůj výkon, proces není příliš složitý a dokonce i nezkušený může se s tímto úkolem vyrovnat. Existují však určité jemnosti, které vyžadují zvláštní pozornost.
- Před vložením nového modulu RAM do slotu se musíte ujistit, že jeho frekvence a časování se shoduje s těmi, které již nainstalovaly moduly "nativní". Doporučuje se také získat moduly stejného výrobce. Například, Kingston.. V opačném případě mohou moduly začít konflikt mezi sebou, protože počítač začne nezávisle, dává kritickou chybu.
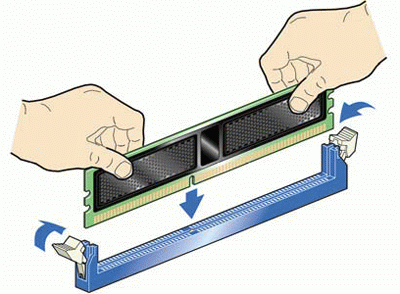
Obrázek 3. Jak nainstalovat modul RAM do počítače?
- Je také velmi důležité správně vybrat typ RAM. Pokud má základní deska sloty pro beran Ddr3.a pokusíte se vkládat moduly v nich Ddr4.Počítač se prostě nezapne. Typ paměti podporovaný mateřskou kartu, můžete se podívat na samotnou desku nebo v dokumentaci k počítači. Pokud je dokumentace ztracena, a typ typu paměti není uveden na desce, zadejte název modelu mateřské karty v vyhledávači Yandex.nebo Google A viz informace, o které máte zájem v popisu představenstva.
Instalace nebo výměna pevného disku
- Doposud je mnoho počítačů a notebooků vybaveno standardními magnetickými pevnými disky HDD., jehož rychlost čtení a záznam se nechá být žádoucí. Pokud je počítač vybaven takovým pevným diskem, doporučuje se jej nahradit HDD. na SSD., jehož rychlost čtení a záznam je nesrovnatelný výše.

Obrázek 4. Pevné disky SSD pro stacionární počítače.
- Pokud váš počítač umožňuje připojit několik pevných disků najednou, pak starý HDD. Můžete odejít pro ukládání velkých souborů a SSD. Udělejte hlavní a nainstalujte operační systém, ovladač, počítačové hry a další software. Jakmile to uděláte, výsledek bude okamžitě viditelný. Načítání operačního systému, programů a her dochází ve dvou a dokonce i třikrát rychleji.
Výměna grafického adaptéru / grafické karty
- Pokud je účelem upgradu počítače zvýšit výkon ve hrách, hlavní složka, která je předmětem nahrazení, je grafická karta. Moderní počítačové hry mají vysoké požadavky na grafický procesor a tyto požadavky rostou s rychlou rychlostí podél vydání nových her nových produktů.
- Nové grafické karty, které vám umožňují spustit moderní hry na maximální grafické nastavení, není to příliš levné. Nicméně, výrobci Nvidia. a AMD. To lze nalézt relativně levné modely, které umožní pohodlí, aby si vaše oblíbené hry. Ale stojí za to zdůraznit, že je třeba vybrat video adaptér, který podporuje práci DirectX 11.Vzhledem k tomu, že mnoho vývojářů počítačových her začal odmítnout používat DirectX 10..

Obrázek 5. Výměna grafické karty.
- Stojí také za zmínku, že při nákupu výkonné grafické karty musíte postarat o nákup silnějšího napájení. V nejlepším případě nebude vaše grafická karta jednoduše fungovat na plném výkonu a v nejhorším případě bude napájení spalovat a stále musí koupit nový.
- Také důležitý doplněk k výkonné grafické kartě, která je třeba zakoupit, je výkonný chladič. Dobrý chladicí systém je klíčem ke stabilní práci vašeho počítače. Pokud je počítač špatně ochlazen, může spalovat nejen napájení, ale také grafickou kartu, procesor a dokonce i celou základní desku.
Instalace silnějšího procesoru
Výměna centrálního procesoru je nejextrémnější a nákladnější opatření, které stojí za to jít pouze v případě, že výkon procesoru vašeho počítače již není dostačující. Nicméně, kdyby před několika lety byl považován za jeden z nejsilnějších, pak jeho výkon je dost pro pohodlnou práci v tvrdých programech a zahájit většinu moderních herních produktů.

Obrázek 6. Výměna centrálního procesoru počítače.
Existují dvě verze centrálního procesoru pro zvýšení výkonnosti počítače:
- První a nejlevnější možností je nahradit centrální procesor silnější s přesně stejnou zásuvkou (konektor). Například, pokud jste měli od výrobce dvojího jádra Intel.Můžete jej nahradit čtyřem jádrem se stejnou zásuvkou od stejného výrobce s vyšší frekvencí hodin.
- Druhou a nejdražší možností je instalovat výkonný procesor s jinou zásuvkou. Konektor pod procesorem se nachází na základní desce a je zcela logické předpokládat, že pokud jste zakoupili procesor s jinou zásuvkou, prostě se nedostane do konektoru. V důsledku toho budete muset plně změnit mateřskou kartu, znovu vybrat moduly RAM pod ním, koupit grafickou kartu s vhodným konektorem, stejně jako změna dalších komponent. Cenový rozdíl mezi tímto způsobem modernizace a nákupu nové systémové jednotky není velký.
Ovladač aktualizace a instalace nového operačního systému
- Pokud se váš počítač stal znatelně pomalým a bublinou, pak kromě zastaralých komponentů může být tento problém způsoben, že bezplatné ovladače, poškození systémových souborů nebo přítomnosti staré verze operačního systému na počítači.

Obrázek 7. Instalace nového operačního systému.
- Nejdříve musíte aktualizovat celý balíček ovladače. Jmenovitě pro grafickou kartu, síťovou kartu, základní desku, zvukovou kartu a procesor. Pokud tento postup nepomohl zvýšit výkon počítače, má smysl zcela přeinstalovat operační systém a opakovat instalaci čerstvých ovladačů. Kromě toho je velmi doporučeno instalovat operační systém. Windows 10.který je považován za nejdůležitější, stabilní a rychle.
Čištění počítače od nečistot a instalace dodatečného chlazení
- Je velmi často, že není nutné uchýlit se k jeho fyzické nebo softwarové modernizaci pro zvýšení výkonnosti počítače. I když jste velmi čistý muž, prach se hromadí v systémovém bloku počítače, které vrstvy leží na všech komponentách, ucpává do chladiče a zabraňují, že zařízení se normálně vychladne. Vzhledem k vysokým teplotám začne počítač pracovat pomalu a někdy se vůbec vypne.

Obrázek 8. Čištění počítače z prachu.
- Musíte odstranit boční kryt ze systémové jednotky as pomocí vysavače, nasát veškerý prach, který můžete. V tvrdých místech pro čištění můžete použít sotva mokré hadřík nebo bavlněnou hůlku. Doporučuje se také zcela odstranit chladič, opatrně čistit lopatky a mazat se strojovým olejem mírně. Má také smysl změnit tepelný průchod procesoru, který v čase nosí. Můžete si jej koupit v každém obchodě s elektronikou dostatečně nízkou cenou.

Obrázek 9. Další chladicí systém pro počítače.
- Kromě toho můžete přidat další chladič k počítači pro lepší chlazení. Pokud počítač neposkytuje možnost instalace dalších chladičů, pak pro další chlazení, můžete nechat boční kryt systémové jednotky odstraněnou a odešlete proud vzduchu z vnitřního ventilátoru uvnitř počítače.
