
Jak převést slovo tabulky v aplikaci Excel?
Článek bude říct, jak převést dokument aplikace Word do dokumentu Exel.
Někdy uživatelé potřebují tabulku zkompádenou " Slovo.", Převést do dokumentu" Vynikat" Ve výchozím nastavení v programu " Slovo.»Taková funkce není poskytnuta a takovou operaci nebudete moci provést pomocí schopnosti textového editoru.
Ale máme několik způsobů, se kterými se naučíte převést " Slovo." v " Vynikat" Promluvme si o tom v naší recenzi.
Jak překládat "slovo" v "Excel"?
Tak, převést " Slovo." v " Vynikat"Můžeme s pomocí několika způsobů. Můžeme například používat speciální programy nebo relevantní stránky na internetu, stejně jako aplikovat obvyklou metodu kopírování a přenosu dat. V této recenzi budeme diskutovat o dvou nejjednodušších a dostupných způsobech.
Zkopírujte data jednoduchou metodou
Stačí kopírovat data do " Slovo."A převést je do" Vynikat"Ne v pořádku, protože tyto informace budou nakonec prezentovány v původní podobě. All Text může být například zobrazen pouze v jedné buňce. Chcete-li jej opravit, postupujte podle následujících pokynů:
- Otevřete dokument " Slovo."S potřebnými informacemi. Zvýrazněte veškerý obsah dokumentu a zkopírujte jej, jak je navrženo v snímku obrazovky.
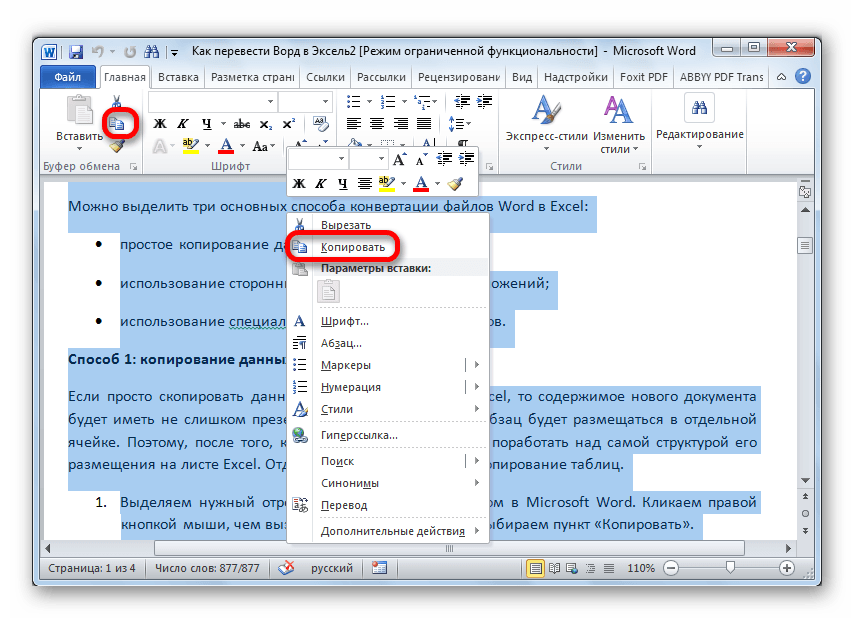
Převést dokument "Word" v "Excel"
- Dále otevřete prázdný dokument " Vynikat" Klikněte myš nad oblast, kde chcete kopírovat data z " Slovo." Poté klikněte na tuto oblast pomocí pravého tlačítka myši (volání kontextového menu) a vyberte volbu vkládání textu, jak je uvedeno v snímku obrazovky v červeném rámečku (ukládáme text v původním formuláři).
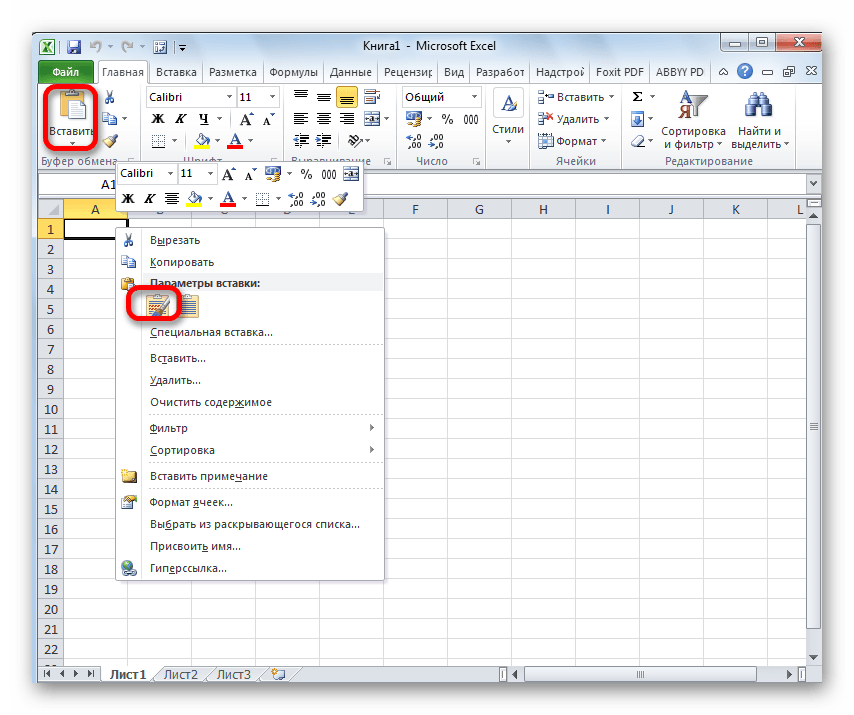
Převést dokument "Word" v "Excel"
- Nyní, jak bylo uvedeno výše, text byl zkopírován do dokumentu " Vynikat"Není to tak, jak je potřeba. Ale je to vyřešeno poměrně jednoduché. Rozložte buňku na pravém okraji.
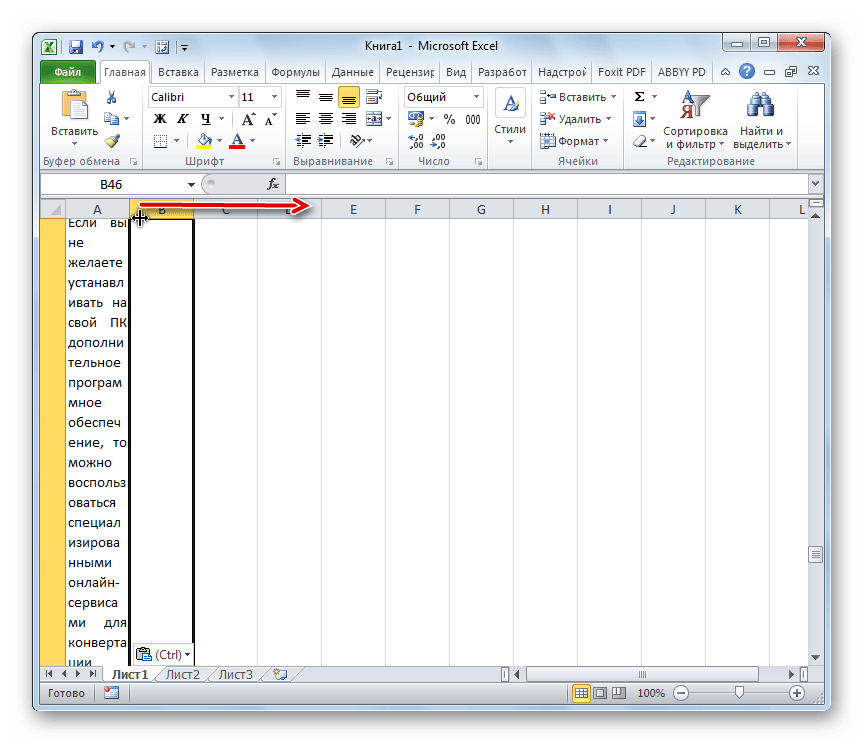
Převést dokument "Word" v "Excel"
Zkopírujte data spolehlivější metodou
- Otevřete dokument " Slovo."S potřebnými informacemi. Přejděte na panel nástrojů do karty " hlavní"A klikněte na ikonu uvedenou na snímku obrazovky.
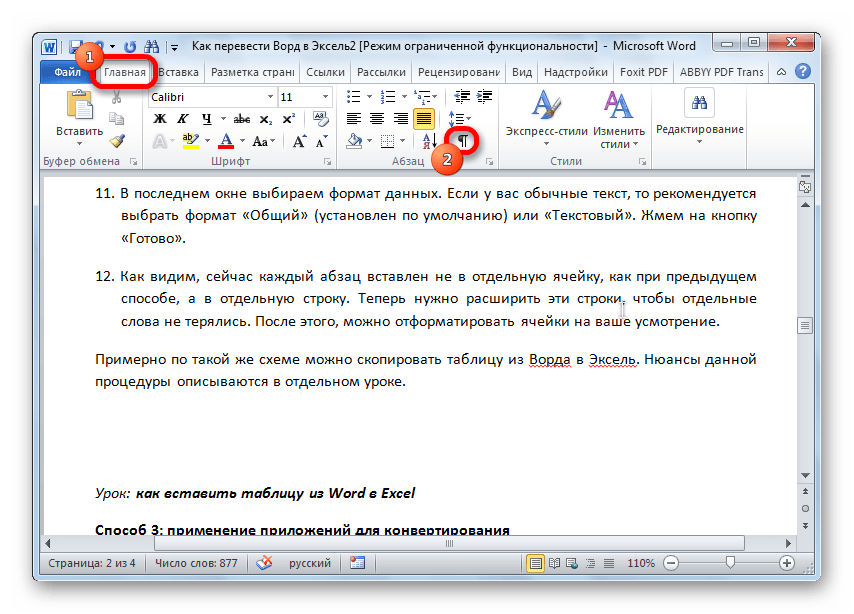
Převést dokument "Word" v "Excel"
- Poté se zobrazí značka, zobrazí se vhodný symbol po každém odstavci. Pokud si všimnete prázdného odstavce na stránce, pak ji určitě smažete, jinak transformace dokumentu v " Vynikat"Bude nesprávné.
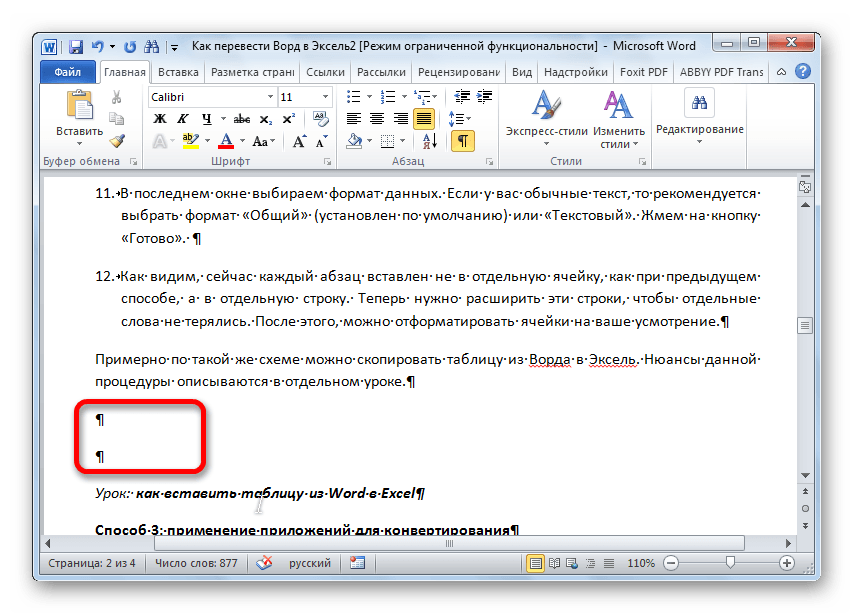
Převést dokument "Word" v "Excel"
- Další, jděte do " Soubor»
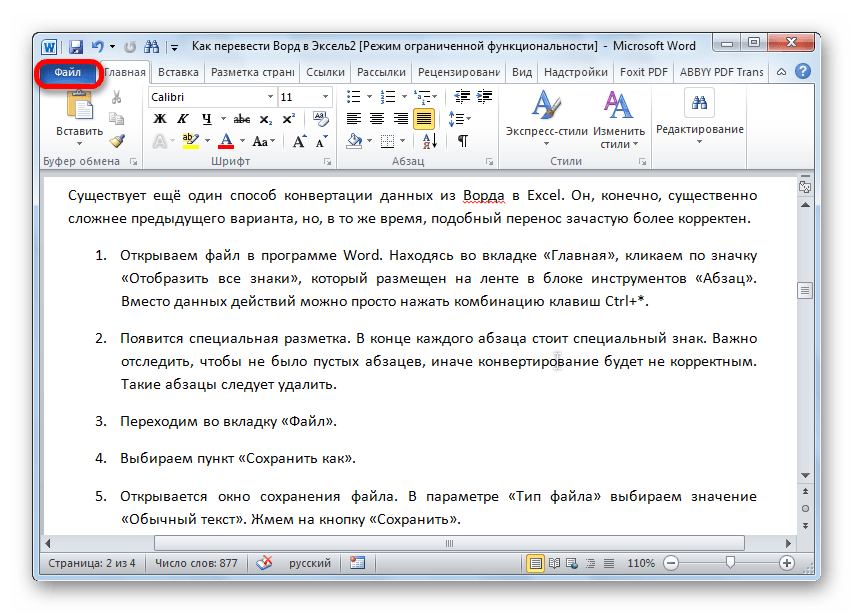
Převést dokument "Word" v "Excel"
- Lis " Uložit jako»
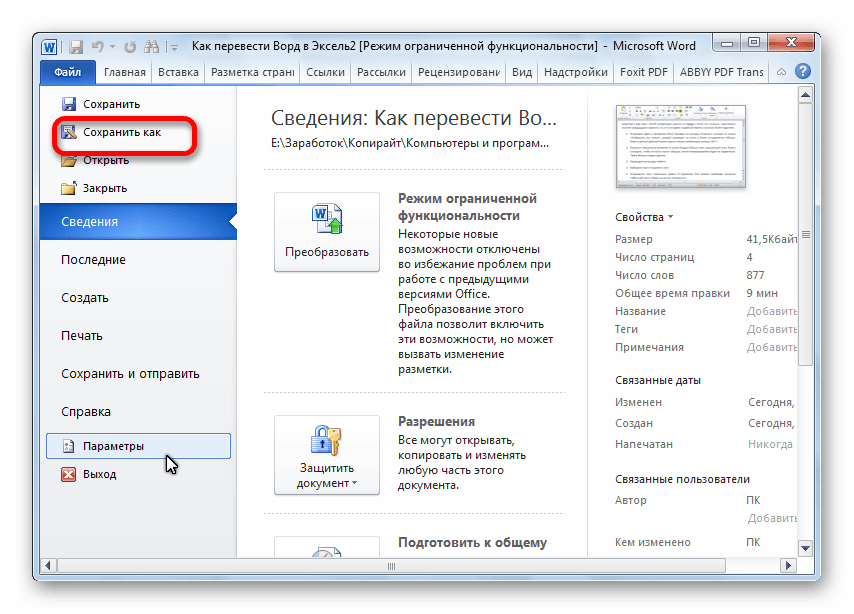
Převést dokument "Word" v "Excel"
- V okně, které se otevře, vyberte možnost " Normální text"A klikněte na" Uložit».
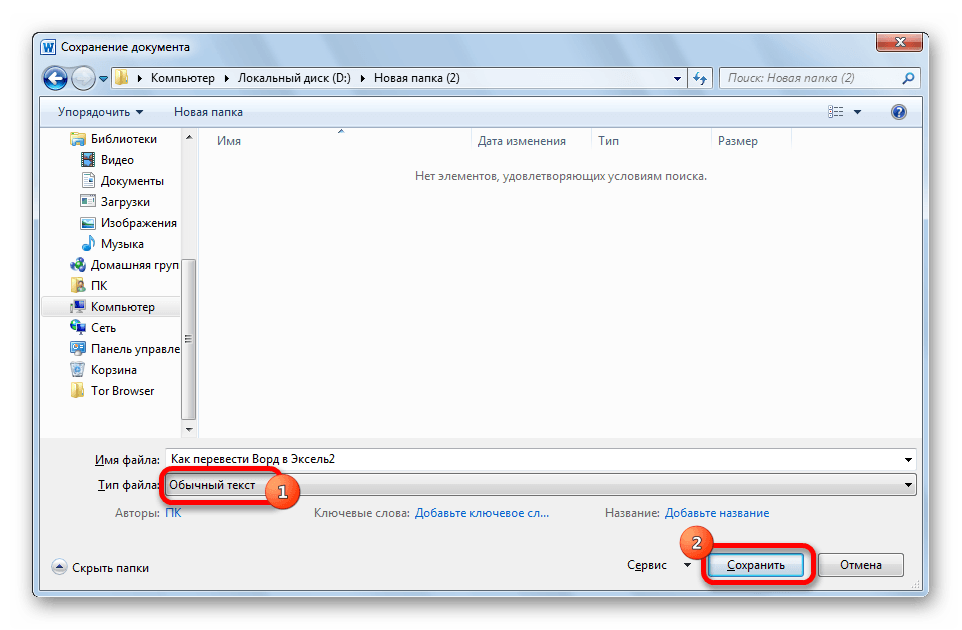
Převést dokument "Word" v "Excel"
- Další klikněte na " OK»
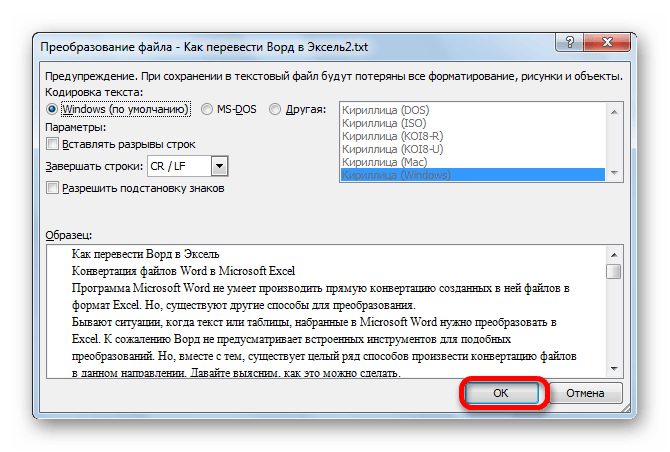
Převést dokument "Word" v "Excel"
- Poté otevřete prázdný dokument " Vynikat", Jít do" Soubor", Lis " Otevřeno».
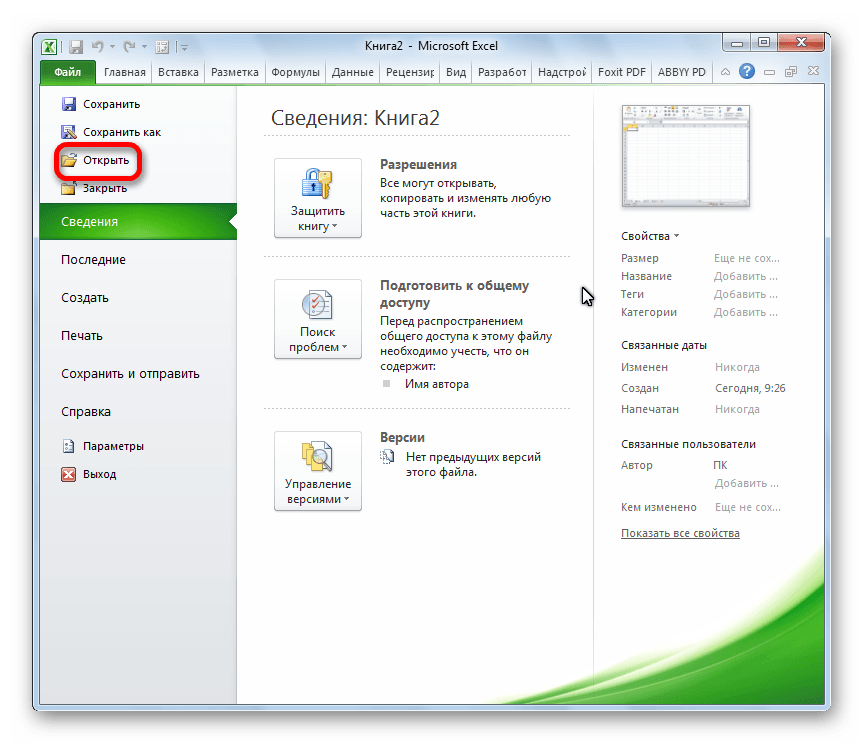
Převést dokument "Word" v "Excel"
- Prostřednictvím okna se otevře, vyhledejte dokument, který jste právě uložili, zvýrazněte jej a klikněte na " Otevřeno».
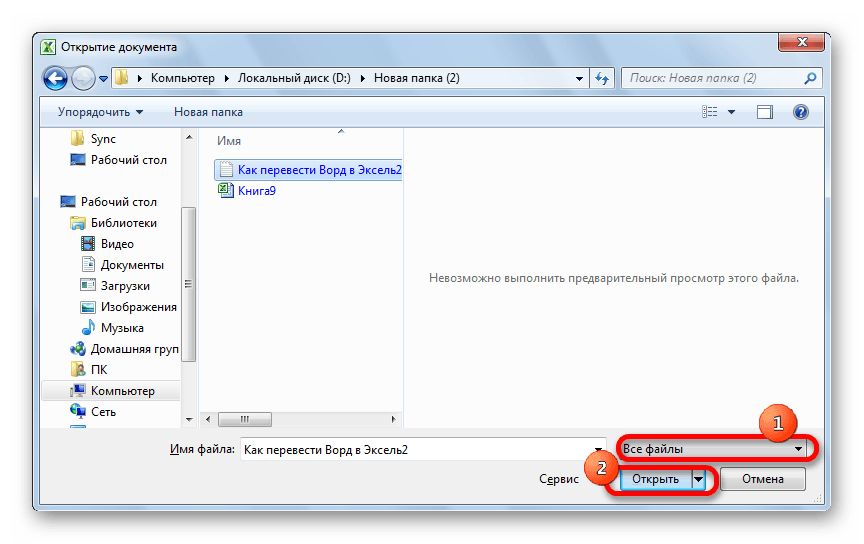
Převést dokument "Word" v "Excel"
- Pak v novém okně vyberte " Se separátory"A klikněte na" Dále»
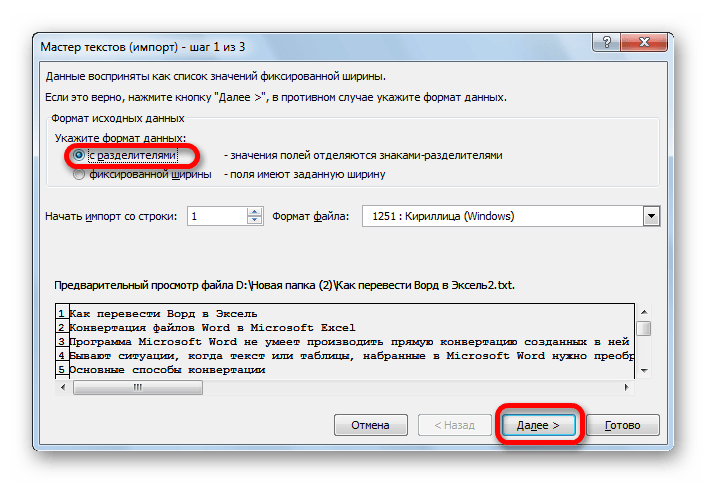
Převést dokument "Word" v "Excel"
- Upozorňujeme, že klíště by mělo být pouze opačná položka " Čárka" Lis " Dále».
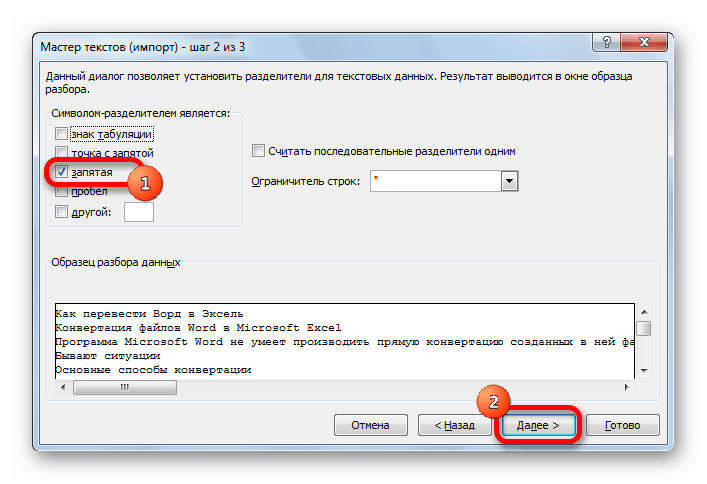
Převést dokument "Word" v "Excel"
- Dále zkontrolujte, zda je položka vybrána " Běžný"A klikněte na" Připravený»
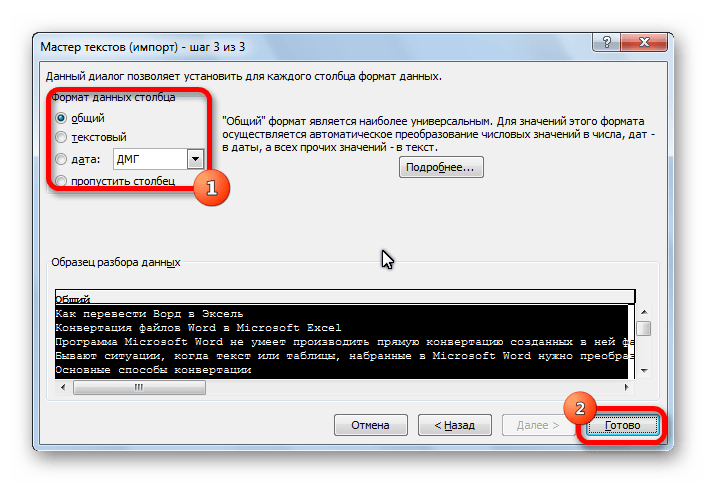
Převést dokument "Word" v "Excel"
- V důsledku toho jsou naše data zkopírována kompaktnější než na předchozí metodě.
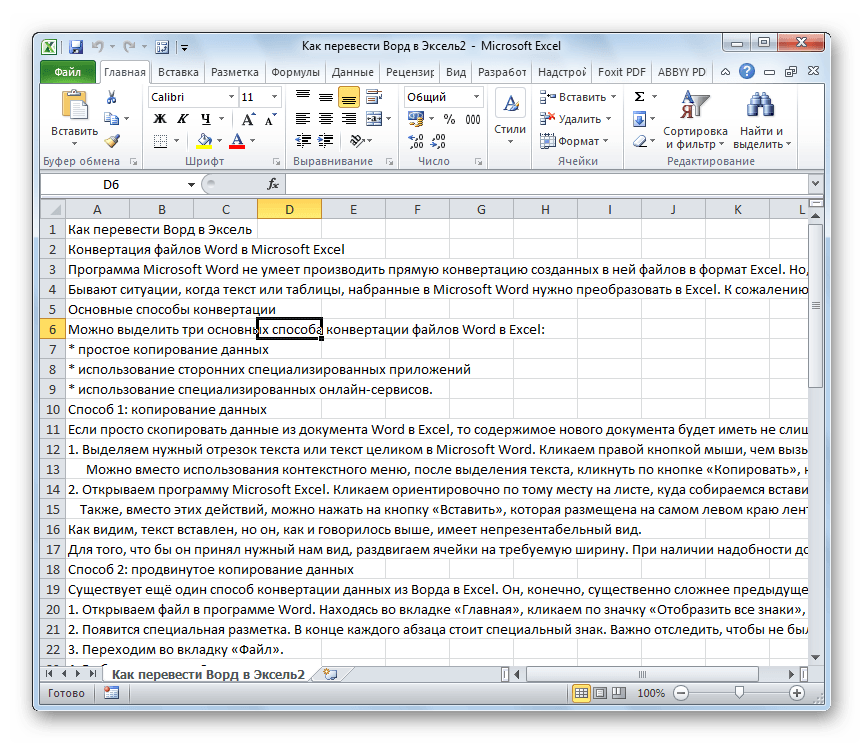
Převést dokument "Word" v "Excel"
