
Jak používat funkci PRD v aplikaci Excel: srozumitelné pokyny pro konvice, video, porovnání dvou tabulek, rozevírací seznam, příklady. Formuláře vzorců PRD v aplikaci Excel: Příklady, několik podmínek, dekódování
Článek Článek: "Funkce EPS v aplikaci Excel pro čmáranice".
Navigace
Funkce PRD v aplikaci Excel umožňuje překonat data jedné tabulky do druhé v buňkách. To je velmi populární a pohodlný způsob, a my o tom hovoříme v dnešním přehledu.
Funkce PRD v aplikaci Excel: Pokyny pro konvice
Předpokládejme, že máme následující úkol. Naše továrna přinesla materiály, které potřebujete, které jsou uvedeny v následující tabulce:
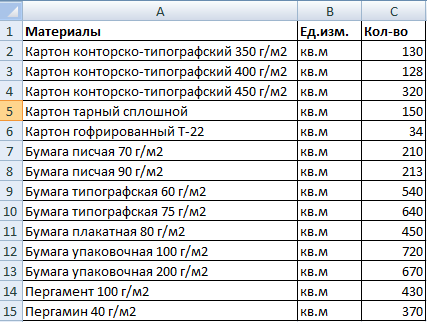
Tabulka v "Excel"
V jiné tabulce máme stejný seznam označující hodnotu těchto materiálů:
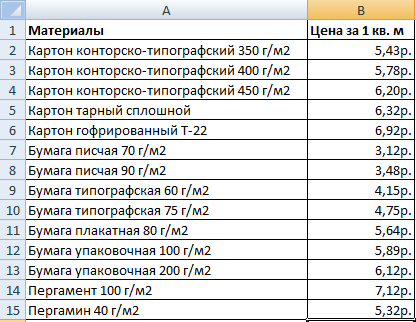
Ceník v "Excel"
To znamená, že v první tabulce máme počet materiálů a ve druhém - náklady na kus (RUB / SQ.M). Naším úkolem vypočítat celkové náklady na všechny materiály, které byly způsobeny do továrny. K tomu potřebujeme odložit ukazatele z druhé tabulky v první a s pomocí násobení najít odpověď.
Budeme pokračovat v případě:
- V první tabulce postrádáme dva sloupce - " Cena"(To znamená cena za 1 m2) a" Náklady"(Tj. Celkové náklady podaného materiálu). Přidejte tyto sloupce. Nyní zvýrazněte ve sloupci " Cena»Horní první buňka, běh" Mistr funkcí"(Stiskněte současně" F3."A" Posun."), V záložce" Vzorce" Lis " Odkazy a pole"A v seznamu Sledování vyberte" Prsa».
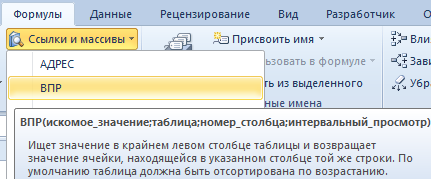
Spusťte "Průvodce funkcí", v kartě "Formula" klikněte na "Odkazy a pole" a v seznamu Sledování, vyberte možnost "VDP"
- Dále v novém okně, které se otevírá naproti položky " Sekundární hodnota»Dodržujeme následující ukazatele: A1: A15. To znamená, že program zaznamenává název názvů materiálů v odpovídajícím postu " Materiály" Stejný program by měl ukázat jak ve druhé tabulce.
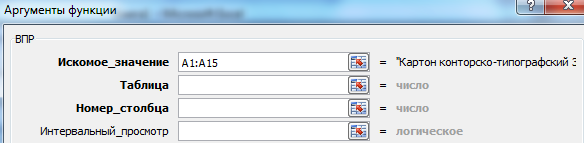
Dodržujeme následující ukazatele: A1: A15
- Teď to přijdeme s druhým bodem - " Stůl"(Druhý stůl s náklady na materiály). Klikněte na tuto položku a poté zvýrazněte názvy materiálů ve druhé tabulce spolu s cenami. Výsledkem je, že výsledek by měl být následující.

Klikněte na "tabulku"
- Dále vyberte výsledky v " Stůl"A klikněte na" F4.", Po kterém se v nich objeví." $"- Program tak bude odkazovat na ukazatele v" Stůl».
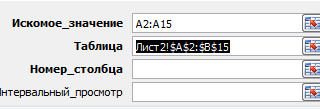
Zvýrazněte výsledky v bodě "tabulka" a klikněte na "F4"
- Dále přejděte na třetí položku - " Číslo sloupce" Zadejte zde " 2" V posledním čtvrtém odstavci " Intervalový výhled»Určete" NEPRAVDIVÉ" Po všech těchto manipulace klikněte na " OK».
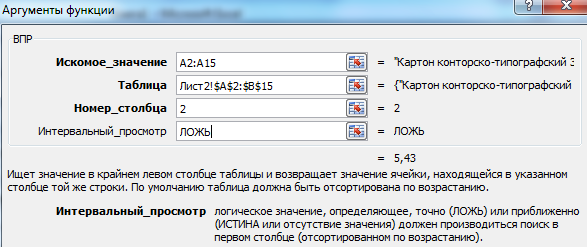
V posledním čtvrtém odstavci "Intervalový pohled" zadejte "LIE"
- Dokončovací dotek. Kurzor myši Stiskněte vpravo dolního rohu tabulky a zatáhněte čas, dokud neuvidíte úplný seznam významových názvů spolu s cenami.
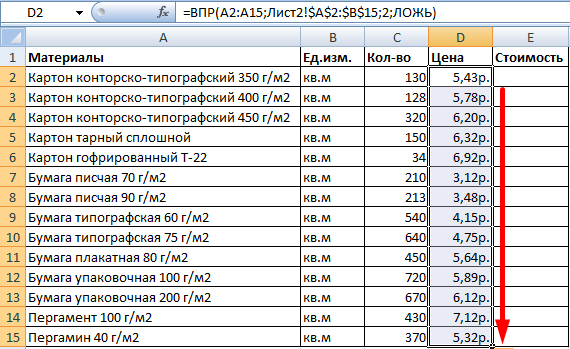
Kurzor myši Stiskněte dolní roh tabulky a zatáhněte dolů
Vše, svázali jsme oba stoly. Vypočítat celkové náklady na materiály budou jednodušší než jednoduché. Nyní musíme vzít v úvahu, že pokud se změní cenový seznam, výsledky, které obdržíme, se změní. Proto se musíme vyhnout s následujícími akcemi:
- Zvýrazněte všechny indikátory ve sloupci " Cena", Klikněte na to pravé tlačítko myši a poté - On" kopírovat».
- Klikněte pravým tlačítkem myši na již určené ceny znovu a pak na " Speciální vložka».
- V okně, které se otevře, zkontrolujte DAW, jak je znázorněno na snímku obrazovky, a klikněte na " OK»
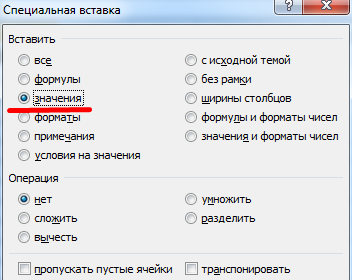
Zkontrolujte "hodnoty"
Porovnejte dva tabulky pomocí funkce PRD v aplikaci Excel
Předpokládejme, že se změnil ceník a musíme porovnat dva stoly - nové a staré ceny:
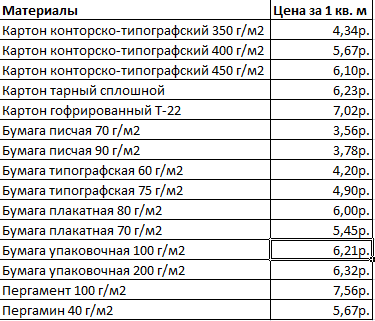
Ceník
K tomu použijeme odpovídající funkci " Vynikat»:
- Ve starém stole přidejte sloupec " Nová cena»

Přidat sloupec "Nová cena"
- Dále opakujeme akce, které jsme dělali výše - přidělte první horní buňku, zvolte " Prsa", v bodě" Stůl»Dostáváme výsledky a klikněte na" F4.».

v tabulce "Tabulka" získáme následující výsledky
- To je v screenshot výše, pozorujeme to od stolu s novými cenami, jsme převedli náklady na každý materiál do starého stolu a získali následující výsledky.
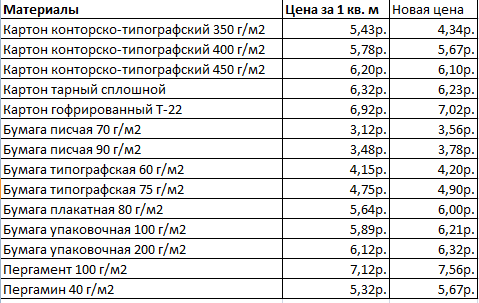
Stůl
Pracujeme s více podmínkami pomocí funkce PRD v aplikaci Excel
Nahoře jsme pracovali s jednou podmínkou - název materiálů. Ale ve skutečnosti mohou být okolnosti jiné. Můžeme dostat stůl se dvěma nebo více podmínkami, například s názvem materiálů a názvu jejich dodavatelů:
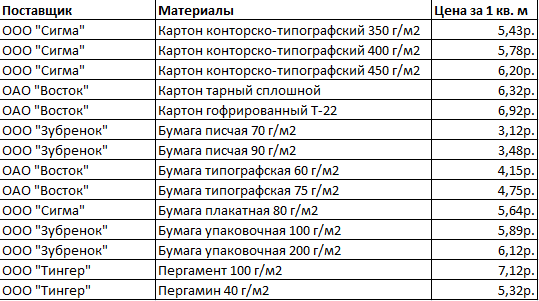
Tabulka se jmény dodavatelů a materiálů
Nyní je náš úkol komplikovaný. Předpokládejme, že musíme zjistit, jakou cenu nebo tento materiál je odděleně odebrán. Ještě obtížnější je situace, kdy dodavatel prodává několik materiálů, zatímco dodavatelé sami mohou být také poněkud.
Zkusme tento úkol vyřešit:
- Přidejte levý extrémní sloupec do tabulky a kombinujte dva sloupce - " Materiály"A" Dodavatelé».
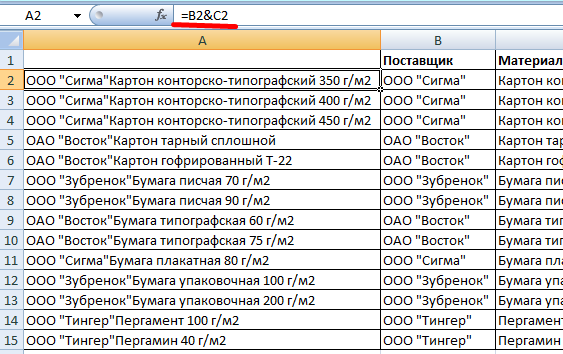
Kombinujte dva sloupce - "Materiály" a "Dodavatelé"
- Podobně kombinujte požadované kritéria požadavku
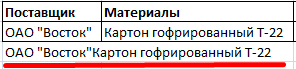
Kombinovat požadované kritéria požadavku
- Opět v odstavci " Stůl»Nastavte příslušné indikátory

V odstavci "tabulky" nastavte takové ukazatele
- Ve výše uvedené screenshot viděli následující vzorec (1 - vyhledávací objekt; 2 - hledání; 3 - data přijatá USA).
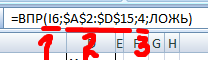
1 - Vyhledat objekt; 2 - hledání; 3 - Tato data
Pracujeme s rozevíracím seznamem
Předpokládejme, že máme určitá data (například " Materiály") Zobrazit v rozevíracím seznamu. Naším úkolem je vidět také stojí za to vidět náklady.
Za tímto účelem provedeme následující kroky:
- Stiskněte myš na buňku " E8."A v záložce" Data"Vybrat" Kontrola dat»
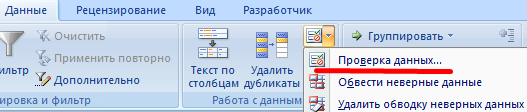
Klikněte na "Kontrola dat"
- Další v záložce " Parametry"Vybrat" Seznam"A klikněte na" OK»
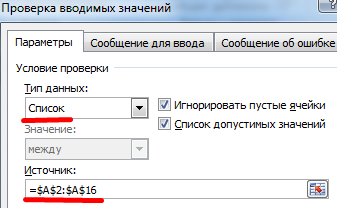
Vyberte možnost "Seznam" a klikněte na "OK"
- Nyní v rozevíracím seznamu vidíme položku " Cena»
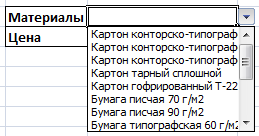
Získejte položku "Cena"
- Dále potřebujeme před bodem " Cena»Většená nákladová cena
- Klikněte na buňku " E9.", v " Funkce průvodce"Vybrat" Prsa" Opačná položka " Stůl»Musí být vystaven následujícím způsobem.

V "tabulce" musí být následující
- Lis " OK"A dostat výsledek

Dostáváme výsledky
