
Jak převést hudbu z počítače do iPhone, APAD, Mac: Metody importu, instrukce
Průvodce importuje oblíbenou hudbu na zařízeních se systémem operačního systému iOS z počítače.
Navigace
Uživatelé, kteří se zabývají výhradně s mobilními zařízeními na základě operačního systému Android, je obtížné přizpůsobit se operačnímu systému. ios. A pochopit, jak vykonávat na něm nebo jiné funkce. Jedním z nejčastějších problémů je přenášet oblíbenou hudbu z počítače do zařízení. iPhone. a iPad..
V našem článku budeme o tom, jak importovat sadu oblíbených hudby z počítače do vašeho iPhone., iPad. nebo MacBook. Doslova za pár minut.

Obrázek 1. Přenos hudby do zařízení z Apple.
Hudební formáty podporované zařízeními iPhone, iPad a MacBookem
- Kolik je známo, kromě zvukového formátu mP3který je považován za nejoblíbenější mezi uživateli všech přístrojů a operačních systémů, dnes existuje mnoho dalších formátů, které se liší v bitové rychlosti (kvalita zvuku), a proto velikost souboru) a odpovídajícím způsobem.
- Zpravedlní přehrávání některých formátů na PC, uživatelé musí stáhnout a instalovat nebo nastavit balíčky kodeku nebo specializovaných hráčů. Totéž platí pro mobilní zařízení se systémem operačních systémů Android. Přehrávač MxPlayer je například populární v tomto operačním systému, není reprodukovat zvuk formátu AC3.».
- Jaké obavy iPhone., iPad., MacBook. a další miniaplikace Jablko.Jsou schopni zpracovávat a reprodukovat zvukové soubory jakéhokoliv formátu, aniž by museli nainstalovat další software.
Představujeme vaši pozornost seznam nejoblíbenějších zvukových formátů reprodukovaných těmito zařízeními:
- AAC chráněný;
- AC3;
- AIFF;
- Apple bezeztrátový;
- Slyšitelné;
- MP3;
- WAV;
Jak převést hudbu z počítače do iPhone, APAD, Mac: Metody importu, instrukce
- Jak víte, zařízení běží operačním systémem iOS mají vysokou úroveň zabezpečení a v souvislosti s tím špatně interagovat přímo s miniaplikací a počítači provozujícími ostatními operačními systémy.
- Pokud se například pokusíte přenášet hudební nebo jiný soubor na iPhone z počítače pomocí metody " Kopírovat vložit"Pokus není s úspěchem korunován. Přenos hudby a dalších souborů iPhone. a iPad. Je nutné uchýlit se k použití specializovaného softwaru Jablko..
Import hudby pomocí iTunes
Nejúčinnější způsob přenosu hudby z počítače do iPhone. nebo iPad. je použití programu iTunes.které lze stáhnout zdarma od oficiální webové stránky společnosti Jablko. podle tohoto odkazu. Převod se provádí následovně:
Krok 1.
- StaženíInstalace a spuštění programu iTunes..
- Dále v horní části hlavního okna budete muset jít do sekce " Moje hudba"Který bude prázdný, protože dříve jste nikdy nepoužili tento program a nepřenesli hudební stopy iOS-Devices..
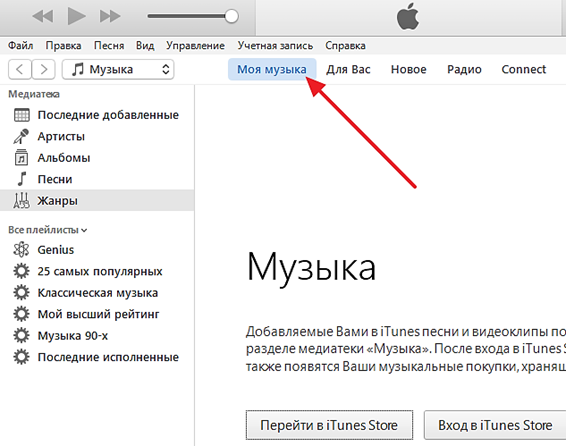
Obrázek 2. Spuštění programu a přejděte do sekce s hudbou.
Krok 2..
- V horní části okna otevřete sekci " Soubor"A v diskontinním seznamu vyberte řádek" Přidat soubor do knihovny ..."Pokud potřebujete přidat jednu hudební stopu.
- Pokud je potřeba převést několik nebo všech dostupných skladeb iPhone. nebo iPad., Vyberte v seznamu " Přidat složku do knihovny ...».
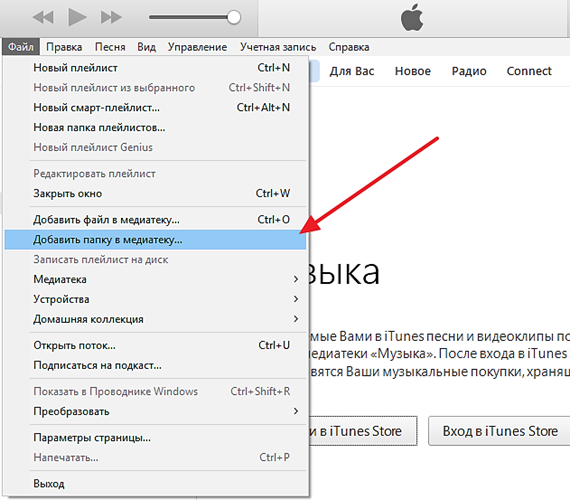
Obrázek 3. Výběr způsobu přidání souborů.
Krok 3..
- V okně Otevření budete muset zvýraznit tyto soubory nebo složku, kterou chcete importovat.
- Dále spustí proces importu vybraných souborů do programu. iTunes.Čí rychlost bude záviset na množství a hmotnosti vybraných souborů. Počkejte na dokončení procesu.

Obrázek 4. Proces přidávání soundtracek do knihovny.
Krok 4..
- Jakmile jsou soubory přidány, kompozice se zobrazí v okně programu, které můžete třídit podle umělců, alb, žánrů atd., Klikněte na příslušné položky na levé straně okna iTunes..
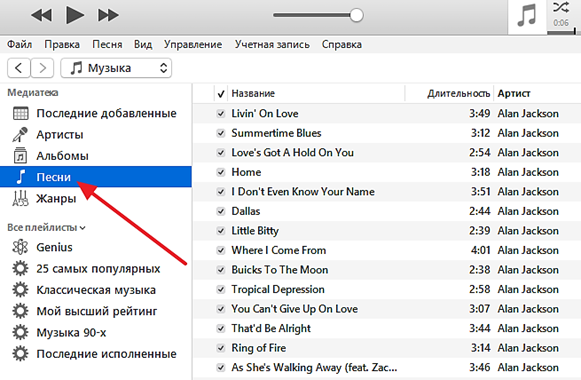
Obrázek 5. Třídění soundtracek podle žánrů, umělců a dalších kritérií.
Krok 5..
- Jakmile vyplníte knihovnu médií s potřebným počtem hudebních kompozic, můžete jít přímo na jeho import s počítačem iOS zařízení.
- Připojte si vlastní iPhone. nebo iPad. do počítače se specializovaným USB kabel A klikněte na ikonu Smartphone v horní části hlavního okna, které se zobrazí ihned po rozpoznávání počítače.
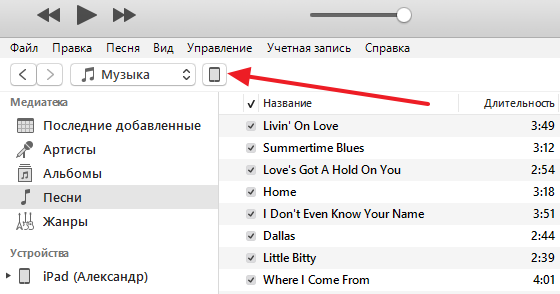
Obrázek 6. Připojení zařízení k počítači a přejděte na Nastavení synchronizace.
Krok 6..
- Než se objevíte. IOS zařízení.
- Musíte zadat sekci " Hudba", Který je stále umístěn na levé straně okna programu a nainstalujte značku naproti lince" Synchronizovat hudbu».
- Kromě toho na této kartě můžete vybrat, které hudební skladby budou synchronizovány. Pokud chcete synchronizovat všechny zvukové soubory dostupné v knihovně, nainstalujte značku naproti řádku " Všechna média».
- Pokud potřebujete vybrat pouze některé z přidaných kompozic, pak nainstalujte značku naproti linku " Oblíbené seznamy playlistů, alba a žánrů"A pak můžete vybrat potřebné hudební soubory.
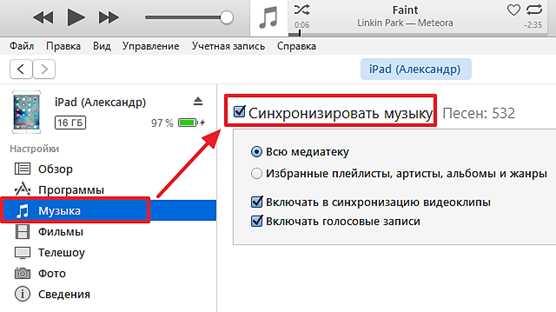
Obrázek 7. Vyberte soubory a přípravu synchronizace.
Krok 7..
- Jakmile je vybrána všechna potřebná hudba, budete muset kliknout na tlačítko " Připravený", Umístěný v dolní části okna programu.
- V dalším malém otevření okna budete muset kliknout na tlačítko " Aplikovat»Změny nastavení iPhone. nebo iPad..
- Počkejte na dokončení procesu importu hudby do zařízení, jehož průběh může být sledován indikátorem zobrazeným v horní části okna programu.
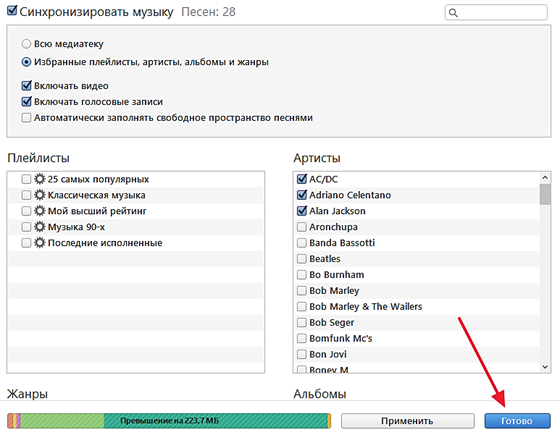
Obrázek 8. Začátek procesu přenosu hudby z počítače do zařízení.
Import hudby pomocí programu ITOOLS
Alternativa k výše popsanýmu programu pro import hudby na zařízení iPhone. a iPad. Slouží program itools.vyvinuté odborníky z Číny. Jeho výhodou je rozhraní a jednoduchost použití ve srovnání c iTunes.. Ale proto, že program se nevztahuje na licencované produkty. Jablko.V některých případech může být neslučitelná s jedním nebo jiným zařízením.
Stáhnout Program je možný od oficiální stránky vývojářů tohoto odkazu Nebo najít alternativní zdroj s "revidovanou" verzí na internetu. Import hudby z počítače iPhone. nebo iPad. Pomocí programu itools. Provádí se pouze několik kroků:
- Připojte se iOS zařízení K počítači pomocí specializovaného kabelu, spusťte program předem do počítače, otevřete sekci " Hudba."A klikněte na tlačítko" Import».
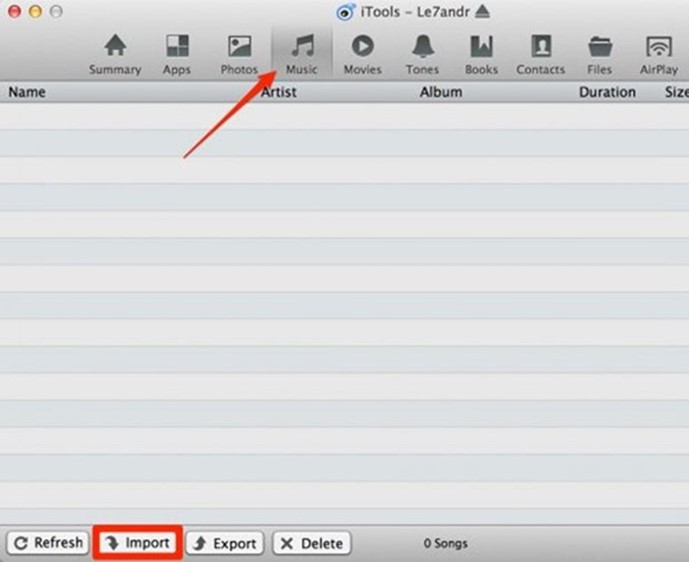
Obrázek 9. Import hudby z počítače do zařízení iOS pomocí programu ITOOLS.
- Vše, co musíte udělat, je dále vybrat potřebné zvukové stopy v počítači, klikněte na tlačítko " OK"A počkejte na dokončení procesu pohybující se hudby z počítače do vašeho iPhone. nebo iPad..
