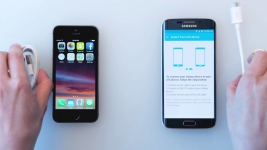
Jak přenášet data, poznámky, fotografie z iPhone pro Android? Jak přenést kalendář s iPhone na Android?
V tomto článku vám řekneme, jak přenášet fotografie, poznámky, kontakty, kalendář a další data z iPhone na Android.
Navigace
- Jak přenést kontakty, poznámky, hudbu, video a další data z iPhone na Androd?
- Pokyny pro přenos kalendáře a poznámky s iPhone na Android
- Video: Jak přenést všechna data z iPhone na Android?
- Video: Jak přenést všechna data z Androidu do iPhone?
Jistě každý vlastník iPhone má situaci, kdy je na platformě Android druhý mobilní smartphone a rád bych převést část dat na něj. Ale málo ví, že způsoby, jak provést takové úkoly existují.
Stojí za zmínkuŽe Apple poskytl mnoho způsobů synchronizace dat mezi zařízením iOS a Android. Uživatelé, kteří mají dva smartphony na různých operačních systémech, mohou mezi nimi synchronizovat mezi nimi taková data jako fotografie, hudba, videozáznamy, poznámky, kontakty, kalendář a mnoho dalšího.
Probíhá otázka a jak to udělat? Jaké způsoby jsou k dispozici pro přenos některých dat z iOS na Android? Budeme o tom dále hovořit.
Jak přenést kontakty, poznámky, hudbu, video a další data z iPhone na Androd?
Vytvoření e-mailové schránky na službě Gmail
Takže, pokud potřebujete provést data z zařízení iOS v zařízení Android, musíte nejprve vytvořit poštovní schránku na službě Gmail a jak to udělat další.
- Nejdříve musíte vytvořit druh platformy, která bude elektronická skříňka na gmailu. Chcete-li to provést, musíte jít do menu "Nastavení",poté klikněte na sekci "Mail, adresy, kalendáře"a po výběru pododstavce "Přidat" a klikněte na něj, nyní klikni na ikonu s názvem «Gmail ». Všimněte si, že bez vytvoření e-mailové schránky nebudete moci přenášet data z iOS do zařízení Android.
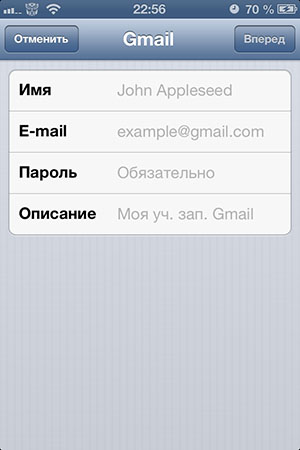
- Pokud chcete vytvořit účet v zařízení Android, musíte jít "Nastavení"Poté klikněte na sekci "Účty a synchronizace", Po kliknutí na položku "Přidat účet",a následujte ikonu s názvem «Google. "
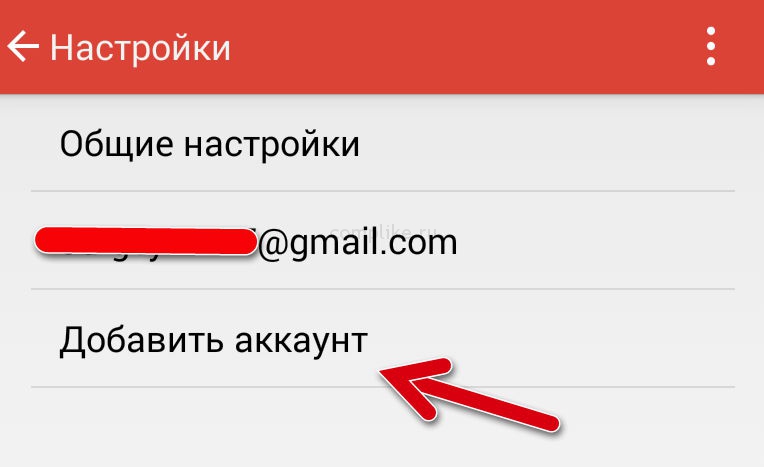
DŮLEŽITÉ! Buďte opatrní a nepoužívejte služby třetích stran, jako ostatní poštovní služby se v tomto případě nehodí, protože se jedná o službu Gmail, která podporuje úzké spojení s přístroji Android a IOS a umožňuje konstantní synchronizaci a také předepisovat Zveřejnění údajů jiných lidí třetím stranám.
- Po registraci elektronické boxu na poštovní službě Gmailu se do ní budete muset přihlásit (jít dolů) na dvě zařízení. Pokud jste byli registrováni u iPhone, zadejte zařízení Android, a pokud byla registrace provedena v Androidu, zadejte e-mail s iPhone.
Pokyny pro přenos kontaktů s iPhone na Android
Pokud potřebujete přenášet kontaktní data z zařízení IOS v zařízení Android, pak je třeba dodržovat naše pokyny:
- Nejprve musíte připojit zařízení pro iPhone k počítači nebo počítači Maccake, pro to potřebujete kabel USB, který používáte při nabíjení. Po připojení iPhone k počítači si všimnete, že menu iTunes Program se zobrazí na obrazovce MCUBU nebo počítače, ve kterém budete muset vybrat zařízení (podle názvu) a potom klepněte na sekci "Informace"a po uvedení klíště opačné položky "Synchronizace kontaktů"a teď musíte vybrat pododstavec «GoogleKontakty. "
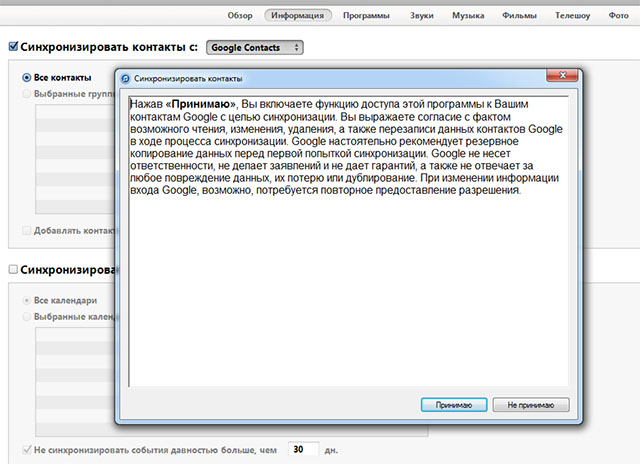
- Poté musíte postupovat podle pokynů, které budou zobrazeny na obrazovce zařízení a po úspěšném autorizaci v účtu Google, budete muset kliknout na tlačítko "Aplikovat." Poté začne proces automatické synchronizace mezi zařízeními.
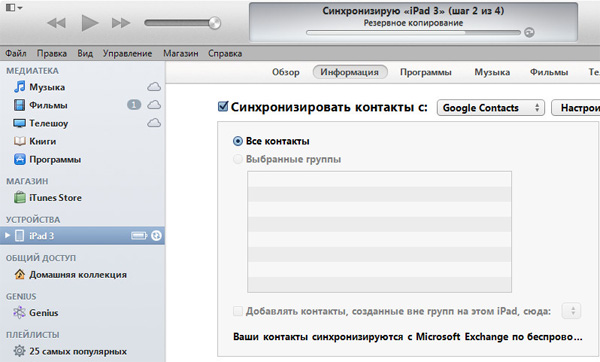
Pokyny pro přenos kalendáře a poznámky s iPhone na Android
Pokud potřebujete provést kalendář a poznámky s přístrojem IOS v zařízení Android, musíte dodržovat naše pokyny:
- Nejdříve musíte jít do sekce "Nastavení" Na zařízení iPhone. Poté musíte jít do sekce "Mail, adresa a kalendáře",a pak klikněte na účet Gmail a v nastavení účtu musíte povolit proces synchronizace kalendáře a poznámek. Všimněte si, že proces může trvat přibližně 10-15 minut.
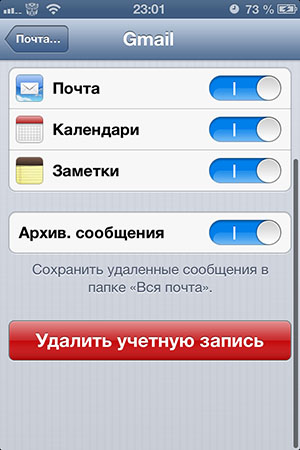
- Po ukončení synchronizace se na vašem zařízení Android zobrazí oznámení o dokončené synchronizaci.
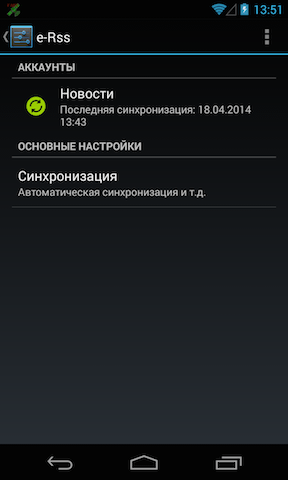
Pokyny pro pohyblivé fotografie a video s iPhone na Android
Pokud potřebujete provést fotografie a video z zařízení IOS v zařízení Android, pak existují tři možnosti, které jsou docela snadné a jednoduché v jejich složitosti. Tím byste měli pokračovat z jaké možnosti je pro vás pohodlnější.
První cesta. Pomocí používání správce souborů IFUNBox
- Nejprve je třeba stáhnout program IFUNBox a můžete to udělat oficiální webové stránky.
- Pak musíte otevřít program IFUNBox a potom klepněte na tlačítko Pohled shora, který se nazývá «ifunbox.Klasika. "
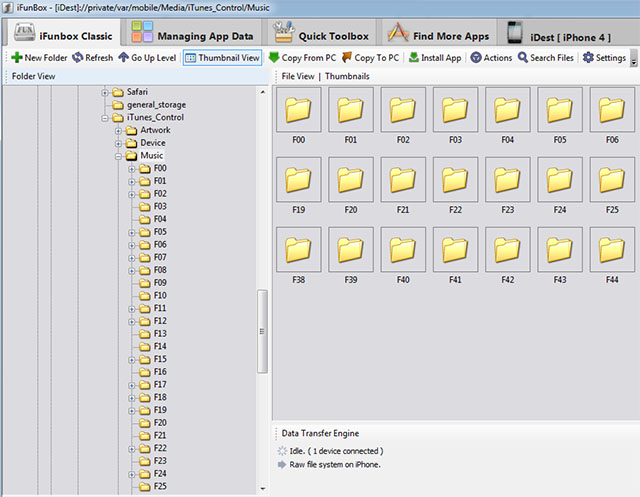
- Nyní musíte najít položku «Fotoaparát "a klikněte na to pravé tlačítko myši a klikněte na pododstavec «kopírovatNa.PC ». Poté budete vyzváni k výběru složky, kde budou kopírovány video a fotografie.
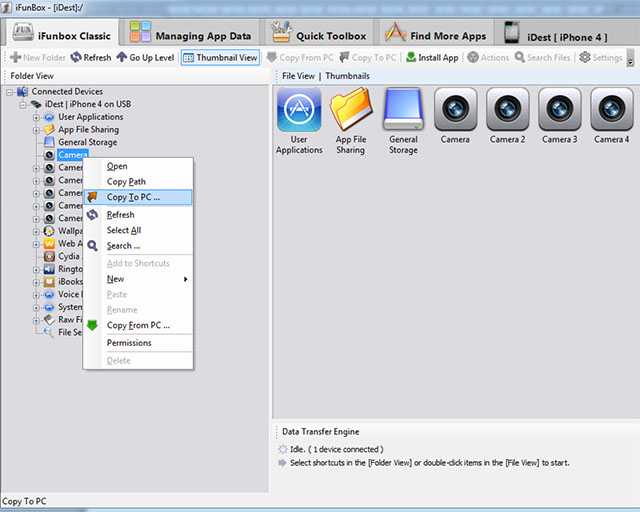
- Po dokončení procesu kopírování bude program vydat oznámení «Úspěšný. "
Druhým způsobem. Použití standardních nástrojů Windows
- Za prvé, musíte vytvořit novou složku na vhodném místě nebo v konkrétním adresáři, abyste mohli importovat fotografie a videozáznamy. Poté připojte zařízení pro iPhone k počítači.

- Pak musíte otevřít "Můj počítač", A potom klepněte na název iPhone pomocí pravého tlačítka myši vyvolat kontextové menu, ve kterém je třeba vybrat kartu "Importovat snímky a video"Poté klikněte na tlačítko "Importní parametry". Stojí za zmínku, že v nastavení importu musíte zadat vytvořenou složku, kterou jsme promluvili v první fázi výuky.
- Po dokončení s nastavením a určení složky s adresářem a umístěním uložení, měli byste kliknout na tlačítko "Import".
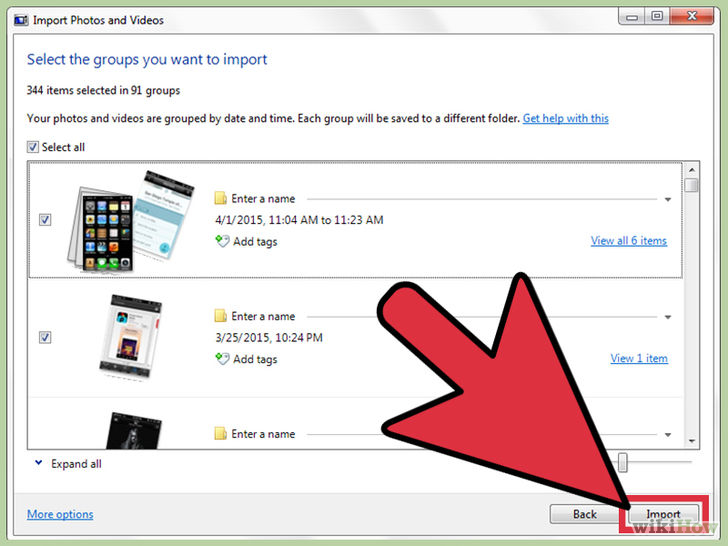
Třetí způsob. Se standardním nástroji OS X
- Za prvé, musíte vytvořit novou složku na vhodném místě nebo v konkrétním adresáři, abyste mohli importovat fotografie a videozáznamy. Poté připojte zařízení iPhone do MacBooku.
- Pak musíte aplikaci otevřít "Zachyťte obrázky."
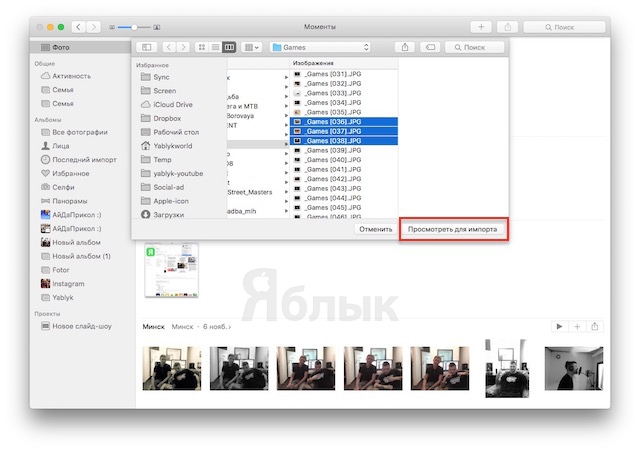
- Po otevření aplikace "Zachycující snímky", a určete složku s adresářem a umístěním uložení, měli byste kliknout na tlačítko "Nahrajte všechno."
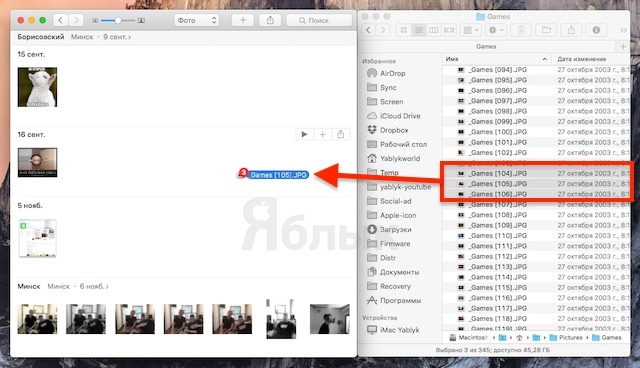
- Nyní, pokud potřebujete kopírovat fotografie a videa v zařízení Android, jednoduše jej připojit pomocí kabelu USB a potom zkopírujte všechny importované soubory do zařízení Android.
- Připraven! Nyní se nahrávání videa a fotografie zobrazí na vašem smartphonu Android.
Pokyny pro přenos hudby s iPhone na Android
Pokud potřebujete přenášet hudbu z zařízení iOS v zařízení Android, pak existují dvě možnosti, které jsou poměrně lehké a jednoduché. Tím byste měli pokračovat z jaké možnosti je pro vás pohodlnější.
První cesta. Použití programu IFUNBox Program
- Nejprve je třeba stáhnout program IFUNBox a můžete to udělat oficiální webové stránky.
- Pak musíte otevřít program IFUNBox a potom klepněte na tlačítko Pohled shora, který se nazývá «ifunbox.Klasika. "
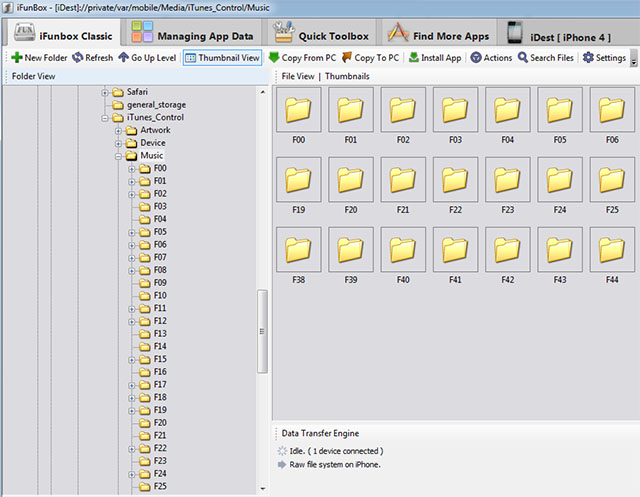
- Nyní musíte najít položku «Drsný.SouborSYSTÉM "a pak přejděte do finální složky «Hudba ",ve kterém máte zvukové nahrávky a hudební stopy . Poté budete vyzváni k výběru složky, kde budou zkopírovány zvukové nahrávky.
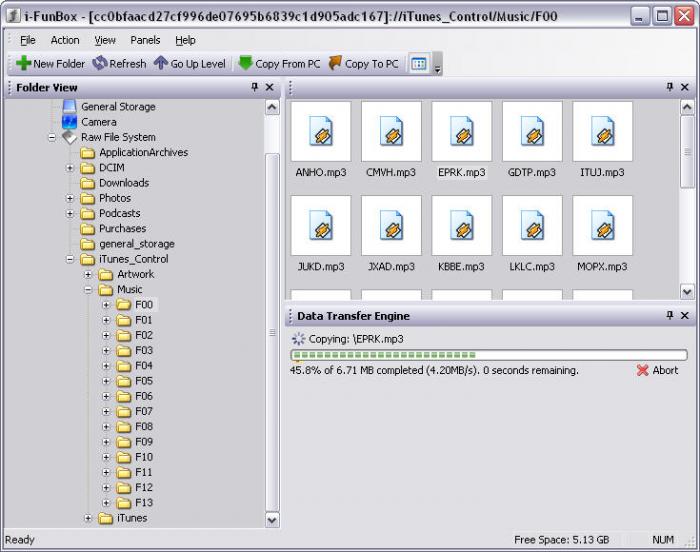
- Po dokončení procesu kopírování bude program vydat oznámení «Úspěšný. "
Druhým způsobem. Použití speciální aplikace ITOOLS
- Nejdříev je třeba stáhnout program ITOOLS pro operační systém Windows nebo Mac OS X a můžete to udělat oficiální webové stránky.
- Potom musíte připojit iPhone na notebook nebo MacBook a vyberte položku v menu ITOOLS «Média ».
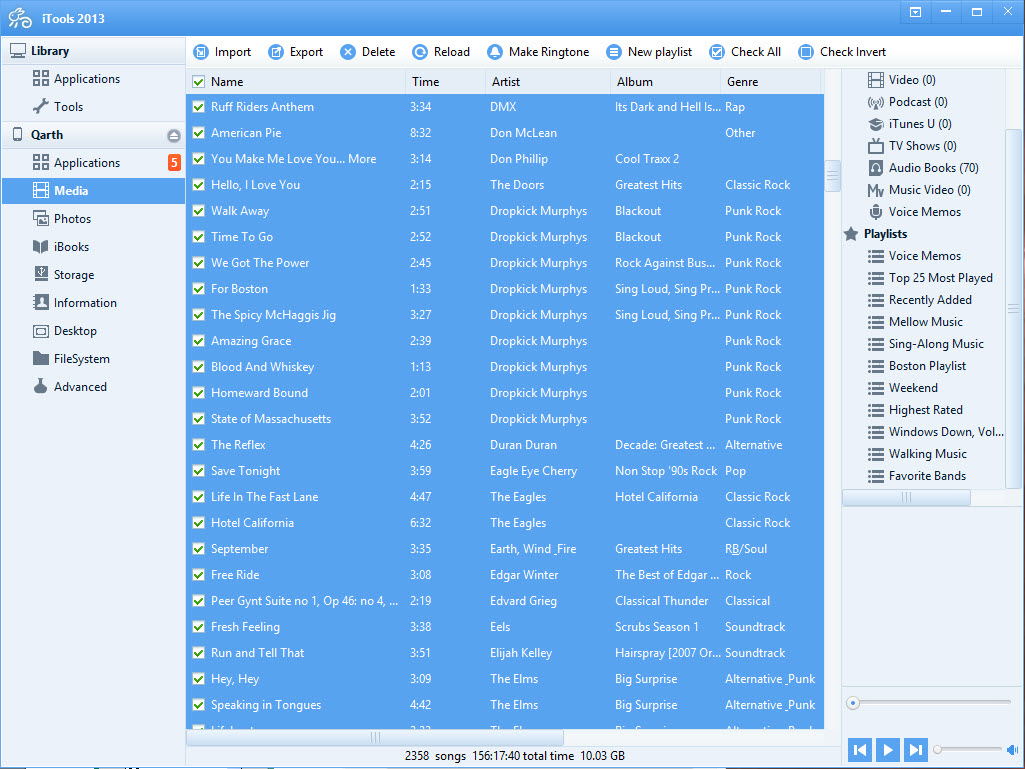
- Nyní je třeba poznamenat zvukové nahrávky, které chcete převést z zařízení iPhone, a po zodpomenutí potřebných hudebních stop, stačí kliknout na tlačítko «Vývozní.
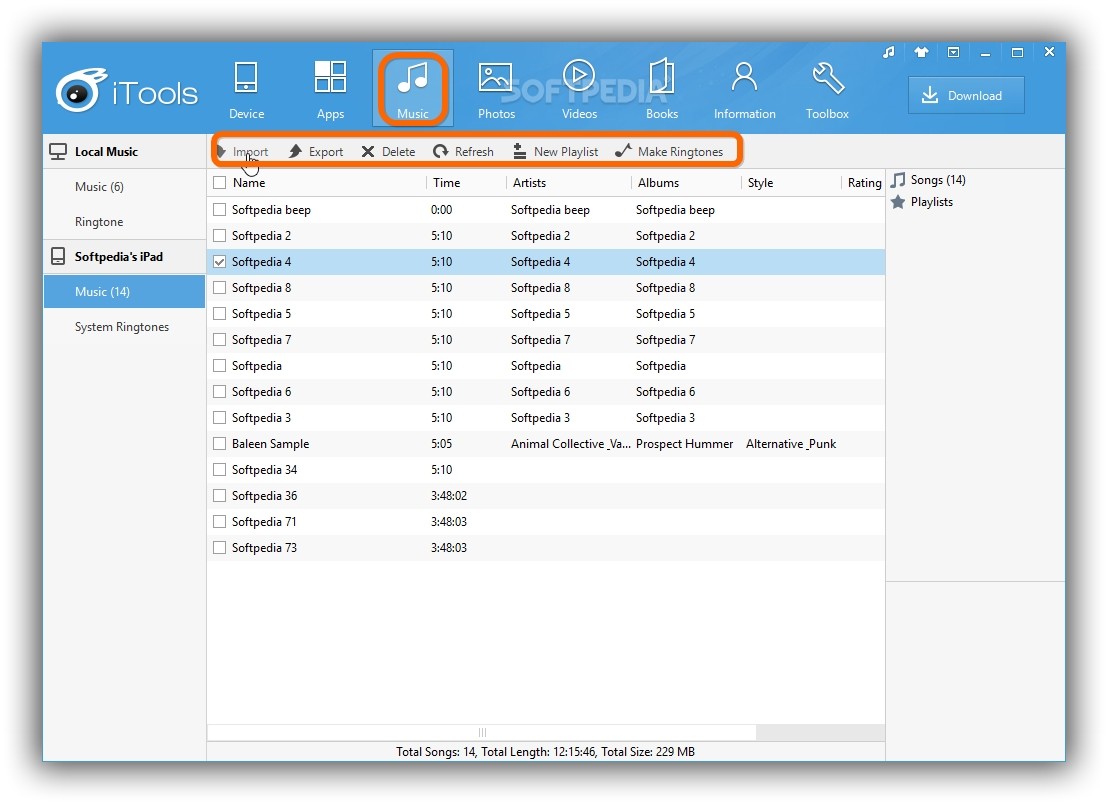
- Po stisknutí tlačítka «Export ", Program Itools vás vyzve k zadání složky a adresáře, ve kterém budou uloženy označené zvukové nahrávky.
- Připraven! Vaše zvukové nahrávky byly importovány do zadané složky.
Pokyny pro přenos hlasových poznámek s iPhone na Android
Takže, pokud potřebujete přenášet hlasové poznámky pomocí zařízení IOS v zařízení Android, pak je třeba dodržovat naše pokyny:
- Pokud vaše zařízení funguje v operačním systému Windows, budou všechny hlasové značky umístěny ve složce iTunes a ve finální složce " Hlasové poznámky.
- Pokud vaše zařízení funguje v operačním systému Mac, pak budou všechny hlasové značky umístěny ve složce "Hlasové poznámky.».
Pokyny pro přenos hlasových poznámek s iPhone na Android
Pokud potřebujete přenášet SMS zprávy pomocí zařízení IOS v zařízení Android, musíte dodržovat naše pokyny:
- Především je třeba extrahovat všechny SMS zprávy ze zařízení iPhone, a pro to musíte zálohovat informace, které jsou uloženy na vašem iPhone. Zálohování je vyžadováno pomocí iTunes.
- Chcete-li zálohovat, musíte připojit iPhone s počítačem a spusťte program iTunes a vlevo ve sloupci vyberte zařízení a klikněte na něj pravým tlačítkem myši a po kliknutí na tlačítko "Zálohovací kopie".
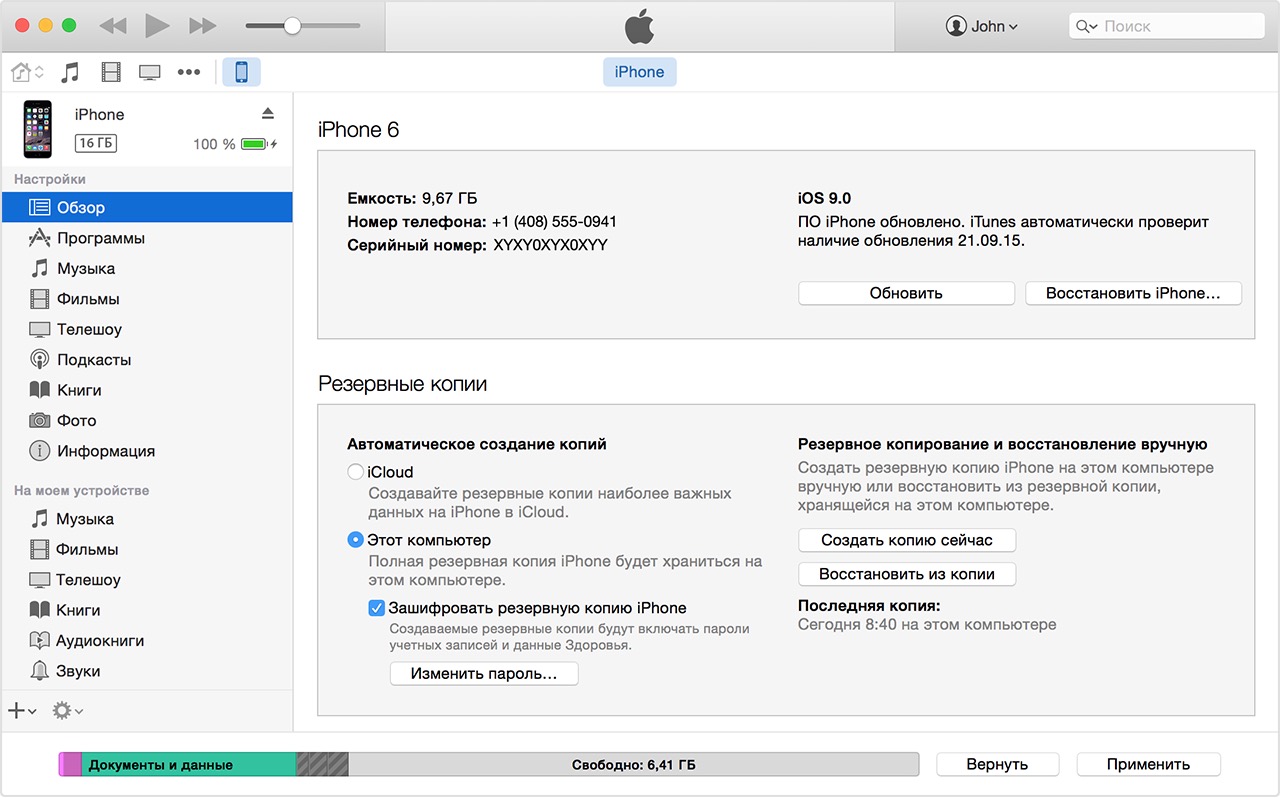
- Pokud máte zařízení na platformě Windows, pak zálohování je zachováno ve složce «Mobilní synchronizace, A pokud používáte MacBook, zálohování je zachováno ve složce "MobileSync / Backup".
- Po pokračování na výše uvedené adresy v zařízení najdete soubor nazvaný "3D0D7E5FB2CE288813306E4D4636395E047A3D28". Tento soubor obsahuje všechna data zpráv SMS.
Dnes jsme se podívali na obrovské množství způsobů přenosu fotografií, videozáznamů, hlasových poznámek a SMS zpráv z zařízení pro iPhone na Android. Doufáme proto, že tento článek vám pomohl při řešení jedné z problémů synchronizace souborů.
