
Jak zakázat / povolit hibernaci v systému Windows 7, 10 na notebooku, počítač přes příkazový řádek? Co je režim hibernace, jaký je rozdíl mezi spánkem z režimu hibernace na počítači, notebook?
Podrobný přehled režimu hibernace v systému Windows a porovnání s režimem spánku. Pokyny pro vypnutí / povolení režimu hibernace.
Navigace
Uživatelé počítačů s operačními systémy Windows 7. a Windows 10. Při opuštění systému přes menu " Start»Neustále narazíte na takové režimy jako" Spát"A" Hibernace" A pokud, o účelu režimu spánku, téměř každý uživatel má alespoň minimální reprezentaci, pak je znám cíl režimu hibernace.
Kromě toho je to synonymem slova "hibernace" je slovo "spánek". V našem článku budeme podrobně informovat, jaký druh režimu hibernace je to, co se liší od režimu spánku a jak jej odpojit / povolit v operačních systémech Windows 7. a Windows 10..

Co je režim hibernace a jak se liší od režimu spánku na počítači / notebooku?
Režim spánku
- Aby bylo snadnější pochopit, co je hibernace začít, je nutné aktualizovat účel režimu spánku v počítači. Vzhledem k tomu, že mnoho lidí pamatuje, tento režim se často zapne automaticky, když uživatel neprovádí žádné akce v počítači.
- Když je aktivován režim spánku, monitor zhasne, chladicí systém je vypnutý a pevný disk ke snížení spotřeby energie. V režimu spánku je však procesor, RAM připojený k počítačovým modulu a další komponenty pokračovat v konzumaci energie, i když v mnohem menší míře než se standardními prací.
- Chcete-li ukončit režim spánku, uživatel stačí přesunout počítačovou myš nebo stiskněte libovolný klíč na klávesnici. Poté bude počítač pokračovat v práci od okamžiku, ze kterého šel do spánku. Uložte všechny otevřené aplikace, složky, dokumenty atd.
- Pokud je však v režimu spánku, který vypnete počítač, všechny aplikace otevřené na IT, složky, dokumenty a záložky nebudou uloženy a všechna data budou ztracena. Mělo by být vždy pamatováno.
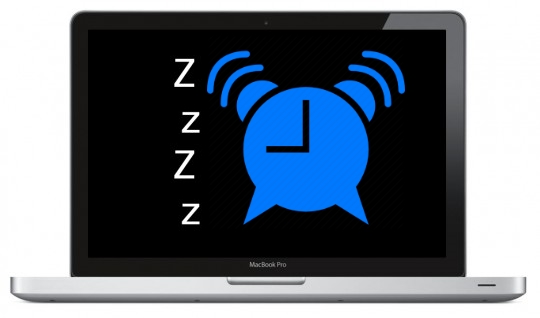
Obrázek 2. Režim spánku v systému Windows 7 a Windows 10.
Režim hibernace
- Pokud jde o režim hibernace, na první pohled se může zdát, že je to naprosto totožná s režimem spánku. Ve skutečnosti však vše je zcela odlišné. Při přepnutí na režim hibernace počítač zcela přestane konzumovat energii a v doslovném smyslu slova se vypne. Aktuální přestane nejen na chladicím systému a monitoru, ale také na procesoru, RAM a dalších složkách.
- Nicméně, s takovým odpojením PC, všechny informace o otevřených aplikacích, složkách a dokumentů jsou přepsány z RAM do Winchesteru a při příštím zapnutí počítače znovu načte z něj do RAM, čímž se systém přesně z místa, ze kterého Přechod na hibernace byl proveden..
- Na základě všeho výše, můžeme konstatovat, že tento režim je jednoduše nepostradatelný pro notebooky a netbooky, které krmí z baterie, a ne z vývodu. Pokud nemáte čas dokončit práci v počítači a zjistěte, že baterie se téměř posadil, můžete aktivovat režim hibernace a pokračovat v provozu systému z místa, kde jste zůstali, jakmile najdete výstup. Nejčastěji v systému se režim hibernace automaticky aktivuje, když je baterie vybitá, čímž se zabrání ztrátě uživatelských dat.
- Na rozdíl od režimu spánku se výstup z režimu hibernace provádí stisknutím tlačítka napájení na notebooku nebo netbooku. Samotný proces výstupu trvá více času než výstup z režimu hibernace, ale stále rychleji než načtení operačního systému poté, co je počítač plně odpojen.
DŮLEŽITÉ: Nezapomeňte, že při zavírání obalu / netbook počítače se počítač přepne na " Spát", Ne v režimu" Hibernace"! Pokud zavřete notebook a odešlete jej, všechny programy a ztracená data, která jste neměli čas na uložení, budou uzavřeny po vypuštění baterie. Počítač automaticky přechází z režimu spánku na režim hibernace.
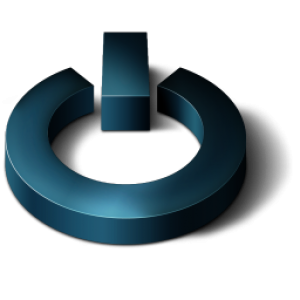
Obrázek 3. Režim hibernace v systému Windows 7 a Windows 10.
Výhody a nevýhody režimu hibernace pro notebooky a netbooky
Zdá se, že režim hibernace je ideální a nemůže mít žádné nevýhody, ale bohužel to není. Zvažte všechny své výhody a zápory:
profesionálové
- Režim hibernace značně urychluje odpojení počítače a načte operační systém;
- Při použití režimu hibernace se výrazně sníží čas spuštění nejčastěji používaných aplikací;
- Režim hibernace je schopen uložit data v případě vybití baterie nebo když je kryt notebooku uzavřen;
Minusy
- Když přejdete do režimu hibernace, použije se značné množství paměti pevného disku;
- Po opuštění režimu hibernace mohou staré aplikace začít fungovat nesprávně;
- Pokud je váš notebook / netbook vybaven velkým množstvím paměti RAM, může být vyžadováno slušné množství času pro opuštění režimu hibernace;
Jak zakázat / povolit hibernaci v systému Windows 7, 10 na notebooku, počítač přes příkazový řádek?
V případě, že máte v operačním systému Windows 7. nebo Windows 10. v menu " Start"nepřítomný." režim hibernaceLze jej aktivovat následujícím způsobem:
Krok 1.
- Otevřete menu " Start"A vyberte položku" Provést" V okně, které se zobrazí, zadejte příkaz příkaz " cmd.».
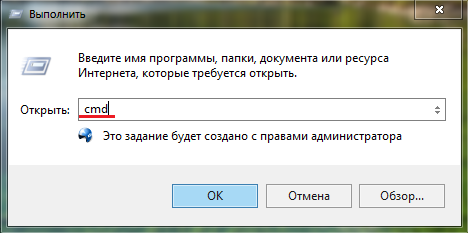
Obrázek 4. Spusťte příkazový řádek přes menu Start.
Krok 2..
- Zobrazí se s oknem s příkazovým řádkem. Chcete-li aktivovat hibernaci, musíte napsat tým na příkazovém řádku powercfg -h on.", Lis" Enter."A restartujte počítač.
- Po těchto akcích v menu " Start»Musíte mít režim hibernace.
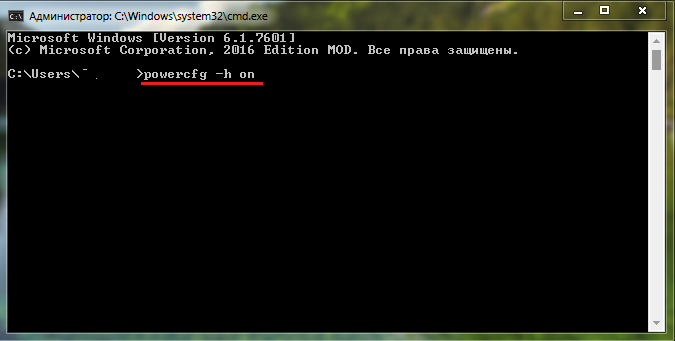
Obrázek 5. Zadejte příkaz na příkazový řádek a aktivujte režim hibernace v systému Windows.
Krok 3..
- Chcete-li zakázat režim hibernace, musíte otevřít příkazový řádek a zadat příkaz do okna. powercfg -h off.", Po kterém také restartujete počítač.
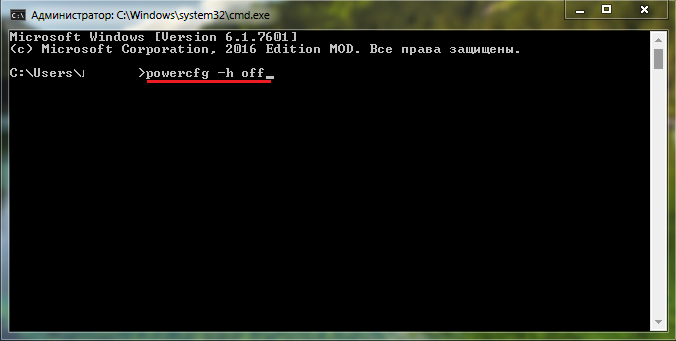
Obrázek 6. Zadejte příkaz na příkazový řádek pro vypnutí režimu hibernace v systému Windows.
