
Jak formátovat flash disk na Mac OS: Top-4 Metody
V tomto článku se dozvíte o způsobech formátování flash karet na MAC zařízení.
Navigace
- Jaké jsou základní principy formátování na Mac OS?
- Jak formátovat flash jednotky pomocí Disk Utility?
- Metoda 1. Jak odrážet USB flash disk pro MAC zařízení?
- Metoda 2. Jak přeložit formát jednotky do tuku a exfat?
- Metoda 3. Jak formátovat flash disk ve formátu NTFS
- Metoda 4. Jak rozdělit jednotku USB Flash do několika sekcí (disků)?
- Video: Jak formátovat flash disk na Mac?
Většina uživatelů čelí problému, ve kterém nemohou být možné formátovat flash disk na Mac.
Stále stojí za zmínkuTo, že většina tohoto druhu problémů pochází od uživatelů, kteří nejčastěji pracují a používají operační systém Windows, ale pro určitou šanci nebo potřebu se rozhodli použít zařízení MAC.
V této souvislosti, téměř všichni uživatelé systému Windows, kteří vědí, jak formátovat USB Flash Drive, vezměte do provozu stejným způsobem formátování flash disku na MAC zařízení, ale tato metoda tam přirozeně neprochází.
Proto vám v dnešním článku řekneme, jak formátovat flash disk na Mac, a není navržen ani tak pro bývalé uživatele Windows, jako pro začátečníky, kteří zakoupili zařízení s operačním systémem Mac z týdne.

Chtěl bych vás okamžitě potěšit skutečností, že systém MAC umožňuje nejen formát, ale zahrnuje další možnosti, z nichž jedním je přenos informací z Mac do jiných operačních systémů, jako jsou Linux a Windows.
Jaké jsou základní principy formátování na Mac OS?
Jděte do práce na novém systému samozřejmě stejné jako změna zařízení pro Android pro gadget s operačním systémem iOS. Proto většina začátečníků, kteří právě začali používat Mac OS, ale zároveň měla obrovský zážitek v systému Windows, stále není okamžitě jasné, jak formátovat flash disk.
I když, i když, je to tak primitivní, že to zvládne i dítě, protože vše je nutné použít Utility Disk.
Jak formátovat flash jednotky pomocí Disk Utility?
Stojí to za zmínkuže program má řadu výhod a příležitostí, ale musíme pouze formátovat flash disk.
Proto, abyste naformátovali jednotku USB flash na Mac OS, stačí postupovat podle našich pokynů:
- Nejprve stačí vložit svou flash jednotku do rozhraní USB, které chcete formátovat.
- Pak musíte aplikaci otevřít "Nálezce"což je podobný vodič, jako na Windows
- Poté se musíte otevřít „Aplikace“
- Nyní musíte stisknout ikonu "Utility"
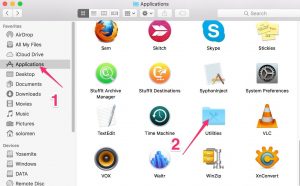
- Po těchto akcích uvidíte na obrazovce okno, na kterém bude seznam aplikací, ale z toho si musíte vybrat pouze jednu aplikaci, konkrétně „Diskový nástroj“
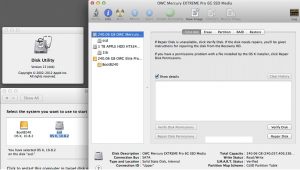
- Nyní, když se aplikace (panel) otevře na obrazovce) „Inscrure Utility“, budete tam muset najít své zařízení USB, tj. Flash disk a poté klikněte na něj a vyberte kartu "Vymazat"
Buď opatrný! Při formátování Flash Drive nezapomeňte vybrat formát "Mac OS se rozšířil."
Stojí to za zmínkuže ve starých verzích operačního systému Operační Systém Mac, můžete formátovat pouze ten flash disk, který systém sám dokáže číst.
- Po naformátování pohonu si můžete všimnout, že procento plnění paměti se snížilo, v důsledku toho můžete provádět další akce pomocí flash jednotky.
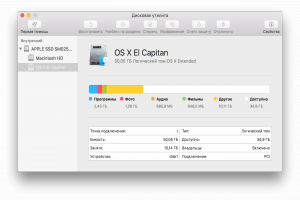
Důležité! Celá jednotka, včetně Flash Drives, které byly formátovány na MAC zařízení, nebude v budoucnu fungovat na systémech Windows a Linux. Proto, abyste s nimi mohli pracovat na Windows a Linus, budete je muset převést do příslušného formátu, tj. Buď, buď Tlustý, FAT32 nebo NTFS.
Metoda 1. Jak odrážet USB flash disk pro MAC zařízení?
Chcete -li změnit formát na jednotce Flash, stačí postupovat podle našich pokynů:
- Nejprve musíte aplikaci otevřít "Diskový nástroj."
- Poté si musíte vybrat své zařízení nebo pohon a poté kliknout na kartu "Vymazat".
- Nyní v okně okna "Vymazat" Všimnete si přítomnosti dalších parametrů formátování, které lze změnit, ale vybereme formát „Mac OS rozšířil“a poté své akce potvrďte stisknutím tlačítka "Vymazat."
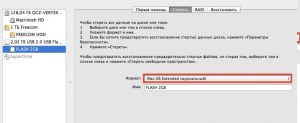
Metoda 2. Jak přeložit formát jednotky do tuku a exfat?
Diskový nástroj v operačním systému Mac OS je velmi rozsáhlý, v souvislosti s tím, s nímž můžete snadno změnit formát na vaší flash disk, aby mohl číst zařízení pracující na operačních systémech Windows a Linux.
Chcete -li změnit formát na jednotce Flash, stačí postupovat podle našich pokynů:
- Nejprve musíte aplikaci otevřít "Diskový nástroj."
- Poté si musíte vybrat své zařízení nebo pohon a poté kliknout na kartu "Vymazat."
- Nyní v okně okna "Vymazat" Všimnete si přítomnosti dalších parametrů formátování, které lze změnit, ale musíme formát změnit na "MS-DOS (FAT)" nebo "Exfat"a poté své akce potvrďte stisknutím tlačítka "Vymazat."
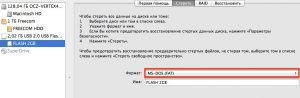
Důležité! Formát exfat nepodporuje Práce multimediálních souborů, tj. Hudba, videa a obrázků, v důsledku toho vyberte formát, který potřebujete. Ale přesto je tento formát nejvíce univerzátní, protože je podporován jako na Okna, a dále Operační Systém Mac.
Metoda 3. Jak formátovat flash disk ve formátu NTFS
Nejvýznamnější nevýhodou formátu tuku je neschopnost používat soubory, jejichž velikost přesahuje 4 GB. Pokud proto používáte jednotku ke stažení her, ukládání videí a dalších věcí, měli byste si vybrat formát NTFS, který je pro tento účel mnohem slibnější a pohodlnější.
Současně je i tento formát v seznamu aplikací „Inscrure Utility“.
Chcete -li naformátovat jednotku USB Flash ve formátu NTFS, musíte dodržovat naše pokyny a akce:
- Nejprve si stačí stáhnout jeden z řidičů NTFS Paragon nebo NTFS Seagate.
- Pak jej musíte nainstalovat do zařízení Mac.
- Po instalaci ovladače znovu načtěte "Maka"Aby všechny změny na tom vstoupily v platnost.
- Nyní musíte do rozhraní USB vložit USB Flash Drive.
- Když byl disk Flash určen „mák“, musíte aplikaci otevřít "Diskový nástroj."
- Poté musíte najít své jednotky v této aplikaci a kliknout na ně a poté kliknout na kartu "Vymazat"kde v dalších parametrech musíte vybrat formát "Windows NT Filesystem".
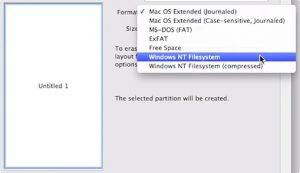
Metoda 4. Jak rozdělit jednotku USB Flash do několika sekcí (disků)?
Poměrně pozoruhodnou možností je tato metoda, která znamená, že flash disk nebo disk lze rozdělit do dvou částí, jedna část bude mít formát NTFS a druhá část bude formátem pro zařízení Mac. Zároveň se stane jednotka Flash Universal a začne číst, a to jak na máku, tak na PC a samozřejmě na televizním zařízení.
- Proto, abyste rozdělili jednotku USB flash do 2 sekcí, musíte jít na kartu "DISK sekce"kde budete muset nakonfigurovat parametry pro první a druhou část.
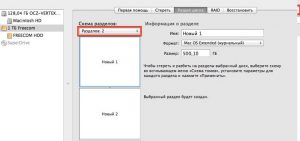
K tomu pravděpodobně dokončíme náš článek!
Přejeme vám hodně štěstí!
