
Jak změnit barvu, velikost, tloušťku, výšku, styl a typ písma v aplikaci Word: krok za krokem pokyny. Jak změnit číslování písma stránek, všechny poznámky pod čarou, obsah, obsah v slovo? Jak ve slově nahrazení písmo ke změně kapitálu, obyčejný - na krásné?
Článek bude říct, jak změnit písmo v aplikaci Microsoft Word.
Program " Slovo.»Nejoblíbenější mezi všemi textovými editory díky svým rozsáhlým příležitostem. Takové příležitosti zahrnují také práci s textovým písma. Uživatelé, kteří jsou již zvyklí " Slovo."Jsou si toho dobře vědomi.
Naším úkolem je však pomoci začátečníkům. Existuje spousta otázek o práci s " Slovo.", Mezi kterými jsou otázky o písmu. Noví uživatelé mají zájem o to, jak v programu " Word 2007./2010/2013/2016»Změnit styl textu: Rozměry, barva, výška, tloušťka, obsah a obsah, číslovací stránky, poznámky pod čarou a tak dále.
Pokusíme se pokrýt většinu těchto problémů a uvést podrobnou krok za krokem odpověď s screenshoty.
Jak v textovém editoru "Microsoft Word" změní písmo textu?
Tak pokračujte do práce. Ve skutečnosti jsou všechny výše uvedené otázky vyřešeny rychle a jednoduše. Když začnete se naučit tuto instrukci, prakticky se naučíte, jak změnit písmo textu v " Slovo.».
Různé verze " Slovo.»Mít malou navigaci. Například v nejnovějších verzích je celá sada nástrojů spojená s písma umístěna v sekci " hlavní"Ve starších verzích - v" Rozvržení stránky" V zásadě však zůstává běžná samotná obecná:
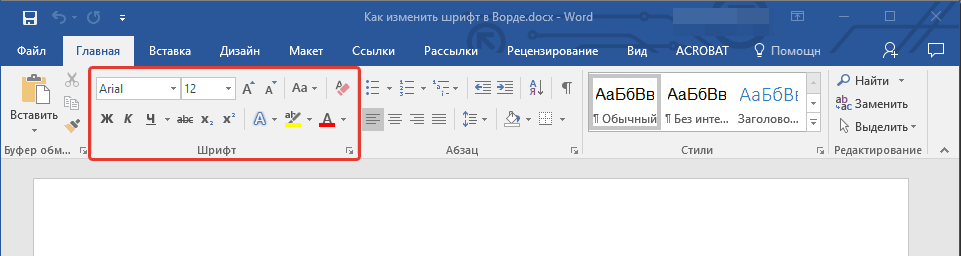
Změnit styl písma
- Věnujte pozornost sady nástrojů, které jsme zaznamenali výše na screenshot. Zde můžete zobrazit dva rozevírací seznam: první s textem, druhý - s čísly. Klikněte na první (nebo spíše na černou šipku). Uvidíte rozevírací seznam s velkou sadou různých písem.
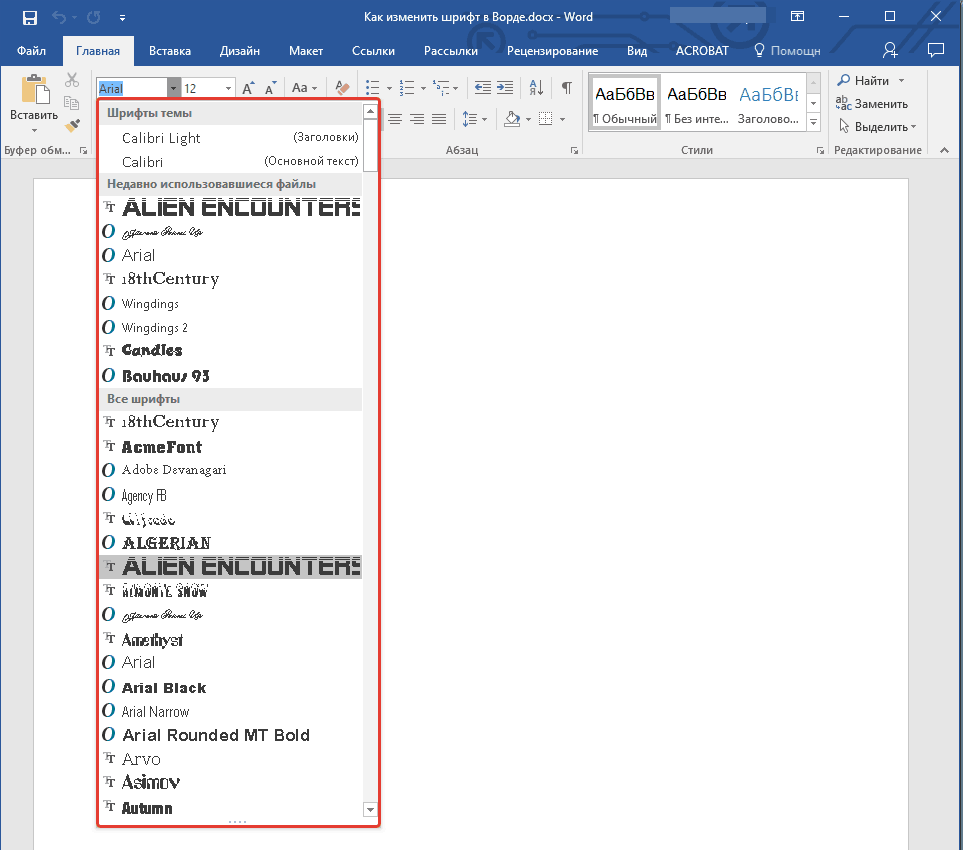
Rozevírací seznam s velkou sadou různých písem
- Vyberte jednu z nich a text v okně editoru se odpovídajícím způsobem změní. Zde nám program dává i tipy. Každý styl písma v rozevíracím seznamu je již prezentován ve formuláři, ve kterém bude vést text, který tisknete v okně editoru.
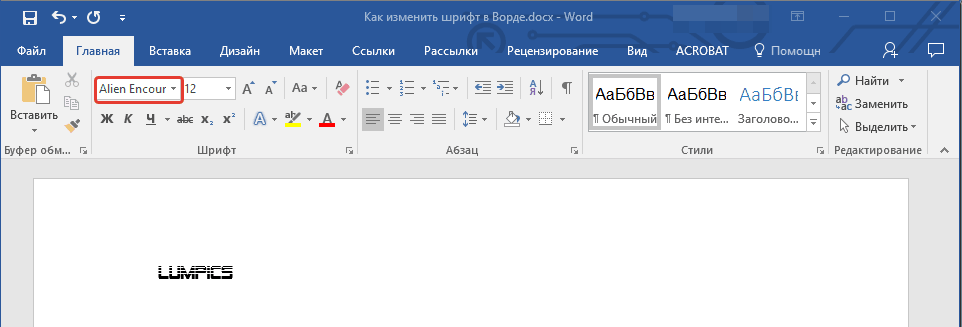
Vyberte styl písma
Změníme velikost písma
- S velikostí písma se vše děje stejným způsobem jako se stylem. Nyní klikněte na černou šipku poblíž druhého rozevíracího bodu - s čísly. Mimochodem, tato čísla jsou přesně parametry velikostí textu. Čím větší je číslo - to, že tedy bude více než vaše velikost písma.
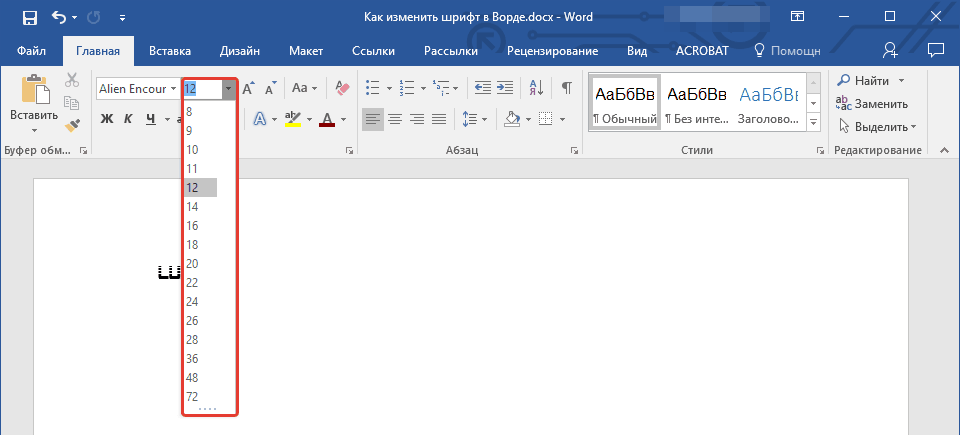
Zvolte velikost písma
- Před změnou velikosti již existujícího textu - zvýrazněte jej. Dále změnit velikost textu podle potřeby.
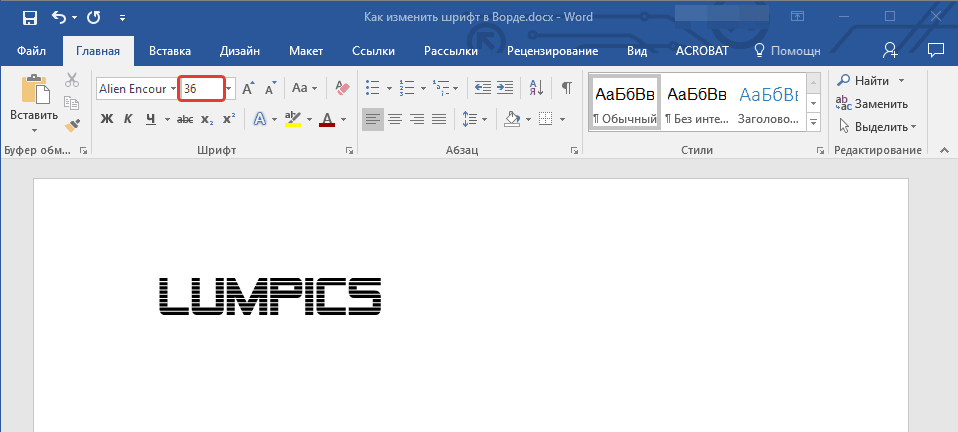
Zvolte velikost písma
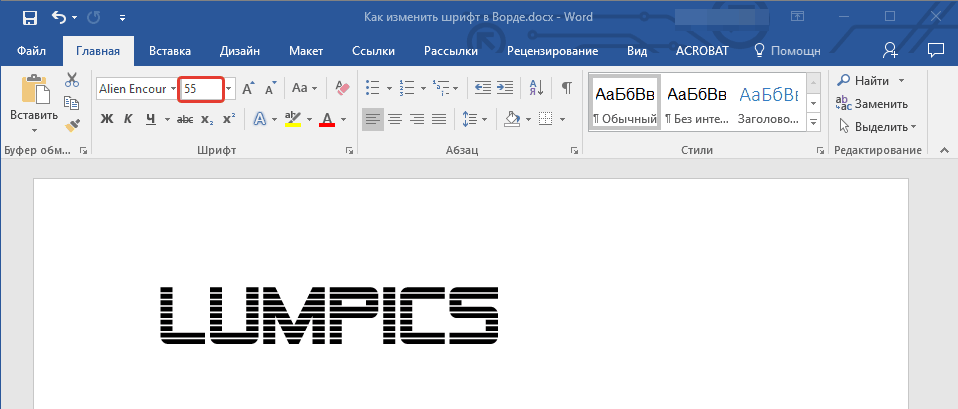
Zvolte velikost písma
- Mimochodem, pokud nechcete přístup k rozevíracím seznamu pokaždé, můžete použít dvě tlačítka s písmeny " A.»Mírně relevantní regulátor velikosti textu. Tyto údaje jsou také regulátory: Když kliknete na velký " A.»Rozměry textu se zvyšují, když stisknete pro malé" A."- Snížení.
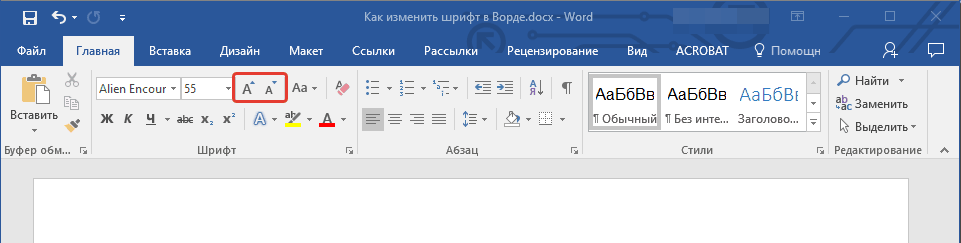
Zvolte velikost písma
- Právo zadaných tlačítek je následující tlačítko - " AA." Kliknutím na něj můžete změnit záznam vytištěného textu.
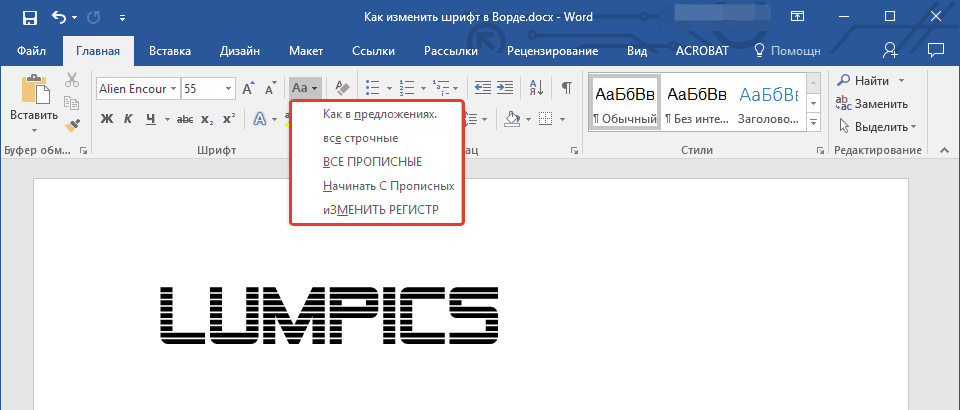
Zvolte velikost písma
Změňte tloušťku náklonu a písma
- Můžete také navíc k velikosti nebo typu textu změnit jeho vlastnosti, jako je tloušťka a sklon. To znamená, že text si může představit tučně písmo, literatický, podtržený. Chcete-li změnit text již existující text, vyberte jej a pokud chcete text vytisknout - není nutné nic přidělit. Takže věnujte pozornost nástroje Toolkit vybraný v snímku obrazovky.
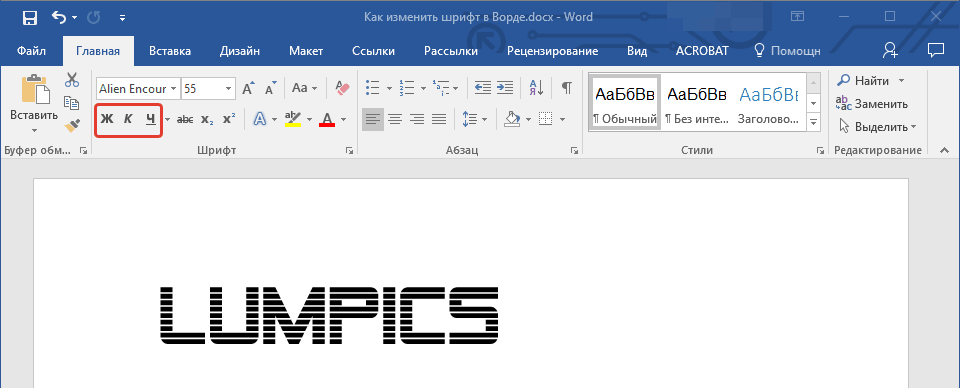
Vyberte si sklon a tloušťku písma
- Zejména zde budete potřebovat tři tlačítka s obrazem písmen. Když stisknete pro tuk " J."Text se stane tukem.
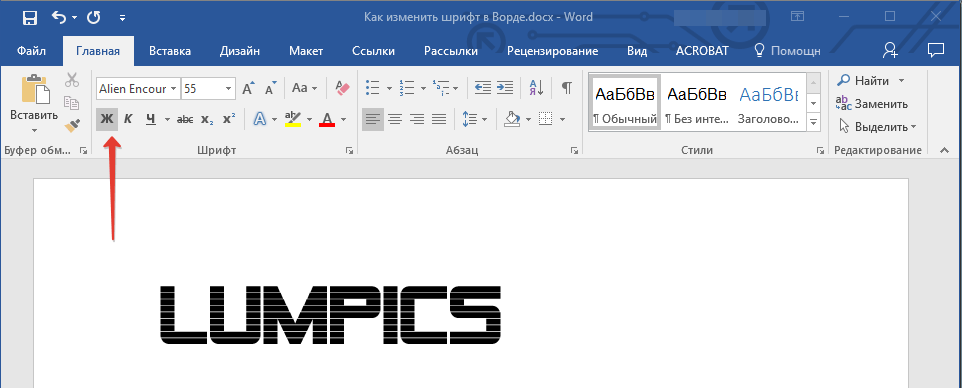
Vyberte tloušťku písma
- Kliknutím na tlačítko " NA"Ve formě Pisa Tower - text bude daleko
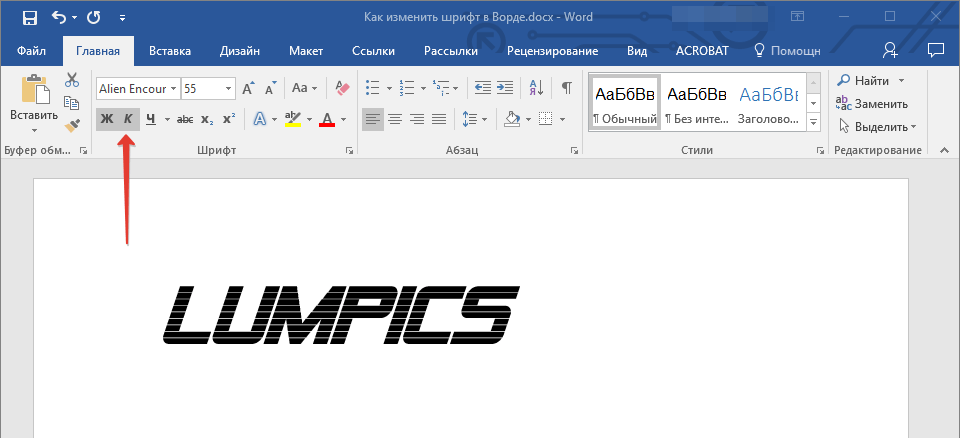
Vyberte možnost Tilt Font.
- Lisování na podtržené " C."- Dělá text podtržený
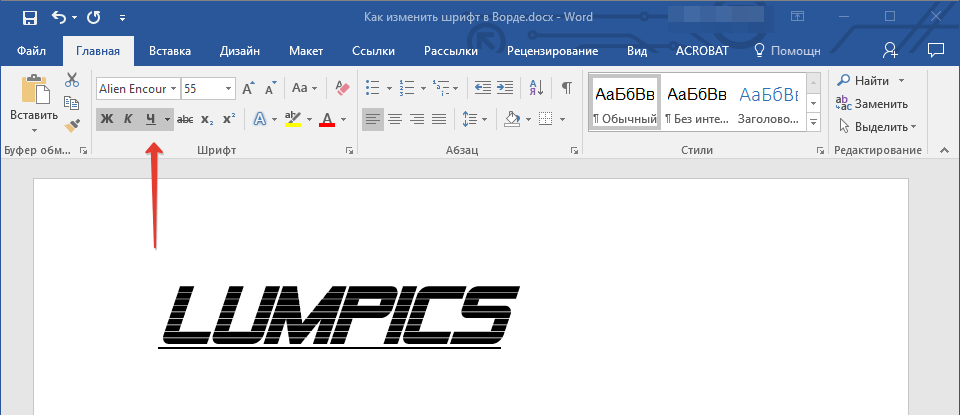
Stisknutí na zdůrazněném "h"
- Mimochodem, pokud kliknete na černou šipku poblíž " C."Můžete si vybrat podtržení typu: tučné čáry, tenké čáry, tečkované čáry, vlnité čáry atd.
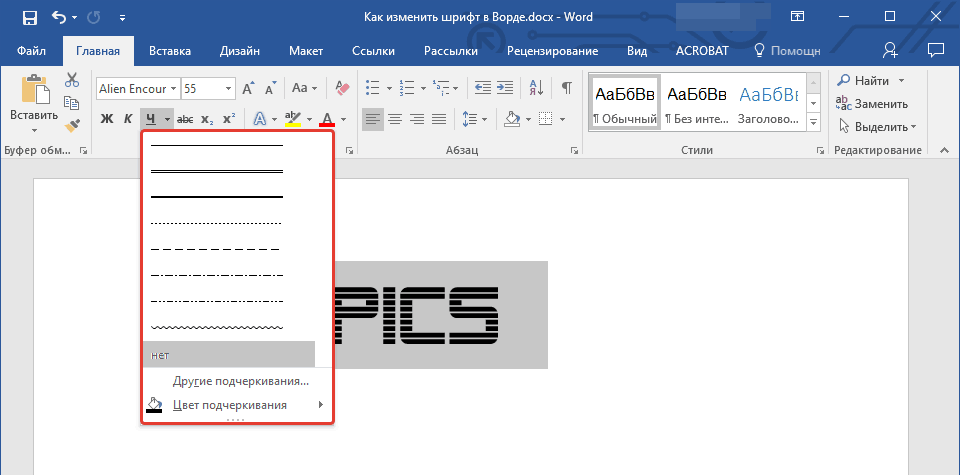
Vyberte typ podtržení
- Nyní věnujte pozornost právo na tlačítko s poškrábanými písmeny " abc."- Klikněte na myš k ní, aby váš text překročil ven.
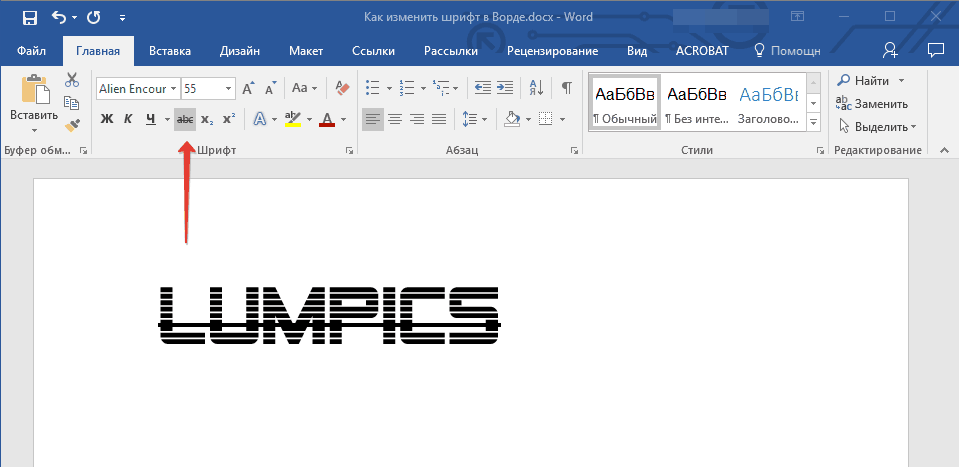
Dělat zkřížené písmo
Změnit barvu textu
- Po provedení experimentů nebudeme zabránit barvě našeho textu a vše, co je s tím spojeno. Nyní věnujte pozornost většímu průsvitnému dopisu " ALE»Modré a klikněte na černou šipku v blízkosti. Tento příkaz zavolá menu se seznamem navrhovaných efektů, aby váš text.
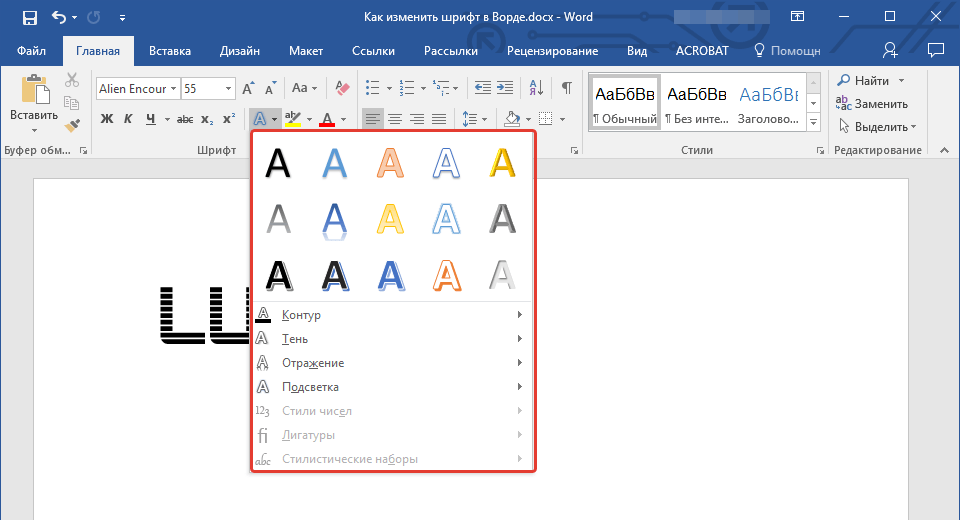
Vyberte efekty
- Zde jsme například změnili náš text tímto způsobem
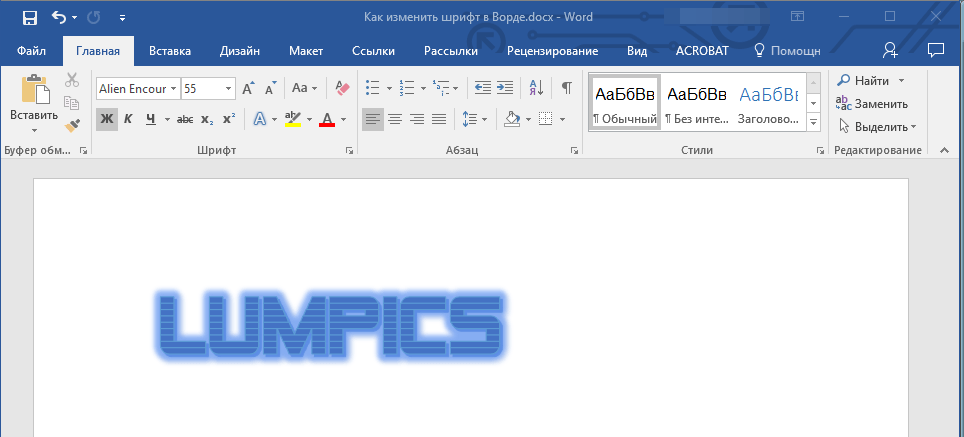
Výsledný účinek
- Můžeme také přidat další efekty na text (zvýrazněný v červeném rámečku na snímku obrazovky).
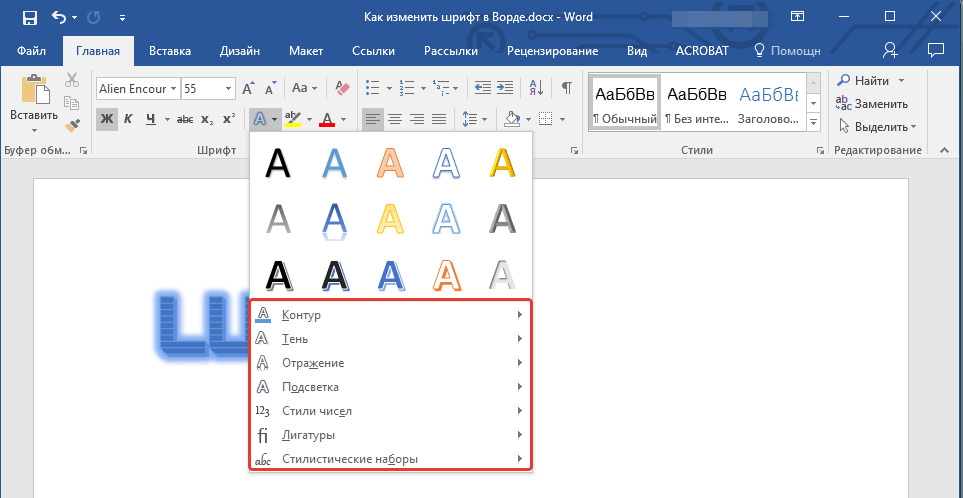
Vyberte další efekty
- Dále věnujte pozornost tlačítku s písmeny " b.", Zdůrazněno ve výchozím nastavení s mastnou žlutou čáru. S těmito nástroji můžeme změnit pozadí, na kterém se zobrazují samotná písmena.
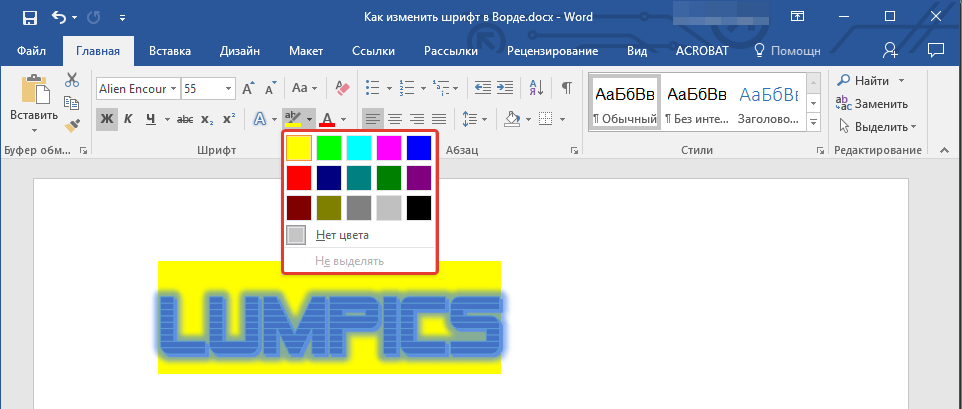
Zvolte Background Font.
- Ale to není všechno. Máme možnost změnit barvu a dopisy v textu. Nyní se podívejte na snímek obrazovky, kde (v červeném rámci) označil odpovídající tlačítko s písmenem " ALE».
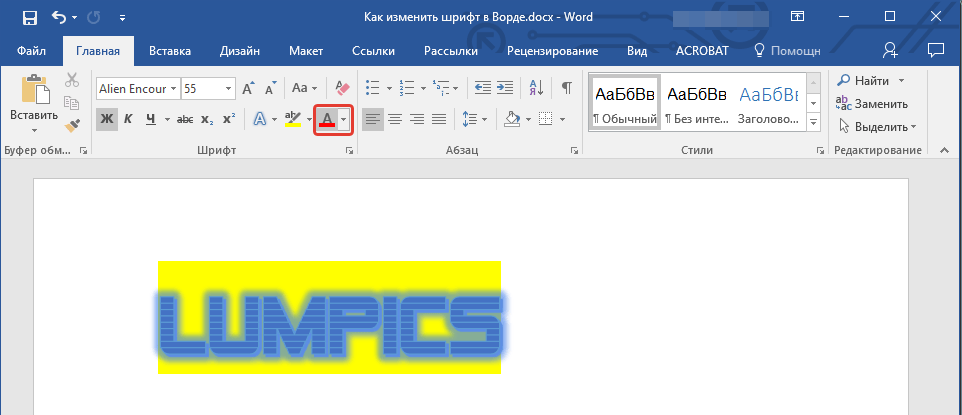
Vyberte barvu písma
- Když kliknete na černou šipku poblíž ní, vyberete seznam vybraných barev pro váš text.
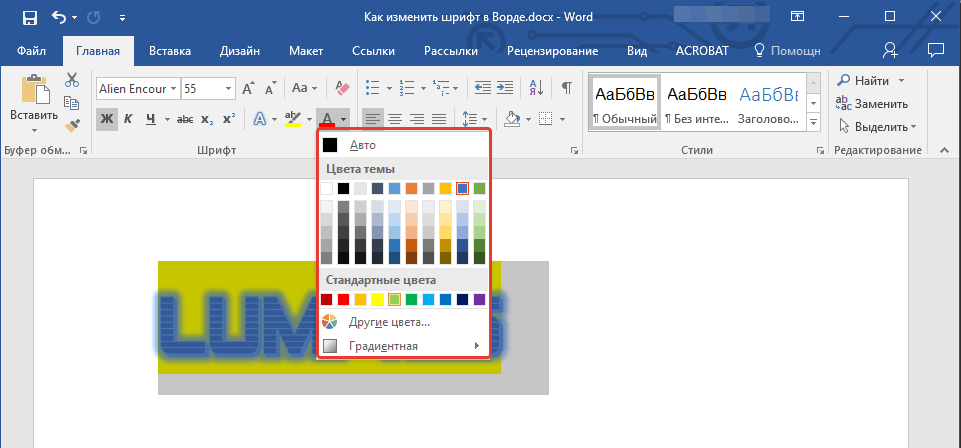
Vyberte barvu písma
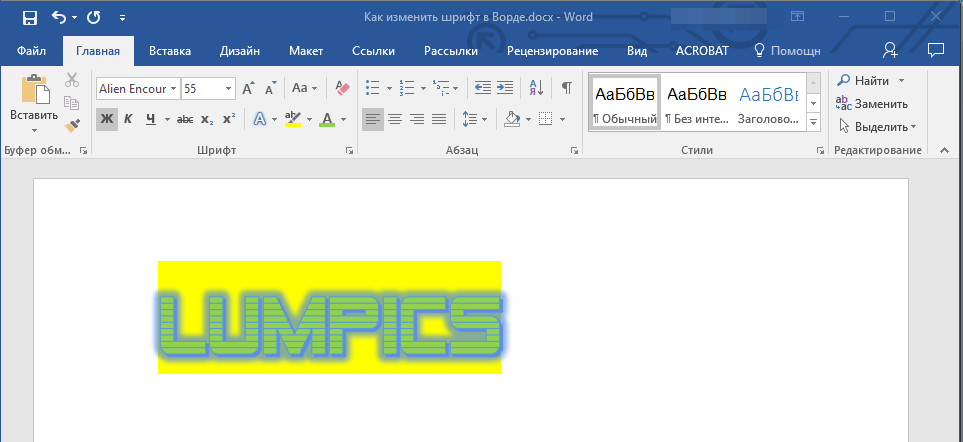
Přijatý výsledek
Vyberte výchozí písmo
- Výše jsme si mysleli, jako v editoru " Slovo.»Styl textu by měl být změněn, jeho velikost, barva atd. Nyní nebudeme bolet naučit se naučit, jak nastavit výchozí jeden definovaný písmo vybrané u nás. Chcete-li to provést, klikněte na šipku, jak je znázorněno na snímku obrazovky.
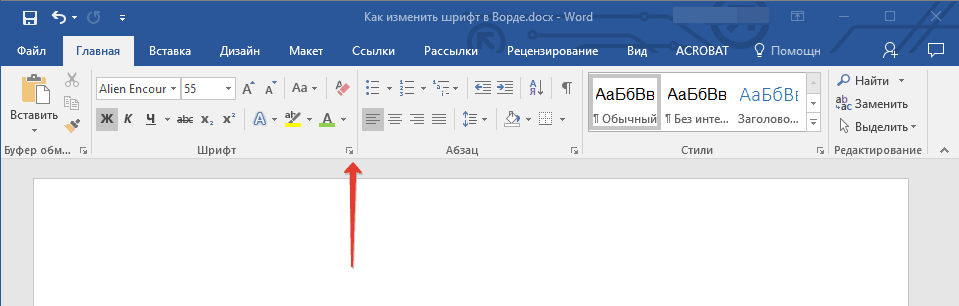
Klikněte na šipku
- Dále okno se otevře, ve kterém můžete zradit text všechny parametry, které jsme diskutovali výše.
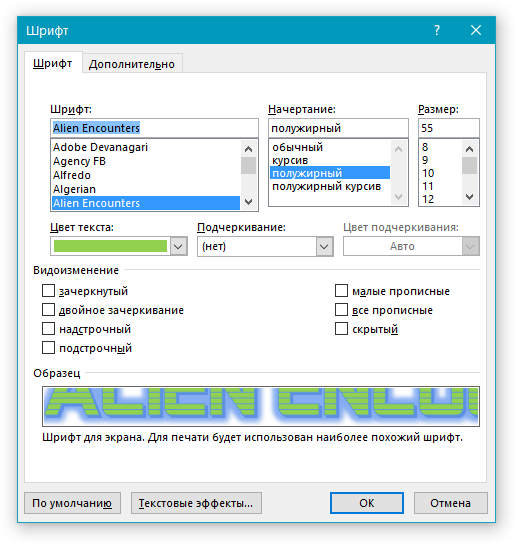
Vyberte styl písma
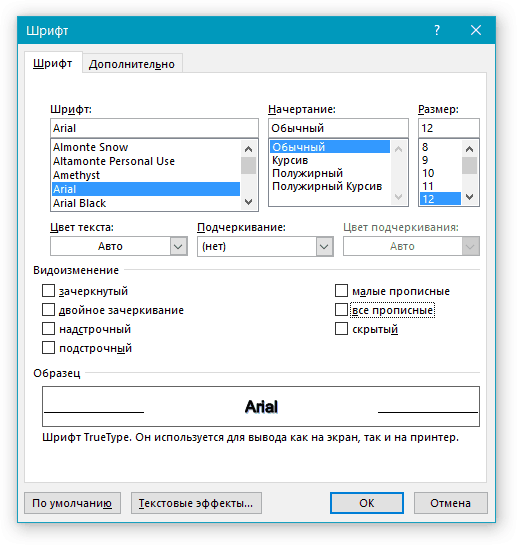
Vyberte styl písma
- Jakmile se rozhodnete o volbě, klikněte na tlačítko " Výchozí hodnota"dolů níže
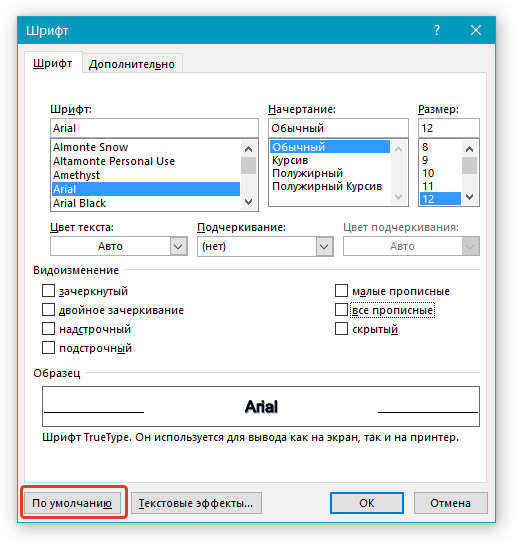
Přiřaďte výchozí písmo
- Na konci vyberte, pro který text všechny nastavíte všechna tato nastavení (pouze v aktuálním dokumentu nebo ve všech následujících) a klikněte na " OK».
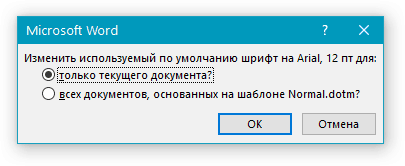
Vyberte jednu z navrhovaných položek.
