
Jak přidat a upravit poznámky pod čarou v "Microsoft Word"?
Článek bude říct, jak pracovat s poznámkami pod čarou v "Slovo".
Navigace
- Jak přidat konec a konvenční poznámky pod čarou na "slovo"?
- Jak změnit číslování poznámek pod čarou od začátku?
- Jak vytvořit oznámení pokračovat v poznámce pod čarou?
- Jak nakonfigurovat oddělovač poznámky pod čarou?
- Jak odstranit obvyklé a koncové poznámky pod čarou?
- Video: Jak udělat poznámku pod čarou ve slově?
Poznámky pod čarou v textovém editoru " Slovo."Jedná se o podobnou zdání připomínek, které jsou umístěny v dokumentu v jakékoli části, včetně konce. Takové poznámky pod čarou jsou nezbytné, například při práci se spoluautorem, ověřování úkolů, psaní umění / dokumentu (autorů nebo redaktorů, je často nutné přispět k textu doplňkových, poznámek, vysvětlení atd.) .
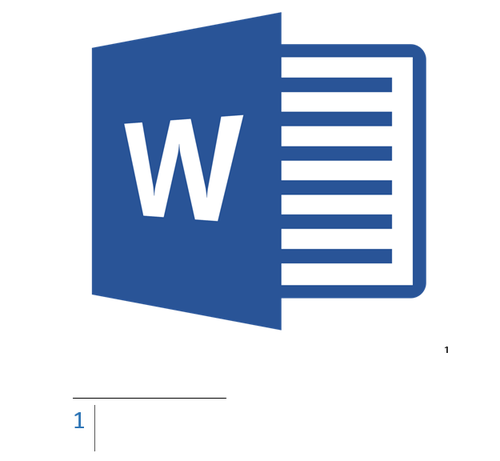
Práce s poznámkami pod čarou v "Microsoft Word"
Ve skutečnosti to může vypadat takto. Předpokládejme, že máte spoluautor, a odešle vám dokument " Slovo."S textem vyhodnotíte a zkontrolujte. Aby nedošlo ke změně hlavního textu, můžete jednoduše přispět ke svým připomínkám a myšlenkám v některých pracovních místech.
V tomto článku hovoříme o tom, jak přidat a upravovat poznámky pod čarou " Microsoft Word." Dáme pokyny na příkladu verze textového editoru 2016, ale bude také vhodné pro předchozí verze (s menšími rozdíly ve formě jmen některých položek).
Jak přidat konec a konvenční poznámky pod čarou na "slovo"?
Konvenční poznámky pod čarou jsou vloženy v dolní části dokumentu a konec je na samém konci dokumentu. Poznámky pod čarou Můžete také použít odkazy na text, který je vloží (obvykle odkazy jsou vloženy po textu - v koncové poznámce pod čarou). Pokud potřebujete přidat seznam zdrojů z literatury, použijte příkazový nástroj na panelu nástrojů: " Odkazy—Bibliografie».
Všechny poznámky pod čarou budou automaticky očíslovány (při přidávání nebo vymazání). Celý dokument můžete nitřít obecně nebo každou sekci zvlášť. Poznámky pod čarou jsou přidány ze skupiny " Poznámky pod čarou»Na kartě Toolbar" Odkazy»:
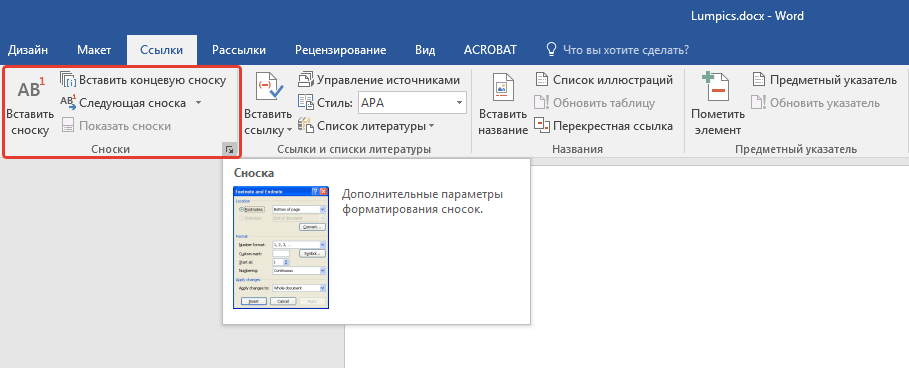
Pokusme se tedy přidat poznámku pod čarou:
- Nainstalujte kurzor myši v textové oblasti, kde byste chtěli dát nohu. Pak přejděte na již zadanou kartu " Odkazy"A ve skupině" Poznámky pod čarou»Stiskněte požadovanou položku v závislosti na typu poznámky pod čarou (normální nebo terminál).
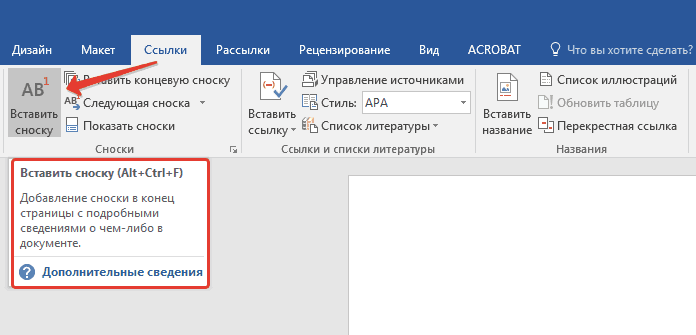
Práce s poznámkami pod čarou v "Microsoft Word"
- Znaménko vaší poznámky pod čarou bude stát po odpovídajícím slovu (jak se to stane v knihách nebo dokumentům), a poznámka pod čarou připojená k němu bude umístěna na konci stránky.
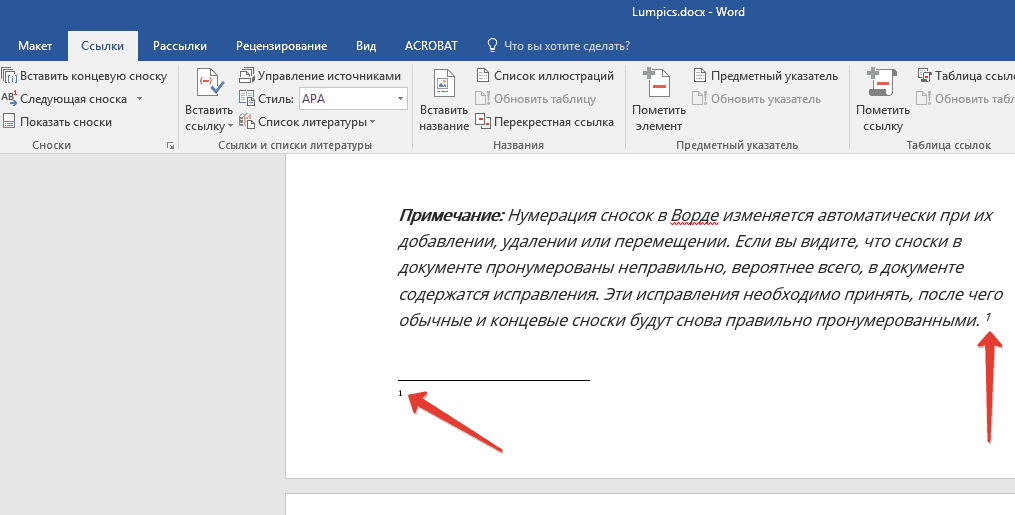
Práce s poznámkami pod čarou v "Microsoft Word"
- Nyní můžete přidat text, který potřebujete poznámky pod čarou.

Práce s poznámkami pod čarou v "Microsoft Word"
- Pokud kliknete dvakrát s ikonou poznámky pod čarou, budete převedeni do umístění jeho znaku v textu.

Práce s poznámkami pod čarou v "Microsoft Word"
Pokud potřebujete něco změnit, například formát poznámky pod čarou nebo jeho umístění, klepněte na šipku ve skupině " Poznámky pod čarou"(Viz první horní screenshot) a proveďte následující:
- Otevře se okno. Zde můžete změnit konec a obyčejné poznámky pod čarou. Chcete-li to udělat, použijte položky " Poznámky pod čarou», « End FootSteps."A tlačítko" Nahradit" Chcete-li změnit formát čísla, použijte sekci " Formát"(Na snímku obrazovky v červeném rámečku vlevo) a klikněte na tlačítko" Aplikovat».

Práce s poznámkami pod čarou v "Microsoft Word"
- Pokud potřebujete změnit navrhované číslování a změňte jej na jinou poznámku pod čarou, klikněte na tlačítko " Symbol"A v okně, které se otevře, vyberte požadované znaky. Nainstalované číslování bude použito pouze pro nové poznámky pod čarou.
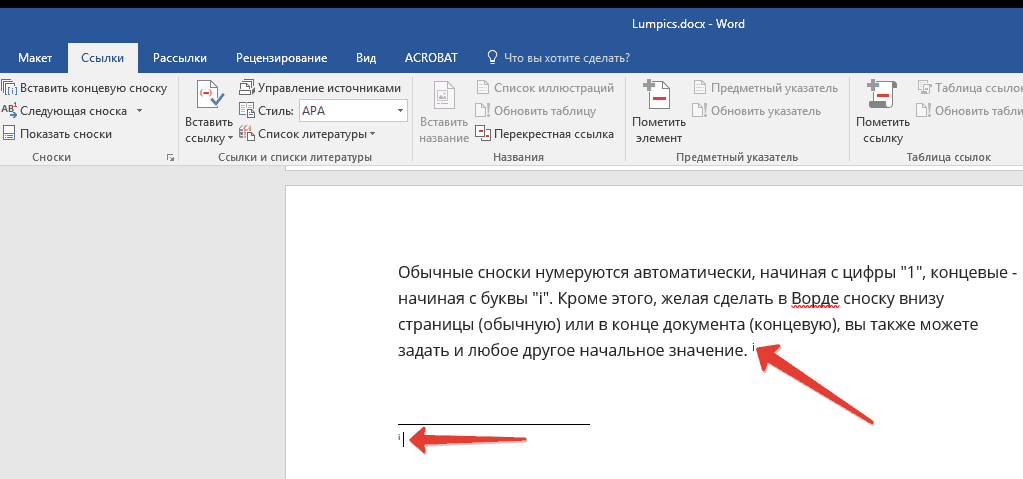
Práce s poznámkami pod čarou v "Microsoft Word"
Jak změnit číslování poznámek pod čarou od začátku?
- Ve výchozím nastavení jsou konvenční poznámky pod čarou číslovány standardními čísly. " 1,2,3... ", koncové poznámky pod čarou jsou číslovány postavy" i. I., iI., iII.…».
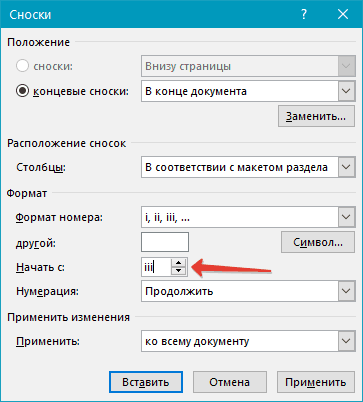
Práce s poznámkami pod čarou v "Microsoft Word"
- Ale můžete jednat jinak a použít možnost číslování. Chcete-li to udělat, vraťte se do výše uvedeného okna a opačnou položku " Začít s"Nastavte požadovanou hodnotu. Lis " Aplikovat».
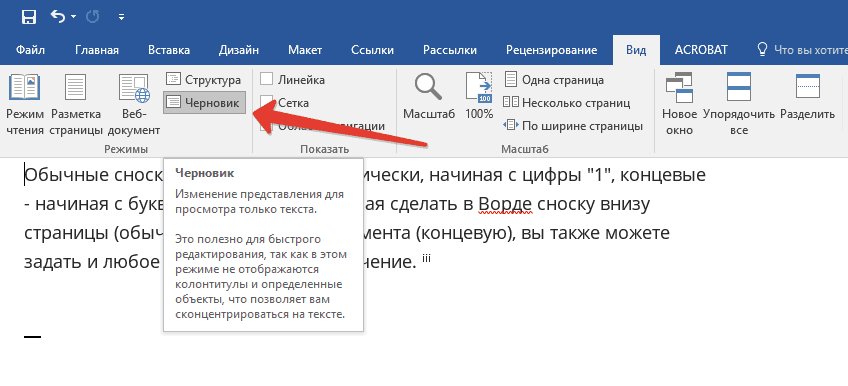
Práce s poznámkami pod čarou v "Microsoft Word"
Jak vytvořit oznámení pokračovat v poznámce pod čarou?
Když provedete dokument a přidáte poznámku pod čarou, může se ukázat, že text pod čarou se nezapadá na jednu stránku. Proto nebude zabráněno vytvořit oznámení o pokračování poznámky pod čarou, takže se osoba učí, že váš dokument by mohl přečíst poznámku pod čarou až do konce.
Proveďte následující:
- Jděte na panel nástrojů v " Pohled"A klikněte na" Návrh»
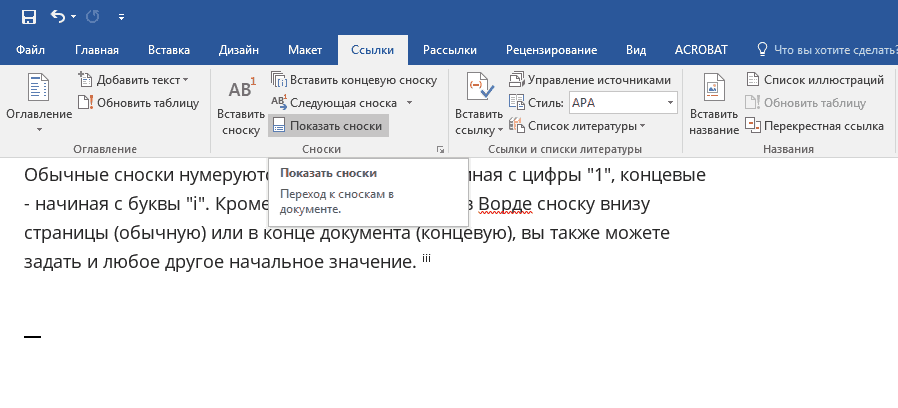
Práce s poznámkami pod čarou v "Microsoft Word"
- Pak jděte do " Odkazy—Poznámky pod čarou—Zobrazit poznámky pod čarou"A vyberte typ poznámky pod čarou.
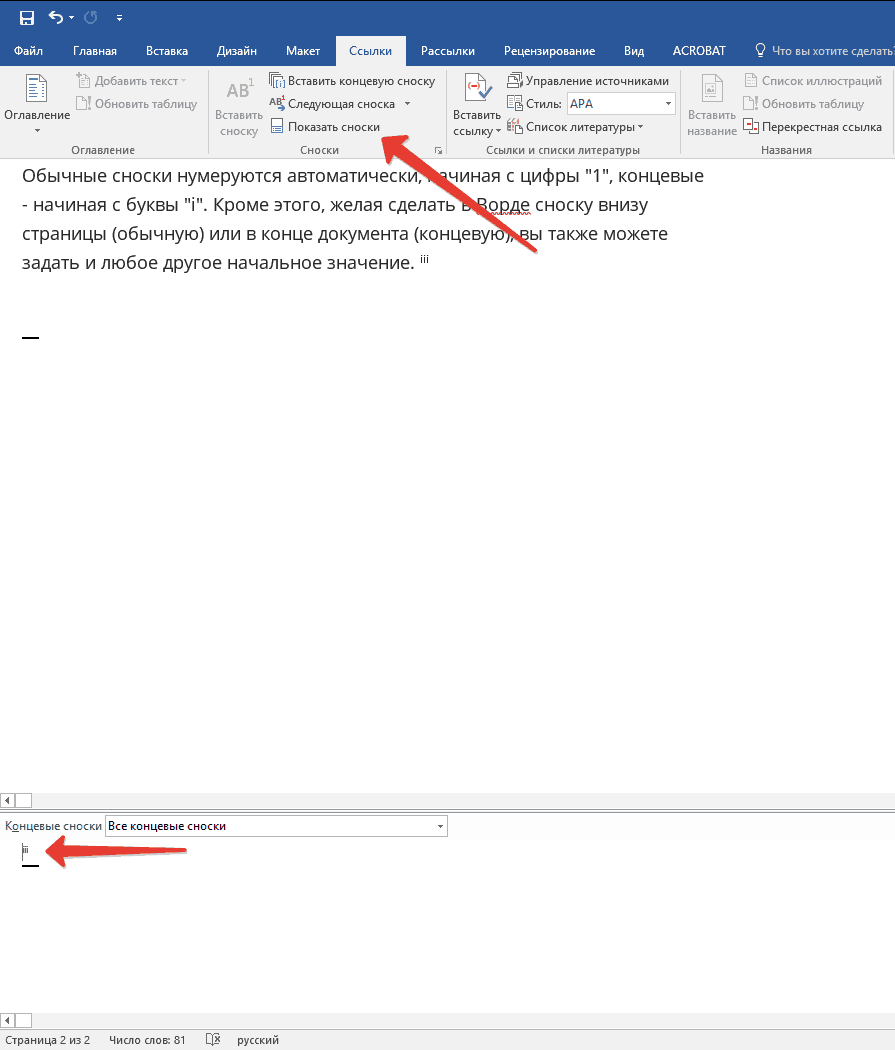
Práce s poznámkami pod čarou v "Microsoft Word"
- V důsledku toho vyberte " Záběry pokračovalo oznámení", Jak je znázorněno na snímku obrazovky.
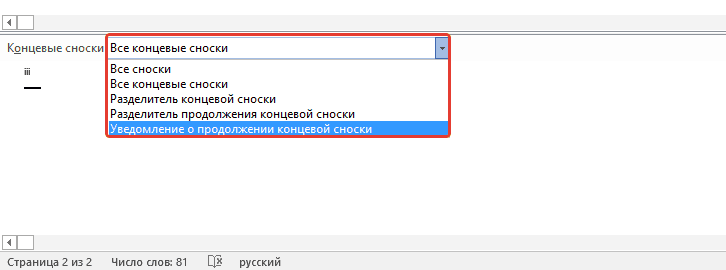
Práce s poznámkami pod čarou v "Microsoft Word"
Jak nakonfigurovat oddělovač poznámky pod čarou?
Text a všechny typy poznámek pod čarou jsou odděleny speciálním řádkem - oddělovačem poznámek pod čarou. Při pohybu poznámky pod čarou z konce jedné stránky do druhé se oddělovač zvyšuje. Separátor můžete konfigurovat, jak si přejete, co potřebujete udělat následující:
- Jít do " Návrh", Stejně jako v předchozím případě. Jdeme do " Odkazy—Zobrazit poznámky pod čarou».
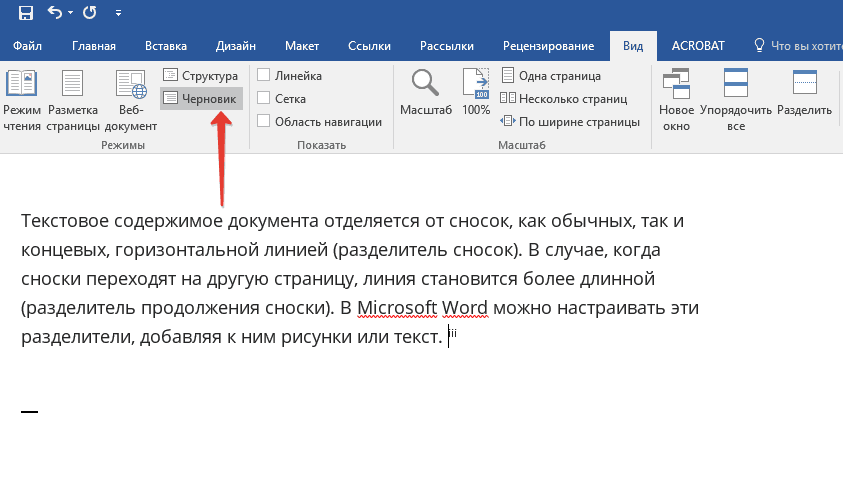
Práce s poznámkami pod čarou v "Microsoft Word"
- Vyberte oddělovač pro konec nebo konvenční poznámku pod čarou. Zde si můžete vybrat obvyklý oddělovač mezi poznámkou pod čarou a textem, stejně jako separátorem pro poznámku pod čarou, která jde na jinou stránku.
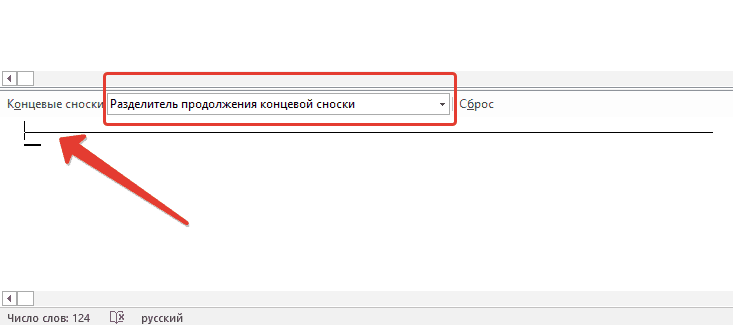
Práce s poznámkami pod čarou v "Microsoft Word"
- Vyberte oddělovač a potvrďte změny
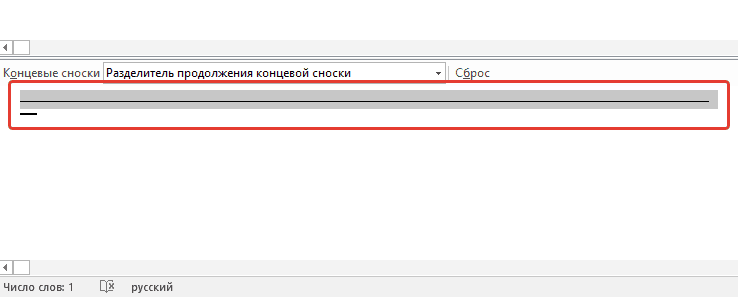
Práce s poznámkami pod čarou v "Microsoft Word"
Jak odstranit obvyklé a koncové poznámky pod čarou?
Nějaká poznámka pod čarou lze odstranit odstraněním znamení této poznámky pod čarou. Neodstraňujte poznámky pod čarou. Po odstranění se podzemní automaticky změní.
