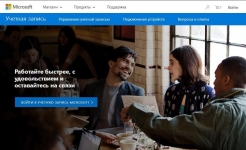
Microsoft сметка: Как да влезете в компютъра, лаптоп, телефон? Къде е Microsoft сметка, как изглежда?
Статия за влизане в профила в Microsoft, да се регистрирате, променете данните за различни версии на Windows.
Навигация
- Майкрософт акаунт. Концепция
- Плюсове и възможности
- Регистрация на акаунта на Microsoft. Обща схема
- Влезте, редактирате запис
- Създаване, регистриране, извършване на промени в Windows 7
- Промяна на схемата за версия 7
- Създаване на запис, вход за Windows 8
- Схемата за създаване на най-простия профил. вход
- Видео: Как да разберете профила ми в Microsoft?
Майкрософт акаунт. Концепция
Припомнете си майкрософт акаунтТова е инструмент за предоставяне на входа на оборудването, услугата на известната компания.
Първоначалната страница се оглежда, така че:
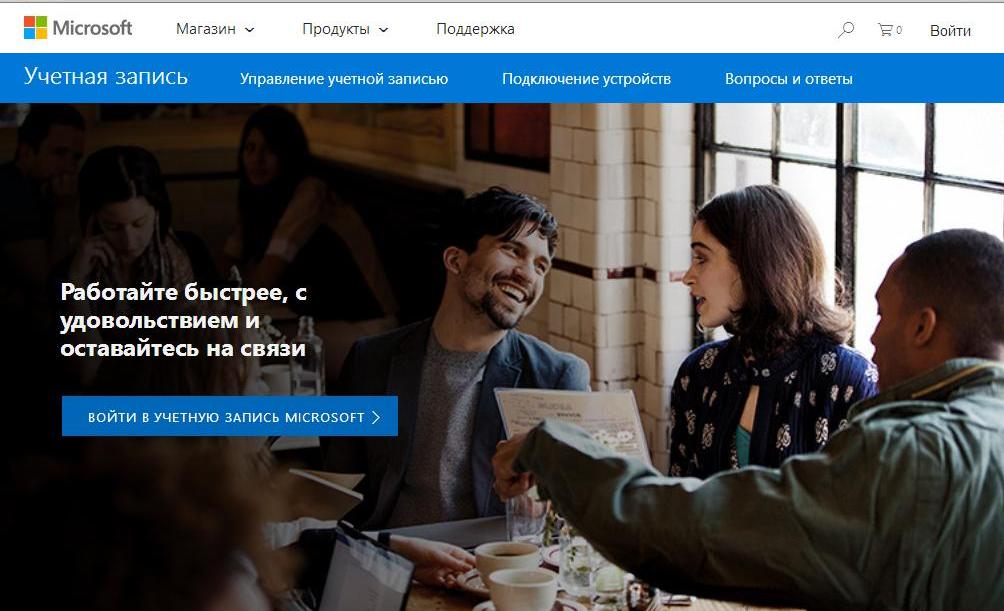
Начална страница на Microsoft сметка
Входната страница е показана по-долу:
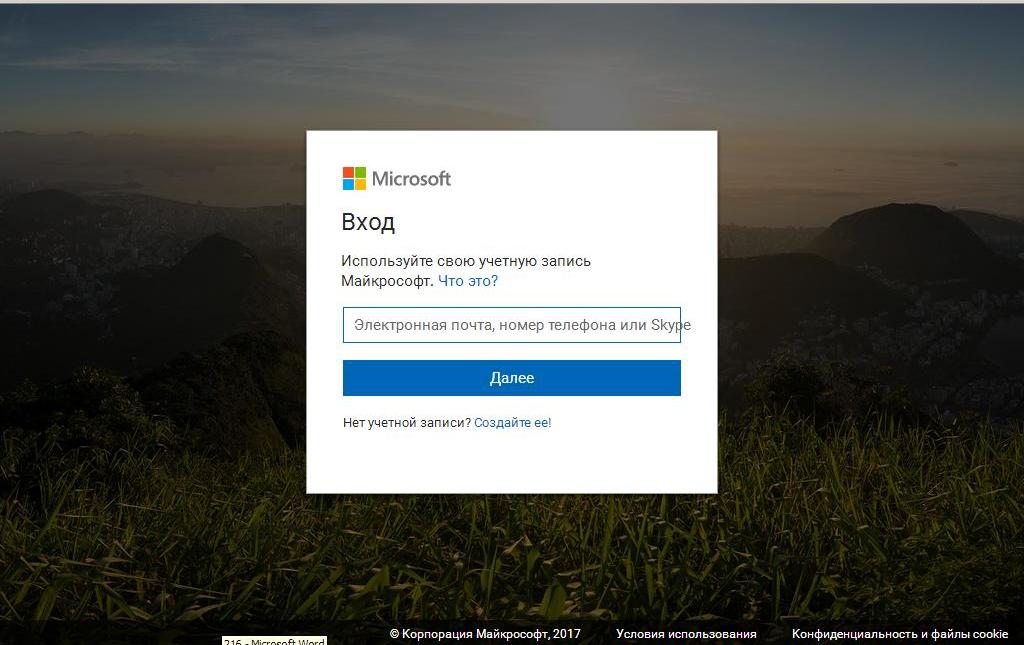
Търсене на текст на Microsoft.
Работа с. сметка, Получавате информация за информация, папки, снимки, контакти, програми за конфигуриране от всяко устройство.
Записът се счита за активен, ако електронна поща и парола, вие тренирате Skype., Outuk., Vadrajv. И други добре познати сервизни услуги.
Ако сте създали парола, използвайте имейл адреса, за да влезете в някоя от горепосочените услуги, се създава запис.
Плюсове и възможности
- бърз достъп до всички данни Windows.с висока степен на защита на личната информация
- пазарни приложения, филми, телевизионна предавка, музика
- виртуално съхранение за всяка информация за потребителя ( OneDrive.)
- програма Outlook.Отговаря за редактирането на документи
- програма Skype., повиквания, съобщения, споделяне на информационни файлове
- програма - Настройка MSN. За различни тематични области: спорт, новини, свободно време, плакат и други
- обслужване Офис.редактиране и систематизиране на документи и много други
Регистрация на акаунта на Microsoft. Обща схема
- въведете страницата за регистрация на профила според следната връзка
- втора версия на влизане на сайта тук
- въведете имейл адреса
- отговори на система за по-нататъшни действия.
- попълнете регистрационния формуляр, въведете адреса на вашата поща, номера на мобилното устройство
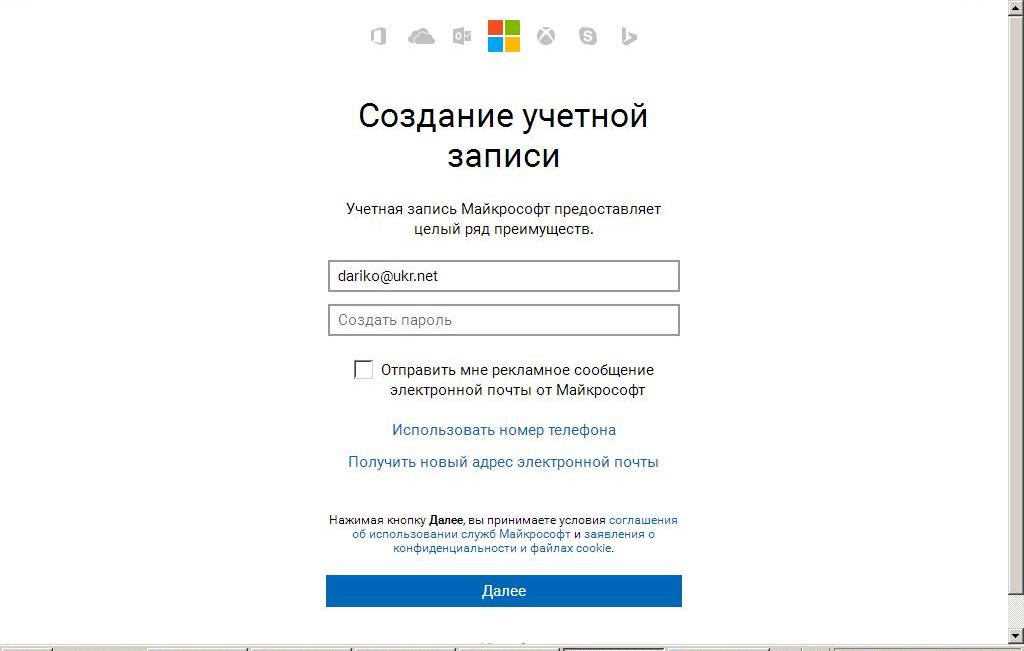
Регистрационна страница
- натиснете клавиша "По-нататък"
Влезте, редактирате запис
Ако искате да отидете в профила Skype., Outlook. и други налични програми, редактиране на информация, прилагат следната схема:
- влезте в регистрираната страница
- натиснете клавиша "Влез с ..."
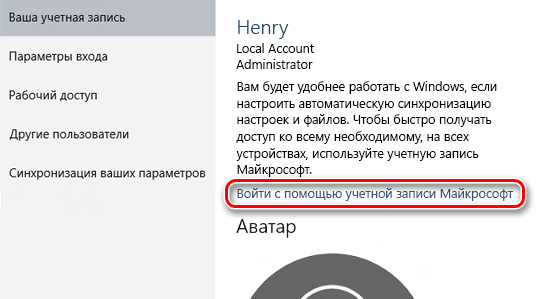
Натиснете "Вход, като използвате акаунта на Microsoft"
- посочете данните електронна поща или мобилен номер, въведете парола
- инсталирайте иконата на опцията "Останете в системата"
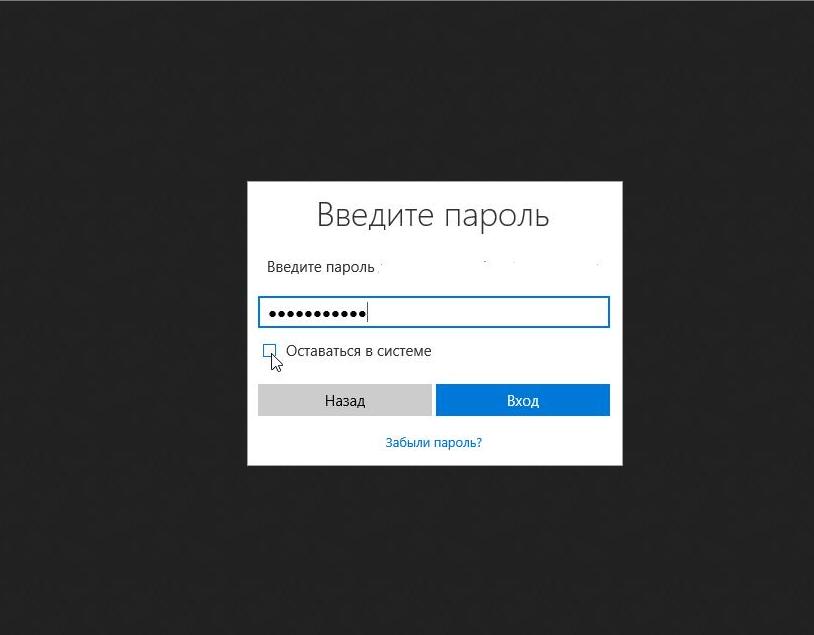
Инсталирайте иконата на опцията "Останете в системата"
Забележка: Активирането на последния вариант ще ви даде възможност да влезете в услугата свободно.
Създаване, регистриране, извършване на промени в Windows 7
Сортове записи:
- нормално. Подходящ за новодошлите, не предвижда инсталирането на антивирусната програма.
- административен. Администраторът има право да се приспособи към всякакви настройки, отговаря за други потребители.
- запишете гост.. Гост, това е вградена сметка по подразбиране, предоставяща само временен достъп до вашия компютър.
В тази версия Windows. Създаването на запис в начина на обичайно и административен вход е почти същото.
Схема за създаване ( Windows. 7):
- натиснете бутона "Старт"
- въведете контролен панел на компютъра
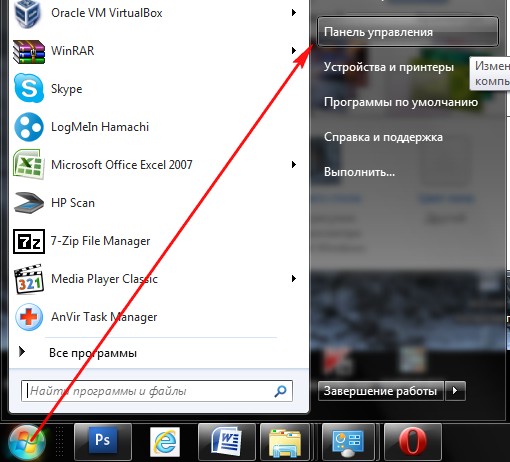
След натискане на бутона "Старт" отидете на контролния панел
- ние активираме опцията "Добавяне и изтриване на сметки ..."
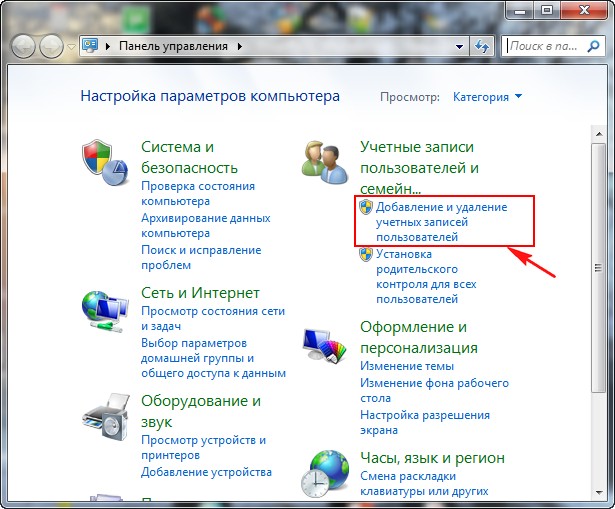
Ние активираме опцията "Добавяне и изтриване на потребителски акаунти"
- празнуваме потребителския низ, който искаме да променим
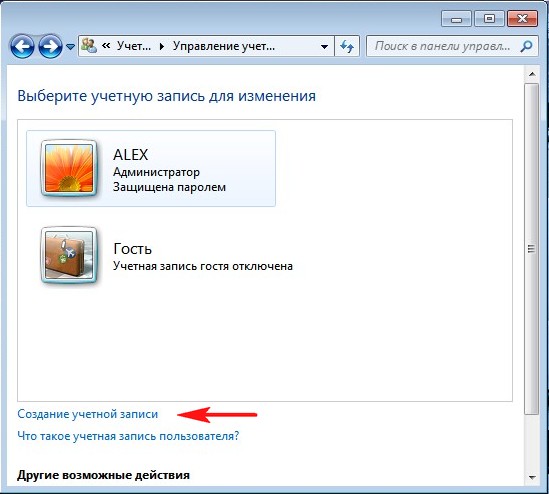
Изберете сметка за промяна
- ние активираме низ "Нормален достъп"
- въведете името на вашия запис, например "Тамара"в празен низ (обозначен с червения старейшина)
- натиснете бутона "Създаване на сметка"
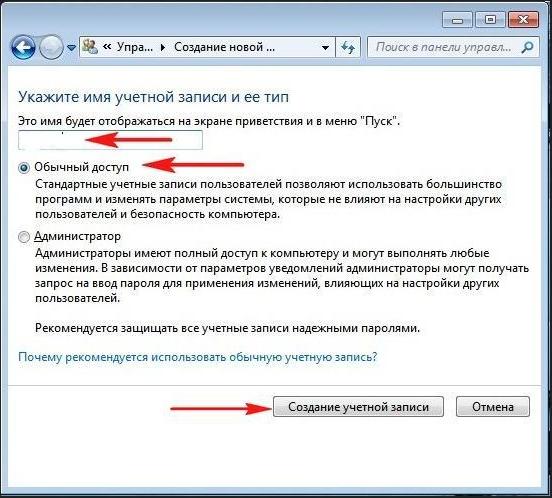
Въведете името на записа си, в празен низ (обозначен с червения arrroad), натиснете клавиша "Промяна на профила", натиснете клавиша "Създаване на сметка"
- действията са над
Промяна на схемата за версия 7
да предположим, че сметката под определено име сте създали. Името се вписва в низ "Нормален достъп" (Низът е обозначен със стрелката)

Сметка под определено име, което сте създали. Името се вписва в низ
- натиснете бутона "Промяна на рисуването"

Ние активираме ключа "промяна на фигурата"
- отворете списъка с изображения

Отворете списъка с снимки, като използвате "библиотеката"
- изберете любимия си клип
- натиснете "Отворено"
- инсталирана снимка
Схема за инсталиране на парола:
- кликнете върху ключа на създадения запис (например, "Тамара") Ляв бутон на мишката (2 пъти)
- празнуваме артикул "Създаване на парола"
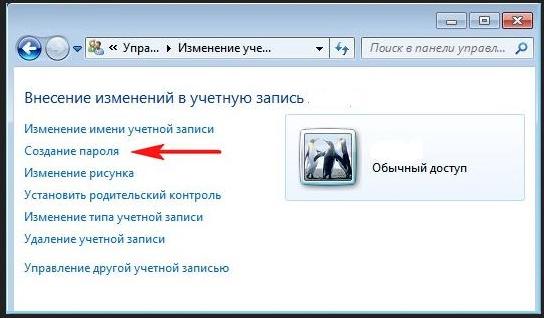
Маркирайте паролата Създаване на елемент
- въведете нова парола
- натиснете бутона "Създай парола"

Създаване на нова парола за сметка
Схема за вход за вход създаде профил:
- натисни " Започнете
- празнуваме опцията "Промяна на член (потребител)"

Опция "Промяна на потребителя"
- отворете запис (на фигурата, където е написано име)

Отворете новосъздадената сметка
- въвеждаме парола

Въведете нова парола
- отворете личния си работен плот

Десктоп версия 7.
Ако сте грейдън,
Вашите действия ще бъдат както следва:
- натиснете бутона "Старт"
- ние активираме опцията "Промяна на потребителя"
- включете режима "Администратор"

Включете режим "Администратор"
Създаване на запис, вход за Windows 8
Представяме възможностите за създаване на сметка в Windows 8.:
- с браузър
- директно във версията 8
- най-простият профил в версия 8
Помислете повече, всяка от опциите.
Схема за създаване на запис със браузър:
- нека да отидем на страницата за регистрация за тази справка
- попълнете необходимите данни, задайте своя имейл адрес
- ние въвеждаме писма за проверка
- натиснете бутона "Приложи"
- натиснете бутона "Създай профил"
- потвърдете имейл адреса си, натиснете клавиша "Потвърждаване"
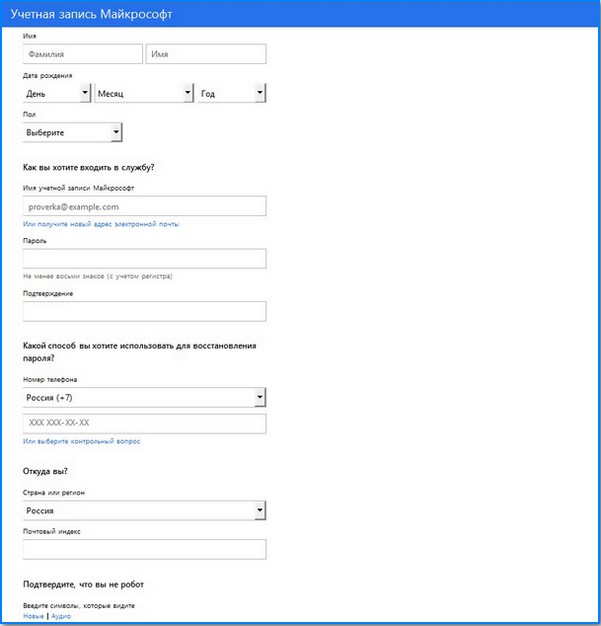
Страница за регистрация на профила на Microsoft Windows 8
- след извършените по-горе процедури, се появява прозорец с заявка за потвърждение чрез посочения имейл адрес.
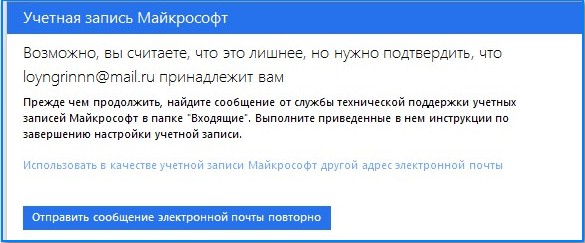
Прозорец с заявка за потвърждение чрез посочения имейл адрес
- въведете пощата, натиснете бутона «Потвърдете "
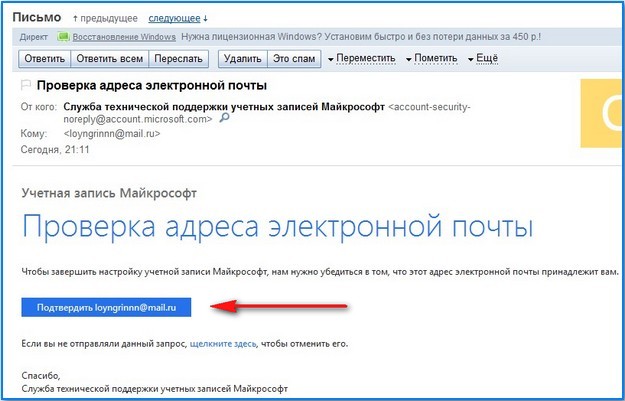
Потвърждаване на електронен адрес
- получаваме известие в следната форма, за готовност за профила
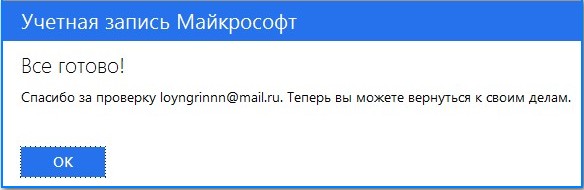
Известие за готовност за готовност
Записване на схема за създаване директно в версия 8 на операционната система 8:
- въведете опцията "Параметри"
- натиснете бутона за раздел "Промяна на компютърните параметри"
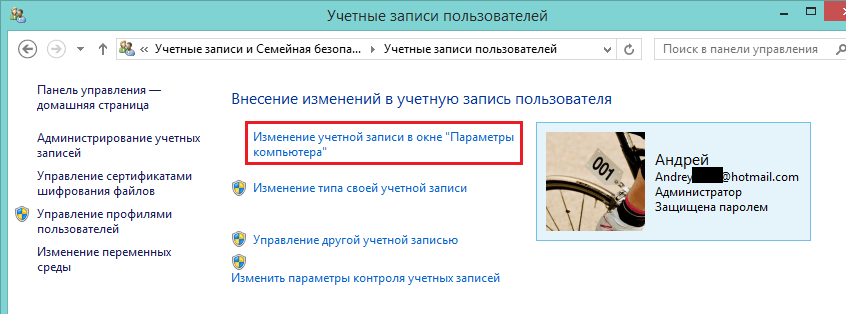
Натиснете раздела "Промяна на компютърните настройки"
- търсим подраздел "Потребители"
- ние активираме елемента "Добавяне ..."
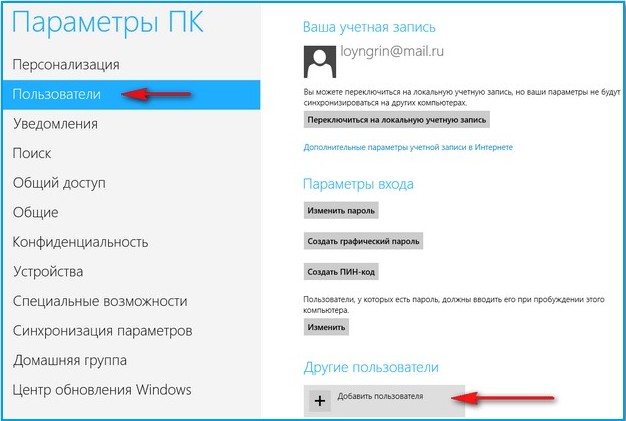
В подраздел "Потребители" активирайте елемента "Добавяне на потребител"
- регистрираме нова поща
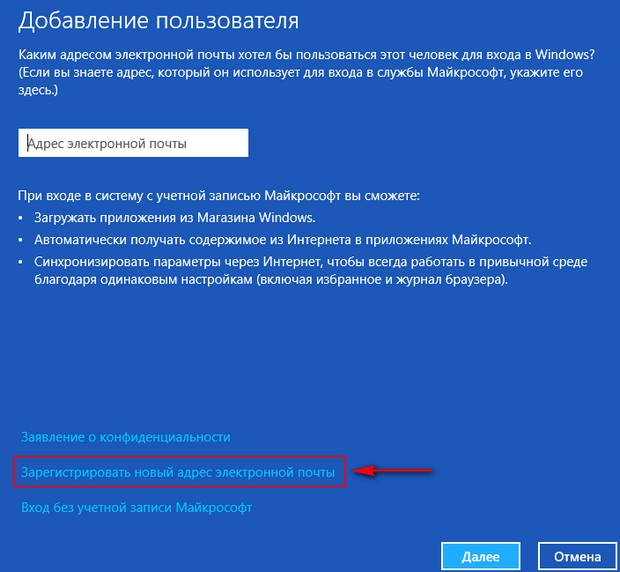
Регистрираме нов имейл адрес
- попълнете регистрационната карта
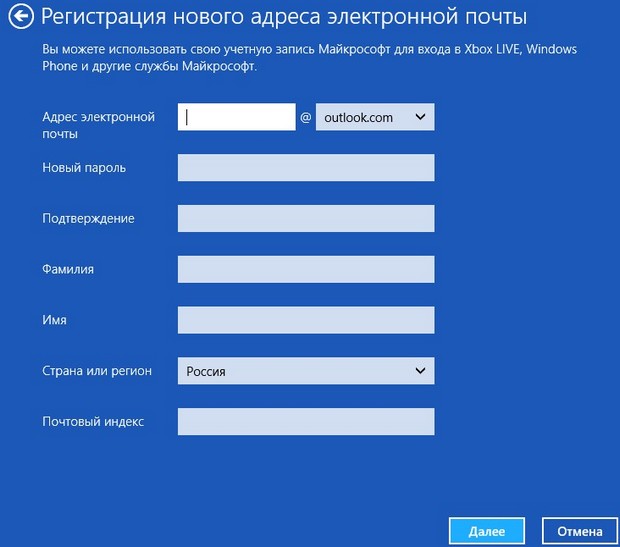
Попълнете регистрационната карта
- натиснете бутона "По-нататък"
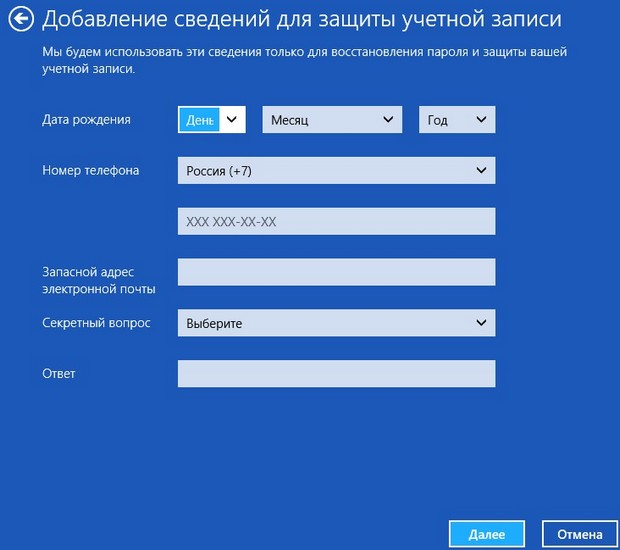
Добавете информация към картата след натискане на следващия ключ
- добавен е нов потребител
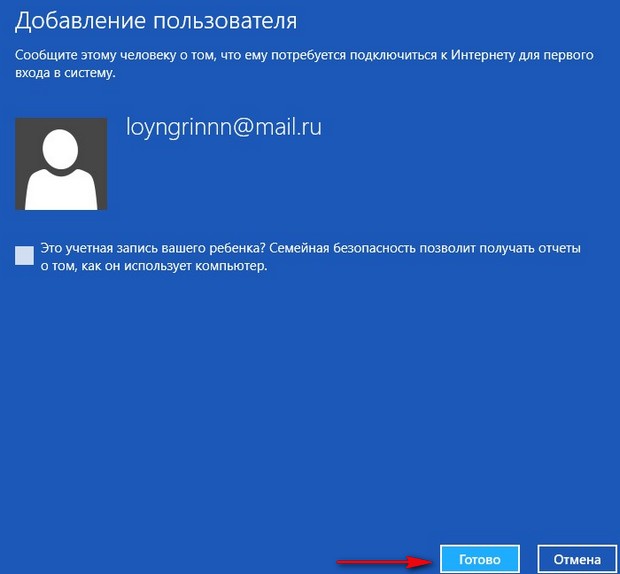
Отчитане на информационния прозорец Добавяне на потребител
- натиснете бутона "Готов"
- следвайте връзката, изпратена до пощата си, за да потвърдите
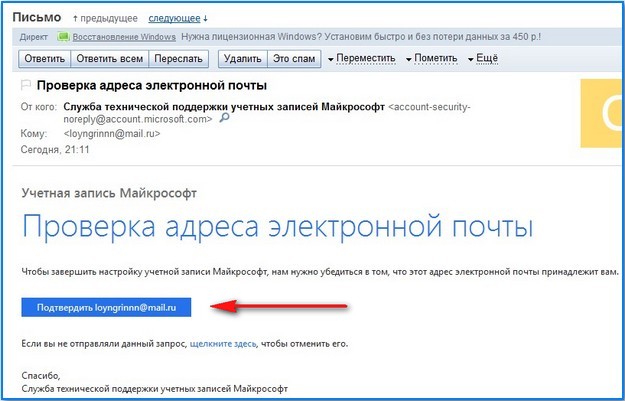
Проверете пощата, потвърдете имейл адреса
Схемата за създаване на най-простия профил. вход
Всички действия са подобни на предишната опция, до точката "Добавете нов потребител."
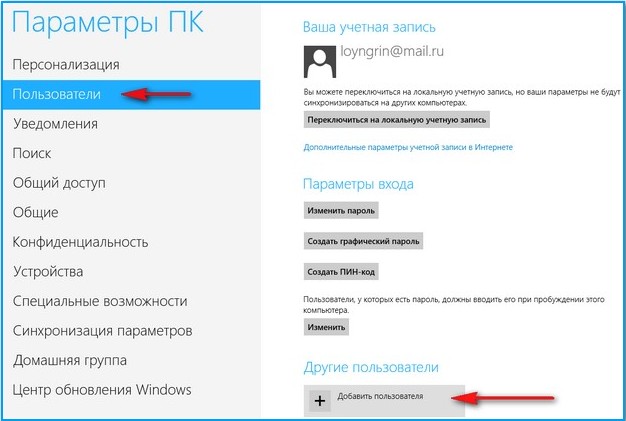
Опция "Потребители", "Добавяне на нов потребител"
- натиснете бутона "По-нататък"
- въведете лични данни на страницата за регистрация, излезте с парола
- разглеждаме страницата, която изглежда потвърждава, че входът ще бъде изпълнен без майкрософт акаунт
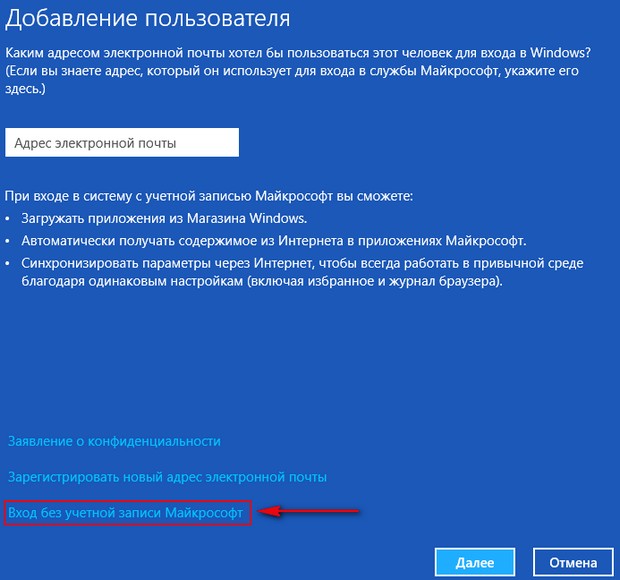
Страницата, която потвърждава, че входът ще бъде реализиран без акаунт на Microsoft
Разглобяваме концепцията сметкаНеговите възможности, опции за създаване, опции за влизане в акаунт Microsoft. За различни версии Прозорци.
