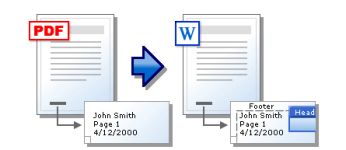
Сканиране на документи към Word: Инструкция. Като сканиран документ Превод на дума за редактиране: програма
Ръководство за конвертиране на сканирани PDF документи към формат Word.
Навигация
Много хора, работещи в офиса, често трябва да се справят с огромен брой печатни документи, които съдържат доста големи обеми сложен текст. От време на време тези документи изискват редактиране, но ги отпечатват ръчно изцяло - изключително дълъг, досаден и сложен процес.
Въпреки това, благодарение на такова устройство, като скенер, можете да прехвърлите изображението на документа на компютъра и да използвате специална програма, да конвертирате изображението в текстов документ Дума..
В нашата статия ще намерите подробни инструкции за сканиране на документи и превод в текстов формат Дума. Редактирам.
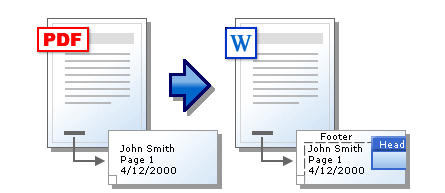
Image 1. Как да преведете PDF документ в Microsoft Word?
Сканиране на документи в Word: Инструкция
- Много е логично да се предположи, че за да сканирате документи, имате нужда от стационарен компютър или лаптоп, към който е свързан скенерът. Свързването на скенера се извършва с помощта на специален шнур, единият край на който е свързан със специален конектор на корпуса на устройството, а вторият в произволя USB порт на компютъра. Някои скенери имат възможност да се свързват с компютър Wi-Fi. или BluetoothВъпреки това, най-надеждният е вида на връзката през кабела.
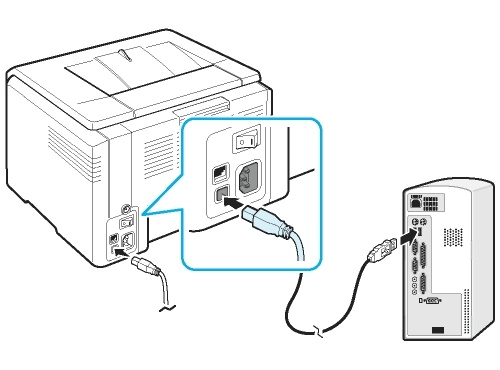
Изображение 2. Свързване на скенер с компютър чрез кабел.
- След като свържете кабела към компютъра, трябва да инсталирате специален софтуер за правилна работа на устройството. Като правило, завърши с самия скенер CD. С набор от необходими драйвери. Ако дискът е загубен, можете да намерите подходящ пакет от драйвера в интернет, като посочите в модела на търсачката на вашето устройство.
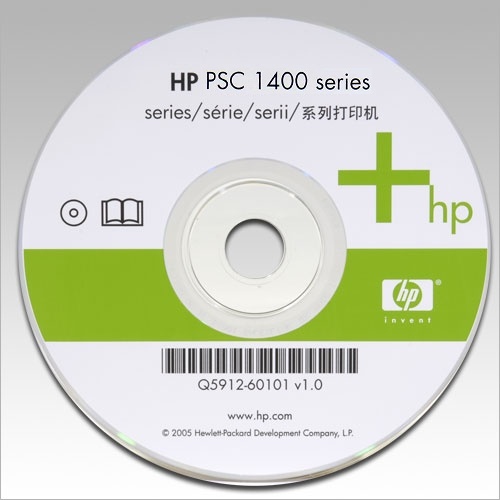
3. диск с набор от драйвери и комунални услуги за скенера.
- След като инсталирате всички драйвери и помощни програми, необходими за скенера, отворете дяла на контролния панел на компютъра, намерете скенера, щракнете с десния бутон върху него и зададете параметъра " Използвай първоначалните" За да промените други настройки на скенера, кликнете с десния бутон върху него отново, изберете " Имоти"И в прозореца, който се отваря, задайте всички необходими параметри.
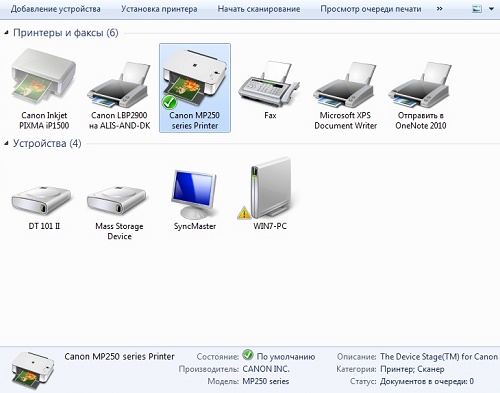
4. Настройка на скенера през контролния панел.
- За да проверите скенера за изпълнение, отворете " Контролен панел", Намерете своя скенер там, щракнете с десния бутон върху него и изберете линията" Започнете сканиране" Задайте всички настройки за сканиране, които се нуждаете в прозореца, който се отваря, посочете пътя, за да запазите сканирания документ, за да поставите листния скенер към скенера, който искате да сканирате и изпълните процеса на сканиране на компютъра. Ако всичко вървеше успешно, тогава компютърът ще ви уведоми за това и изображението на документа ще се появи в посочената папка.
Важно: За съжаление, поради големия брой модели на скенери и използване на хора от различни операционни системи, няма общо ръководство за създаване на скенера и процеса на сканиране на документи. Всичко обаче се случва приблизително, както е написано по-горе.
Как се превежда сканираният документ в PDF формат?
Понякога офис работниците трябва да превеждат сканирани документи не само във формата Дума., но също във формата PDF.. Направете го до голяма степен по-лесно, тъй като можете да правите без програми за трети страни и да използвате услугите онлайн. В допълнение, някои нови модели на принтери могат незабавно да сканират документа от листа във формата PDF..
Така да конвертирате сканиран документ от изображението във формат PDF., Следвай тези стъпки:
Етап 1.
- Отворете директорията, в която се съхранява сканираният документ, след това стартирайте браузър и отидете на уебсайт Онлайн конвертор SminePDF..
- На главната страница плъзнете файла си в жълтата област с помощта на мишката или кликнете върху бутона "" Изберете файл- И посочете пътя към него.
- Можете също така да изтеглите няколко файла на сървъра едновременно, като натиснете и задържите "клавиша" Ctrl.».
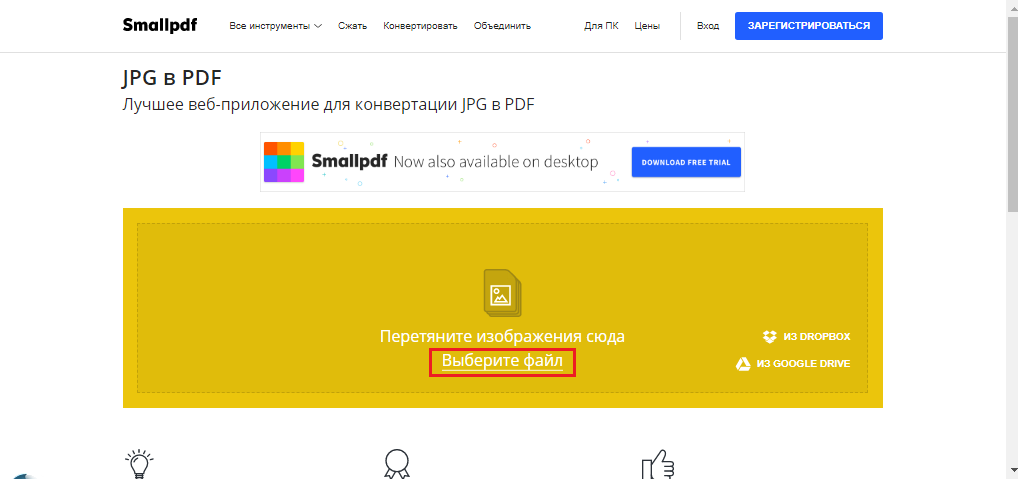
5. Изтеглете документ на сървъра.
Стъпка 2..
- След като добавите необходимия брой файлове, кликнете върху бутона "" Създайте pdf точно сега»За да конвертирате изображения във формат PDF..
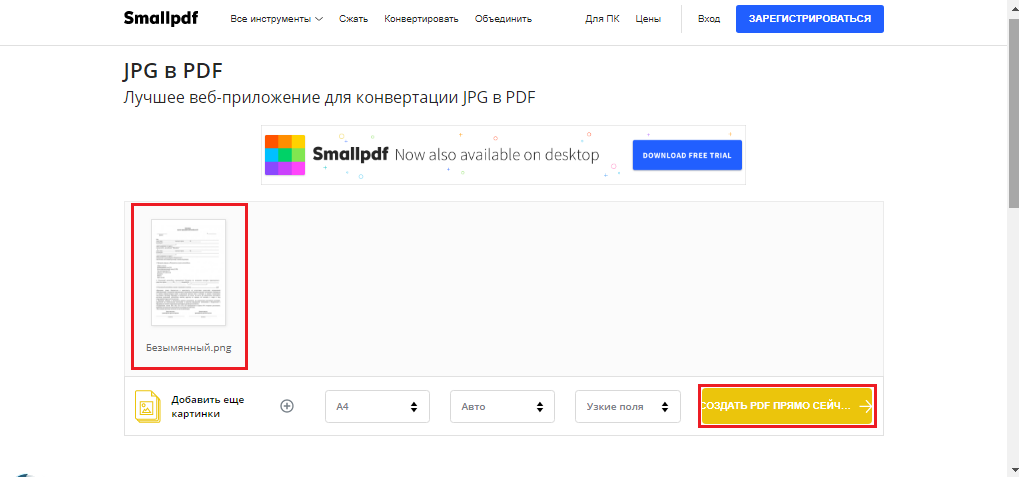
6. Стартирайте процеса на преобразуване на изображения в PDF.
Стъпка 3..
- Процес на създаване PDF. Отнема известно време директно в зависимост от обема и количеството на добавените изображения. След завършване на преобразуването кликнете върху "бутона" Запишете файла"И посочете мястото на компютъра, където ще бъде запазено от копие във формат PDF..
- Отваряне на секцията " Всички инструменти"Можете да конвертирате създадения PDF файл. в документ Дума..
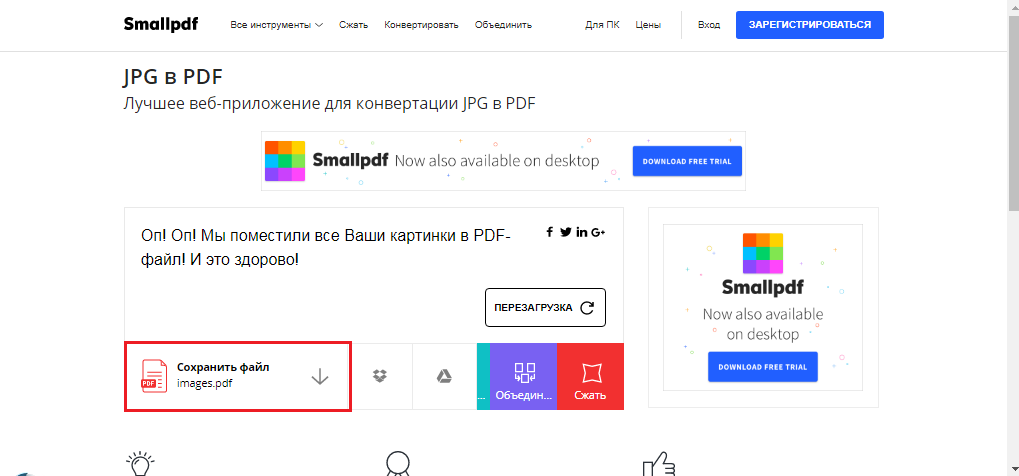
7. Запазване на завършен документ на твърд диск на компютър.
В допълнение, на този ресурс можете да комбинирате изображения на формата JPG. с документи PDF.И също ги изключете и компрес.
Как сканиран PDF документ Превод на Word за редактиране: програма
Метод за разпознаване на изображения и превръщането му за форматиране PDF. С помощта на онлайн услугите, описани по-горе, е доста проста, но не много надеждна. Първо, за използване на онлайн услуги, се изисква интернет, което може да не е под ръка в подходящия момент, а второ, онлайн преобразувателите на изображения в текстовите формати често лошо разпознават текста. Те изискват изображения с перфектно качество.
За да направите сканирания документ във формат възможно най-точно. PDF. или Дума.Препоръчително е да се използват специални професионални програми. Днес се счита за по-добро ABBYY FineReader.. Тази помощна програма може да конвертира текст от сканирания документ във формата Дума. или PDF. С максимална точност. Изтегли FineReader. може да бъде на тази връзка.
Процесът на преобразуване на документи е както следва:
Етап 1.
- Изтегли Програма FineReader. За моя компютър направете инсталацията и отворете изпълняващия файл.
- В лентата с инструменти, намираща се в най-горната част на прозореца на полезността, кликнете върху бутона " Отворен"И изтеглете предварително сканиран документ, за да го конвертирате във формат Дума..
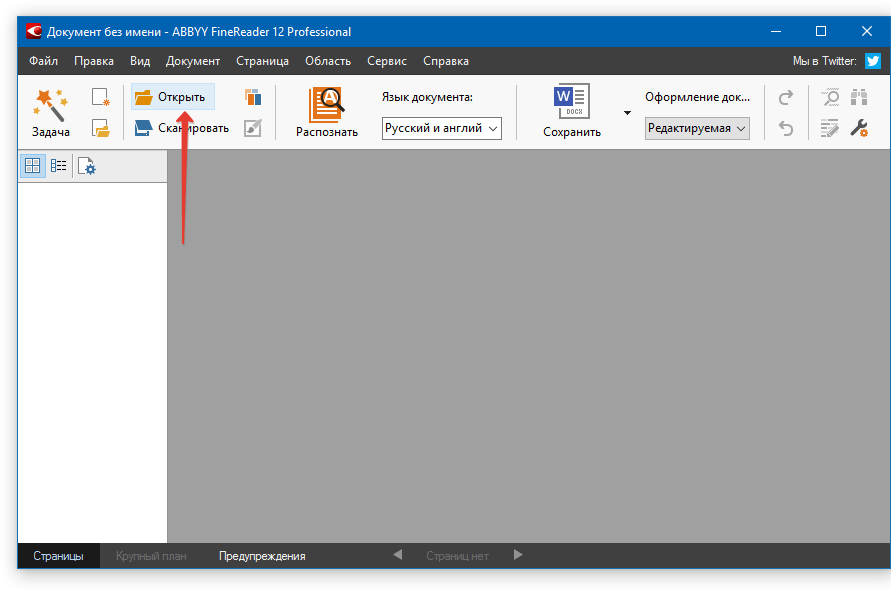
8. Изпълнение на програмата и изберете изходния документ.
Стъпка 2..
- Кликнете върху "бутона" Разпознае»Всичко в една и съща лента с инструменти и след известно време от дясната страна на главния прозорец, полезността ще покаже поле с текст, извлечен от сканирания документ.
- Можете да го копирате в клипборда и да вмъкнете ръчно в документа. Дума..
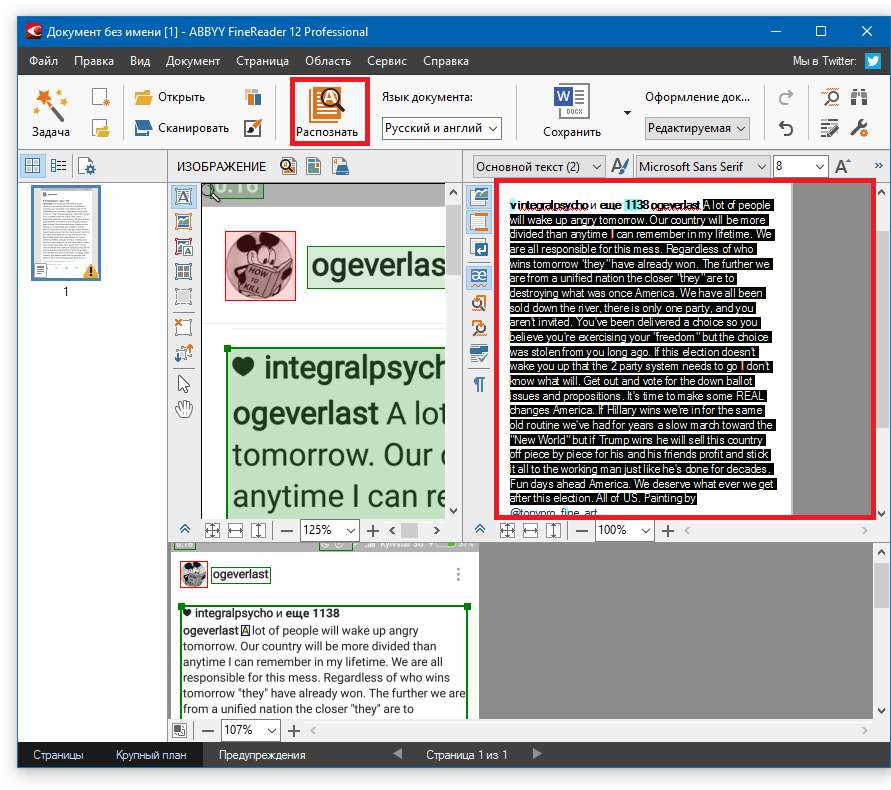
9. Преобразуване на документи и копиране на текст.
Стъпка 3..
- В случай, че в момента по редица причини не можете да стартирате редактора Майкрософт Уърд., в лентата с инструменти, кликнете върху бутона " Save."И в контекстното меню, което се появява, изберете първия ред" Запази като документ на Microsoft Word ...».
- В прозореца, който се отваря, изберете папката, за да запишете трансформирания документ.
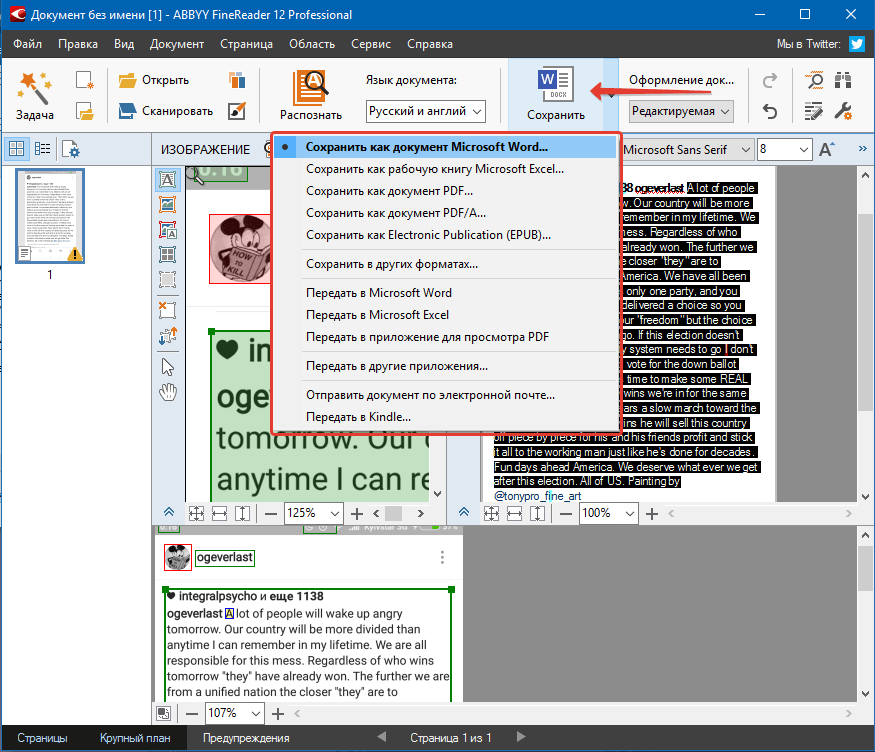
Изображение 10. Запазване на завършен документ към компютър.
Трансформираният документ може да бъде отворен за редактиране на версии. Microsoft Office Word 2003, 2007, 2010, 2013, 2016.
