
R-Studio програма: Как да изтеглите, използвате, възстановявате изтрити файлове - стъпка по стъпка инструкции за възстановяване
Статията ще ви каже как да използвате програмата R-Studio.
Навигация
Този, който е използвал дълго, компютърът знае добре, че няма абсолютна гаранция за безопасността на всички файлове на твърдия диск. Можете да загубите важна информация на компютър чрез различни обстоятелства: твърд диск е паднал, файловете се изтриват по погрешка, вирусна атака и др.
Не е толкова страшно, ако загубим музикален албум или филм, който по-късно не е трудно да изтеглите от интернет. Но какво трябва да направя, ако важни текстови файлове, теза, доклади и друга ценна информация изчезват от компютъра? Не трябва да съжалявате за дълго време и горчиво?
Не веднага се отчайвайте. В този преглед говорим за програмата " R-Studio.", Което ще ви помогне да възстановите информацията, загубена по-рано на твърдия диск, и също така да научите всичките му способности.
Възстановяване на отдалечени файлове с "R-Studio"
Основната функция на програмата " R-Studio."(Изтегляне на това връзкаШпакловка Изтеглете торент тук) Това е възстановяването на отдалеченото от компютъра или от светкавицата с данни. Изтеглете и инсталирайте програмата (има руски интерфейс) и следвайте това ръководство:
- Така че, стартирайте програмата. За да започнем, трябва да сканираме дяла на твърдия диск, на който преди това е бил съхранен нашият отдалечен файл. Ние разпределяме този раздел в програмния прозорец (вижте снимка на екрана) и кликнете върху върха на " Показване на съдържанието на диска».
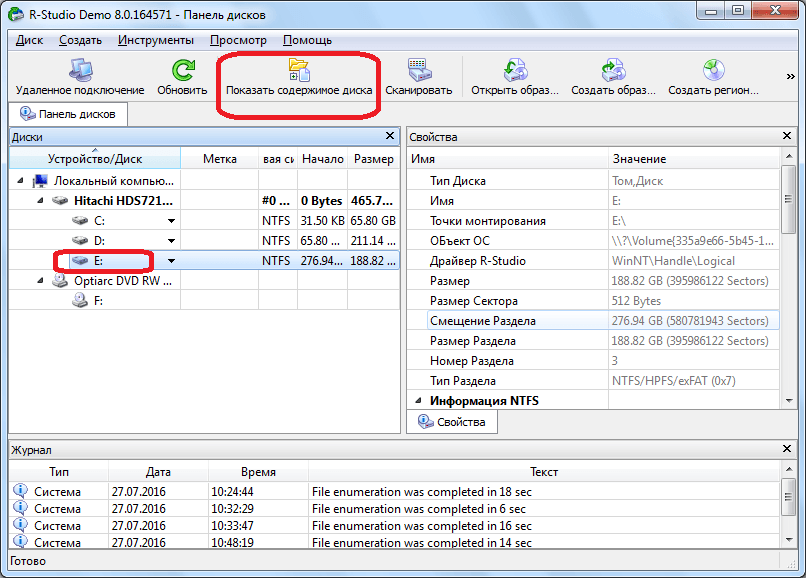
Възстановяване на отдалечени файлове с "R-Studio"
- Сега чакаме, докато процесът на сканиране на нашата секция приключи
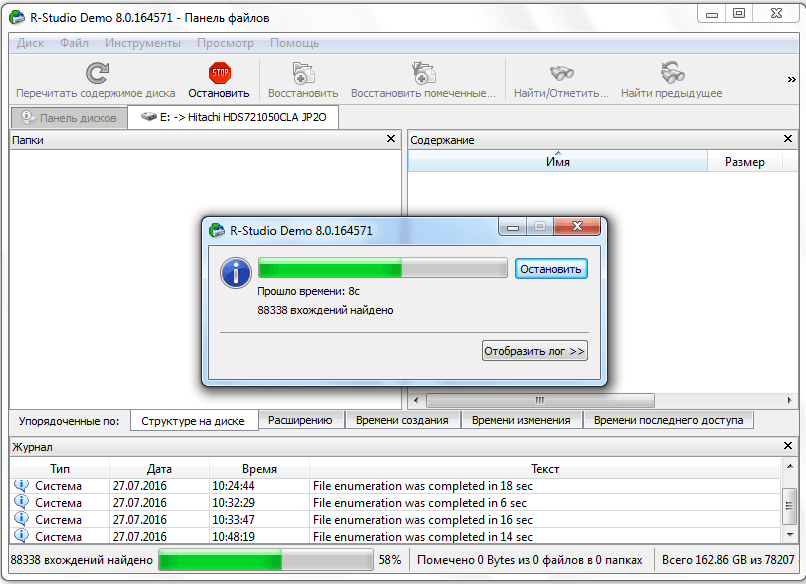
Възстановяване на отдалечени файлове с "R-Studio"
- Когато сканирането приключи, програмата ще представи списък на всички файлове и папки на вашия компютър, сред които също ще бъдат показани и отдалечени. Отдалечените папки и файлове ще бъдат маркирани с червен кръст, както може да се види в екрана. Сега трябва да поставим магаре близо до отдалечения файл, от който се нуждаете и кликнете върху върха на " Възстановяване на маркирани».
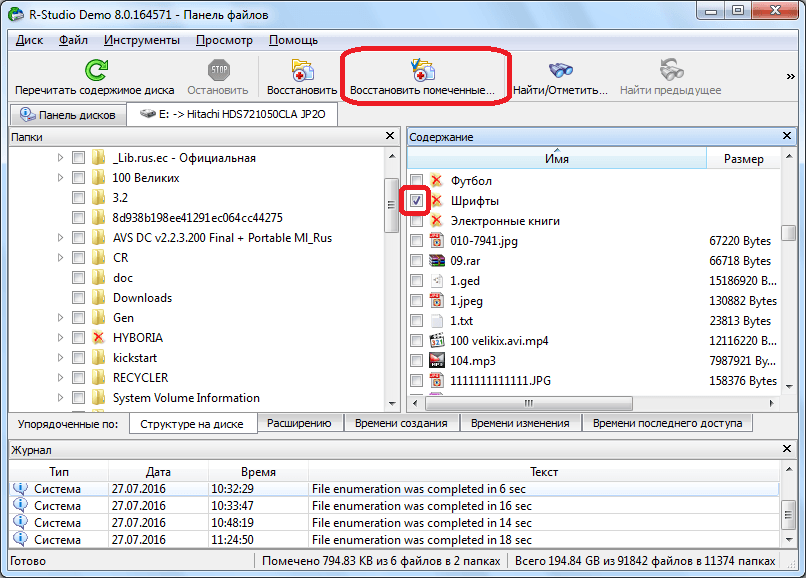
Възстановяване на отдалечени файлове с "R-Studio"
- След това прозорецът се отваря с предложението за задаване на параметрите за възстановяване. Досега оставете всички настройки по подразбиране, посочете само папката на твърдия диск, където ще запазим файла, който възстановихме. След това кликнете върху бутона " Да", Изпълнявайки процеса на възстановяване.
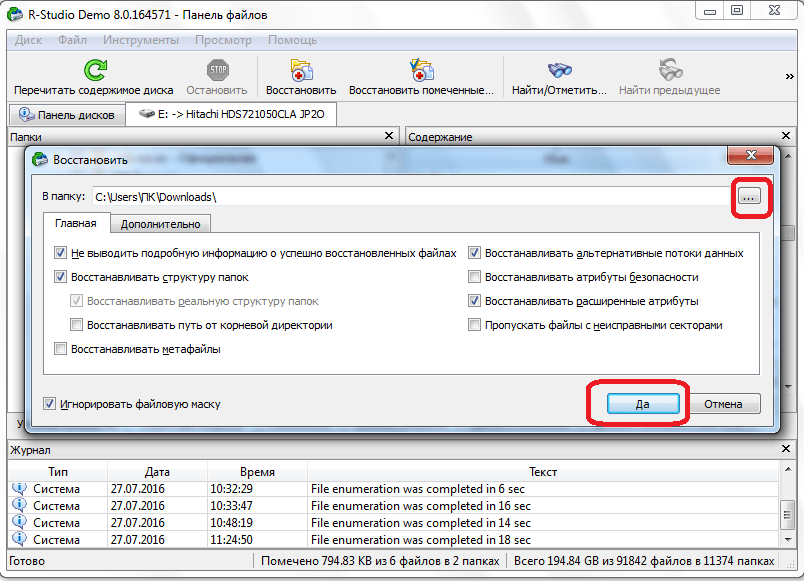
Възстановяване на отдалечени файлове с "R-Studio"
- В резултат на това файлът ще бъде възстановен и запазен в зададената от вас папка. Заслужава да се отбележи, че в безплатната версия на програмата можете да възстановите само един файл с тегло до 256 KB в една сесия. В платена версия можете да възстановите произволен брой файлове и папки с всякакъв размер.
Възстановяване на отдалечени файлове с помощта на "R-Studio" от подписи
Често при сканиране според горната инструкция " R-Studio.»Не намира файловете, изтрити от твърдия диск. Можете да обясните дълго време защо това се случва. Но ние ще казваме по-лесно, някои отдалечени файлове са били преди това в определени сектори на твърдия диск, но по-късно друга информация е записана в същите сектори. Така алгоритъмът за търсене беше счупен. Ето защо, тук трябва да прибегнете до друга версия на сканиране - според подписите.
В този случай ще имаме пълноправна работа, за да възстановите файловете или папките:
- Ние разпределяме желания дял на диска и кликнете върху " Сканиране»
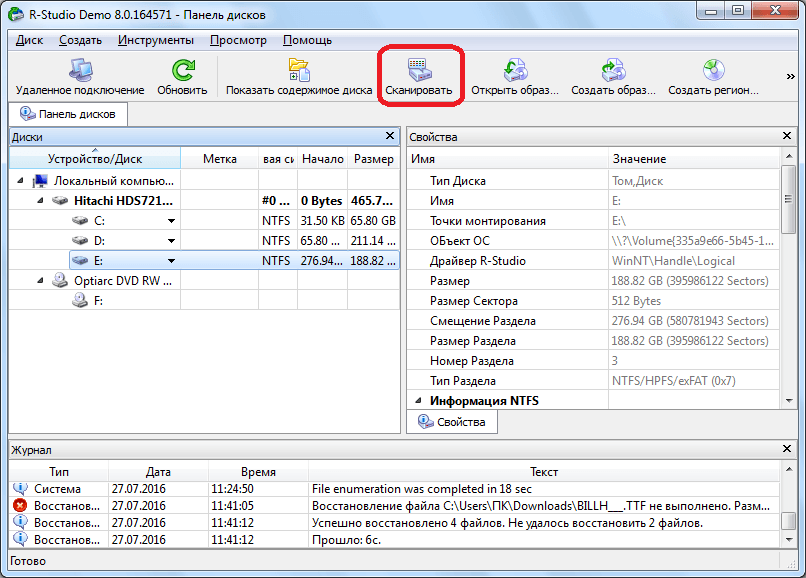
Възстановяване на отдалечени файлове с помощта на "R-Studio" от подписи
- Прозорецът ще се отвори с предложението, за да зададете настройките за сканиране. Потребителите, които са добре запознати по този въпрос, ще могат лесно да инсталират своите настройки тук. Но ако сте нов, тогава е по-добре да не правите никакви промени и да използвате настройките по подразбиране - това ще бъде достатъчно. Просто кликнете върху бутона " Сканиране».
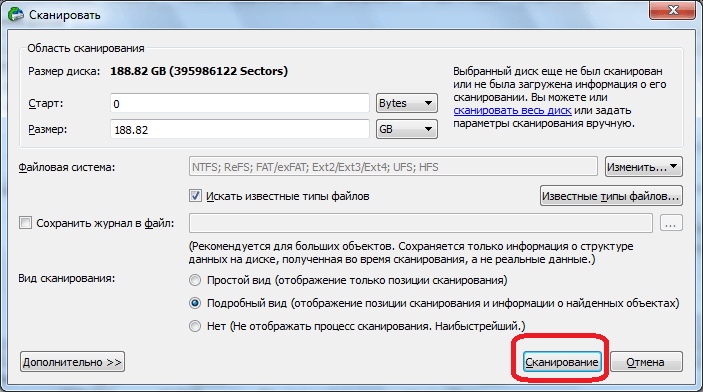
Възстановяване на отдалечени файлове с помощта на "R-Studio" от подписи
- Сега отидох в процеса на сканиране. Това ще отнеме много време, тъй като взехме по-подробна и гарантирана версия на търсенето на отдалечени файлове.
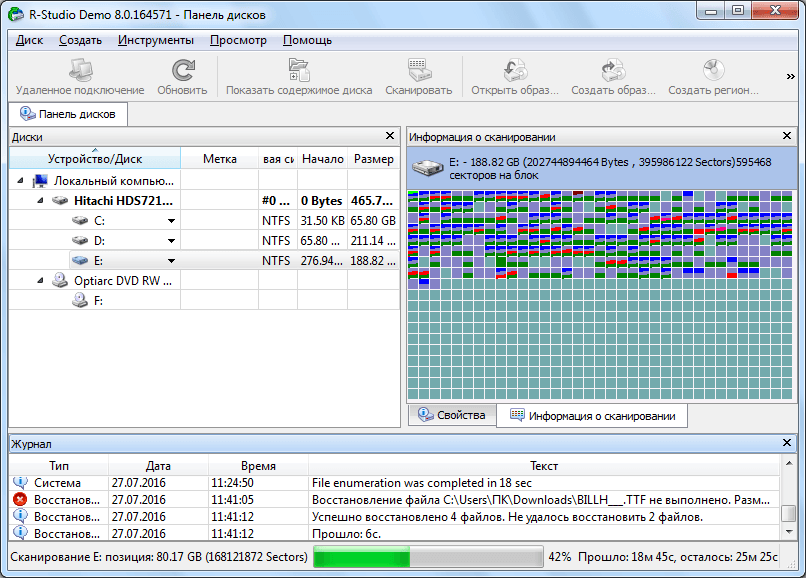
Възстановяване на отдалечени файлове с помощта на "R-Studio" от подписи
- Когато този процес приключи, кликнете върху лявата страна на прозореца на програмата до " Намерени от подписи».
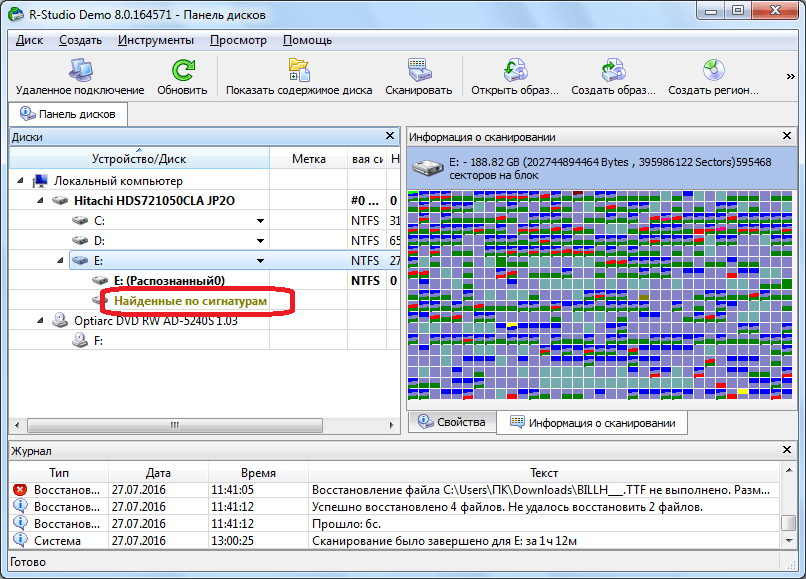
Възстановяване на отдалечени файлове с помощта на "R-Studio" от подписи
- След това кликнете върху дясната част на програмния прозорец на елемента, посочен в екрана
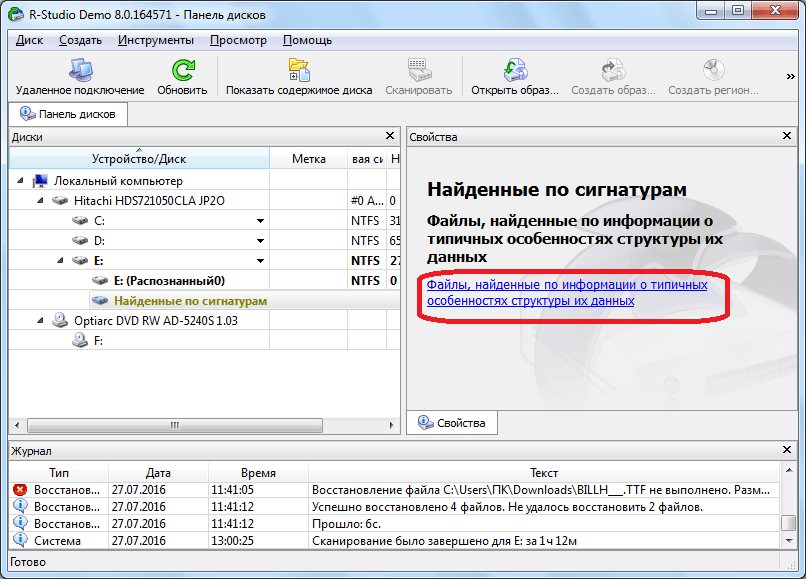
Възстановяване на отдалечени файлове с помощта на "R-Studio" от подписи
- Ще се появят обработка на данни и скоро ще видите списък с групирани папки по вид файлове в тях (аудио, видео, архиви и др.).
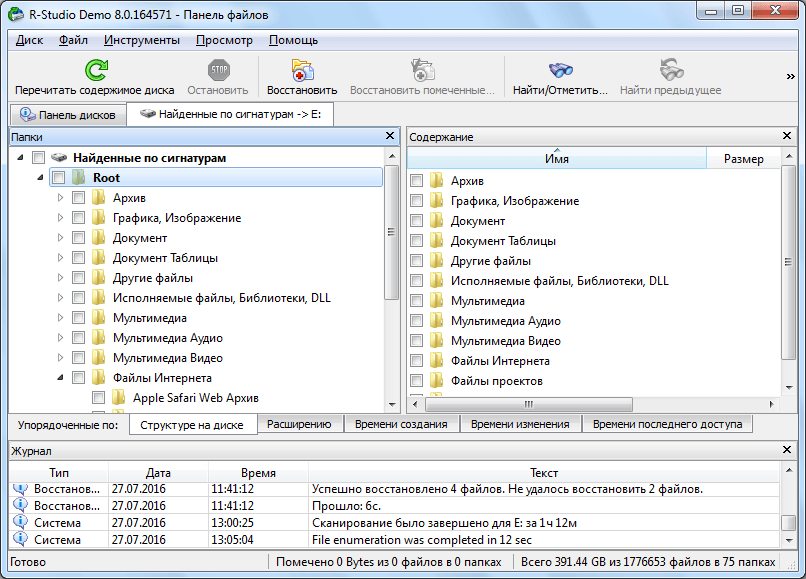
Възстановяване на отдалечени файлове с помощта на "R-Studio" от подписи
- Файловете, намерени по посочения начин, ще бъдат представени с изгубени имена, за разлика от предишната версия на сканиране. Но ще намерите още много файлове. Само сега трябва да стартирате всеки файл, за да разберете каква информация съдържа. Най-лесният начин да търсите файлови разширения - ако търсите текстов документ, съответно, погледнете всички текстови файлове. Също така с аудио / видео съдържание. Когато намерите желания файл, поставете отметка в него и кликнете върху горната част на " Възстановяване на маркирани».
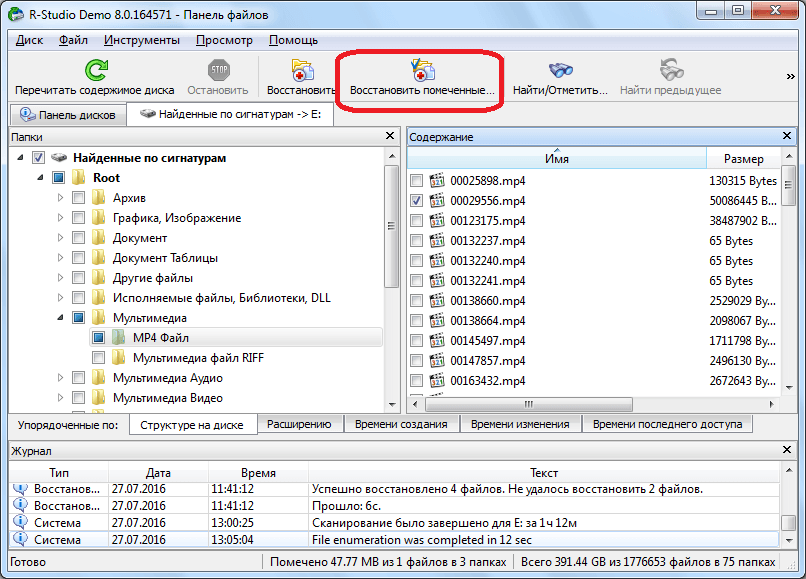
Възстановяване на отдалечени файлове с помощта на "R-Studio" от подписи
Редактирайте данните за диска с помощта на R-Studio
Програма " R-Studio.»Не само може да възстанови загубените данни на диска, но ще ви помогне и редактирате данни за диска. За да направите това, програмата, вградена в шестнадесетичен редактор. За да редактирате, трябва да направите следното:
- Щракнете с десния бутон върху желания файл и кликнете върху " Изглед-редактор».
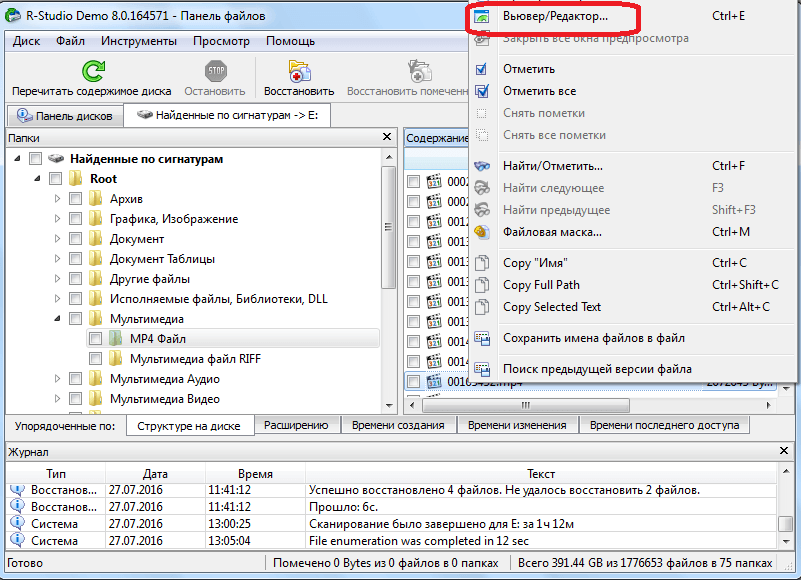
Редактирайте данните за диска с помощта на R-Studio
- След това ще отворите редактора. Струва си да се отбележи, че само експерти могат да работят в нея, така че ако сте нови, тогава ние предоставяме тази информация само като запознаване с програмата.
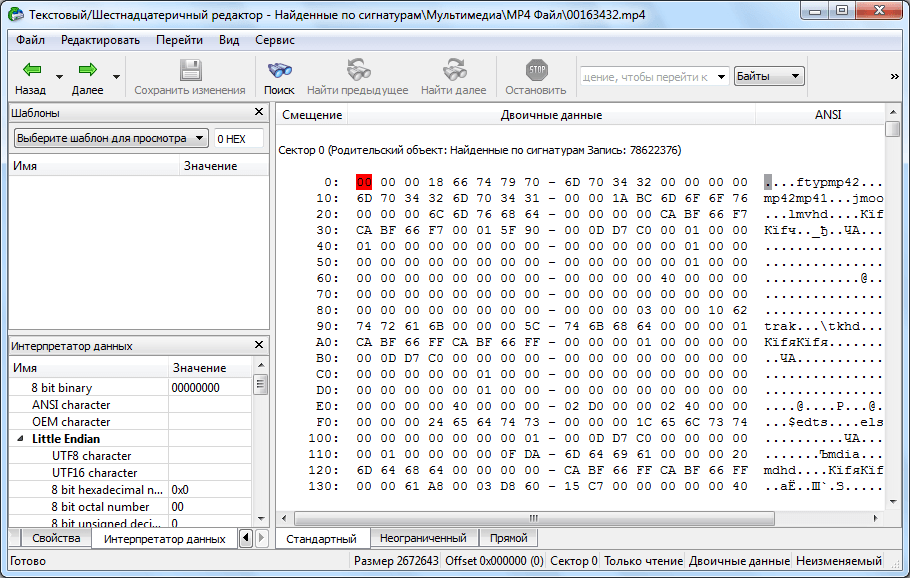
Редактирайте данните за диска с помощта на R-Studio
Създайте изображение на диска с помощта на "R-Studio"
С помощ R-Studio."Можете също така да създадете изображение на твърд диск или някоя от неговата директория. Ще бъде полезно, например, когато трябва да архивирате диска си.
За да създадете изображение на диска, направете следното:
- Щракнете с десния бутон върху диска, дисковия дял или друг обект и в менюто, което се отваря, кликнете върху " Създайте изображение».
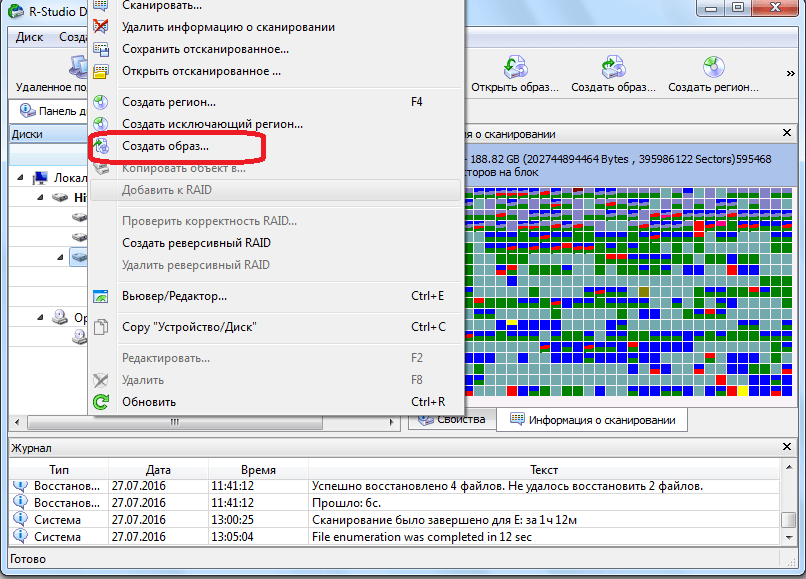
Създайте изображение на диска с помощта на "R-Studio"
- След това прозорецът ще се отвори, за да настроите процеса по вашата преценка. Можете да оставите всички настройки по подразбиране и да зададете само мястото за съхранение на изображения на диска. Най-добре е, че това е флаш устройство. След това кликнете върху " Да- И очаквайте да завършите операцията.
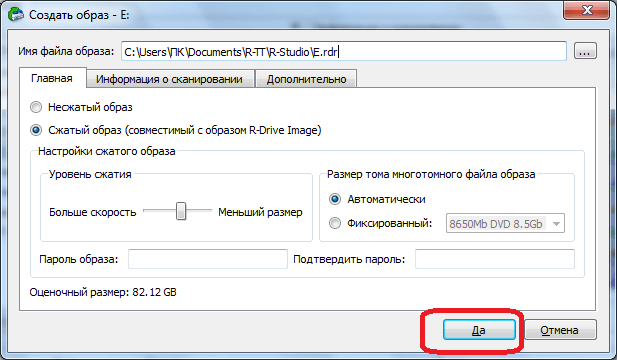
Създайте изображение на диска с помощта на "R-Studio"
Видео: "R-Studio" - Възстановяване на отдалечени файлове
