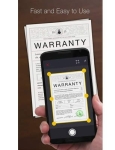
Програма за сканиране и разпознаване на документи и визитки за Android: Как да изтеглите и инсталирате?
Често трябва ли да носите документи със себе си? Забрави за това! Запазете всичко необходимо на вашия смартфон. За да направите това, трябва да инсталирате скенер.
Навигация
Дори, въпреки високото развитие на високите технологии, прости документи на хартия все още не са загубили значение. В допълнение, ръчният подпис и печат в лична среща е най -доброто потвърждение.
Но ако само оригинален документ на хартия има правна сила, тогава за да проучите съдържанието му, можете да направите копие. И чудесно място за съхранението му е компютър с достъп до интернет. Единственият недостатък е, че е необходимо да се дигитизира предварително документа и скенерът може да не е близо.
За бизнесмени, които работят с много хартиени документи, някои разработчици са създали мобилни скенери. Тези малки устройства могат бързо да направят копие от формат A4 и с добро качество. Но такива устройства са често срещани сред тясна категория хора, тъй като те могат да сканират само отделни листове.
Следователно, за рядко сканиране на дома е по -добре да използвате камерата на смартфон. Въпреки че всяка камера може да се справи с тази задача, но телефонът ни почти винаги е под ръка.
Главна информация
За смартфони с Android OS в магазина за приложения можете да намерите много различни мобилни скенери. Основната задача на всеки от тях е да снимам снимка на документа и да го запазите във формата PDF или JPEG. По правило за това се използва системна камера, въпреки че някои програми имат своя собствена с допълнителна функционалност.
След като се направи снимката, ще ви бъде предложена функционалност за настройка на сканиране - завъртане, подрязване, промяна на фона, настройка на контраст и цвят и т.н. След края на работата с появата на документа, той може да бъде поставен в облак, например Google Docs, SkyDrive, Evernote и т.н.
За съжаление, не всички приложения имат такива функции. Разбира се, всеки може да създаде копие и да го изпраща по пощата, но ако има някои части, става наистина удобно да използвате приложението. Единствената характерна характеристика на всички приложения е плащането, тоест, за да се получи повече функции и възможности за плащане. Това включва високо качество на изображението, снимане без ограничения на страниците, сканиране на „пакета“ от документи, възможността за изтегляне на сървъра и т.н.
Cam Scanner
Това приложение е едно от най -добрите в своята област. Той дължи популярността си на прост и разбираем интерфейс, добра обработка и широка функционалност дори в безплатна версия.

В основния прозорец можете да видите изображения, разпръснати по тагове. Техният набор може да бъде редактиран чрез диспечера: Добавяне, премахване или промяна на местоположението. При наличието на голям брой изображения, благодарение на таговете, търсенето на необходимите документи става много по -лесно.
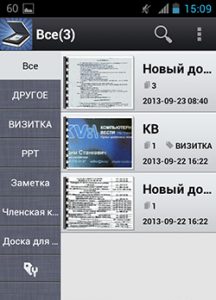
Зареждащи документи
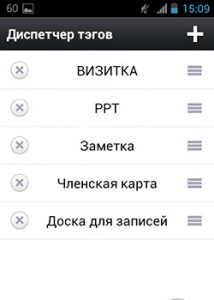
Документи за сканиране
Ако имате достъп до интернет, тогава Camscanner ще ви предложи да разтоварите готови изображения в едно от съоръженията за съхранение в облак, но има един нюанс. Evernote и SkyDrive Storage са достъпни за използване само седем дни.
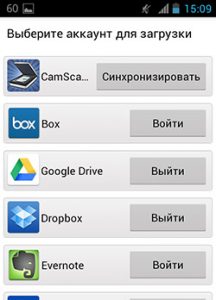
Разбира се, няма толкова много настройки за приложения, ние ще дадем само основните опции: автоматично резитба, когато сканирате документи с „пакети“, високо качество на готовите документи, възможността да изберете приложението за използване на камерата и автоматично подобрение на изображения. Въпреки че, дори и да сте направили пакет с автоматична обработка, винаги можете да видите оригиналното изображение и да конфигурирате начина, по който се нуждаете.
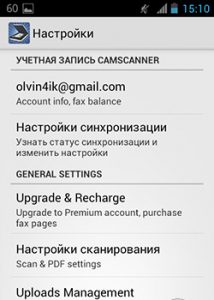
Camscanner за Android
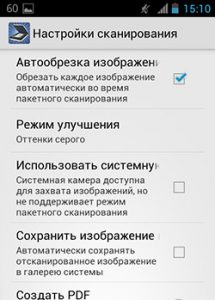
Как да използвам Camscanner за Android?
По подразбиране CamScanner използва приложението си за камера. Той се различава от стандартния от възможността за включване на мрежата, използването на електронно „ниво“ и наличието на превключване на пакетен режим на редовно. За съжаление, звукът на затвора не може да бъде изключен. Можете също да активирате системната камера в настройките, но тогава няма да е възможно да използвате снимане на пакети.
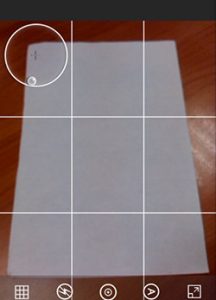
Как да сканирате документ на Camscanner за Android?
Приложението има добре приложен процес на подстригване. По правило границите на документите се определят от самото приложение и почти, винаги без грешки.
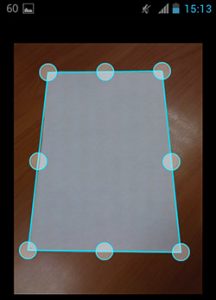
Къмпинг на границите в заявлението на Camscanner за Android
След това започва не по -малко важният етап - обработката. Най -доброто свойство на всеки мобилен скенер е възможността за изпращане на полученото копие за отпечатване. Препоръчва се да направите това без специално натоварване на патрона на принтера. За да направите това, почистете фона на изображението от излишък. Включете режима "B/B документ" И Camscanner ще изпълни перфектно своята задача.
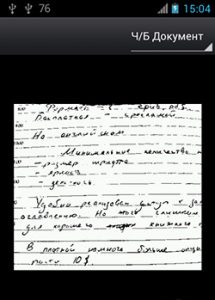
Сканиране на черно -бели документи Camscanner за Android
За разлика от някои аналози на скенер CAM, той има функция за снимане на пакет. Но има недостатък. Всеки PDF файл получава воден знак, който се премахва само в платена версия.
Между другото, Camscanner поддържа оптично разпознаване на текст (OCR). Но както показа практиката, само руският се поддържа от езици, а също и че текстът е разпознат, картината трябва да има най -високо качество. Следователно, за тези цели е по -добре да използвате Google Drive или други приложения на трета страна.
Как да работя със скенер CAM?
Работният прозорец има две зони. Основният е предназначен да стартира ново сканиране. Отстрани е панел с маркери, които могат да се използват за различни документи. В последния параграф има настройка на маркера, при която можете да премахнете ненужни думи, така че приложението да е възможно най -удобно.
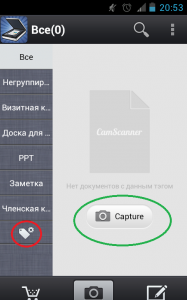
Основният екран на Camscanner
В горната част има икона за търсене и допълнителни настройки. Последният има много различни функции. Тук можете да конфигурирате сканиране, автоматична обработка и също така да посочите пътя, където документът ще бъде запазен. Настройките също имат функция за синхронизация с други джаджи, както и облачно съхранение, където ще се съхраняват готовите документи. Всичко се запазва във формат PDF или JPG.
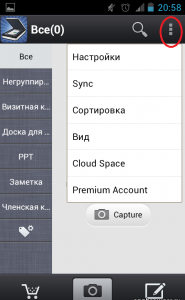
Контекстно меню Camscanner
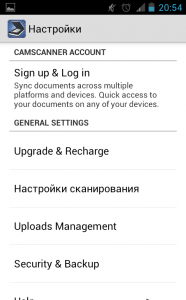
Как да конфигурирам CamScanner?
Как да сканирам документа?
В основната зона щракнете върху "Улавяне" С икона на камерата. След това можете да изберете да снимате документ за обработка или да редактирате готова снимка от галерията. Ако искате да направите снимка на документ или част от него, тогава просто въведете камерата на желания обект и натиснете клавиша за снимане. Програмата ще определи границите, с които можете да се съгласите или да направите своя собствена.
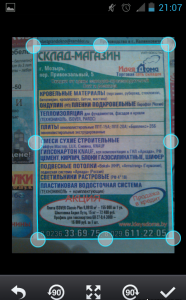
Camscanner Auto -строителство
Camscanner ще бъде подрязан със снимка, която може да бъде редактирана чрез бутона за настройки. Когато документът бъде запазен, той ще бъде запазен в основната зона.

Настройки на Camscanner
Избирам "Пакетен режим" За снимане на няколко документа, които автоматично се съхраняват с възможността за обработка. В такава ситуация ще имате документ на няколко страници.
Всеки нов документ може да бъде преименуван, прехвърлен в определена група, да зададе маркери и да изпрати етикет на главния екран. Документите могат да бъдат изпращани за отпечатване, по факс или облачно съхранение, където те ще бъдат толкова, колкото ви е необходимо.
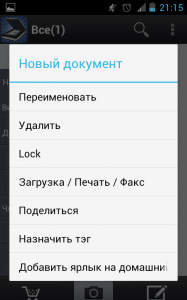
Меню на Camscanner
И така, тази програма е задължителна за работа с документация, която ще бъде полезна за ученици, ученици, бизнесмени и т.н. Сега винаги ще имате малък скенер със себе си.
