
Защо хромът на браузъра на Google не се отваря на компютър, лаптоп, не работи по телефона: какво да прави?
Статия за причините за невъзможността за стартиране на браузър на Google Chrome, опции за включване на браузър.
Навигация
Google Browser Chrome. Характеристики
Google Chrome, удобен, защитен браузър, използван в мрежата.

Google Chrome е браузър с големи възможности!
Качествени характеристики на браузъра:
- огромна производителност. Извършва ускорена работа в мрежата. Лесно се отваря от пространството на работния плот на всяка версия Windows, включително, Windows 7, стартира приложения с всякаква сложност.
- комфорт. Интерфейсът не е сложен, функциите се разпределят практически.
- висока защита. Браузър Google Chrome Той има вътрешни защитни функции от мрежови измами, спам, влияние на злонамерени сайтове и много други негативни действия при работа в мрежата.
- тайна. Браузърът контролира входа на личните данни при работа в мрежата, защитава E -Mail.
- олицетворение. Има много опции за настройка на браузъра поради специализирани характеристики, приложения, разширения, налични в мрежата.
- достъп до системата. Работя в Google Chrome, Използвате отметки, списание за посещения, историята на посещенията, настройки на всяка джаджа, а именно; Компютър, таблет, лаптоп, мобилно устройство.
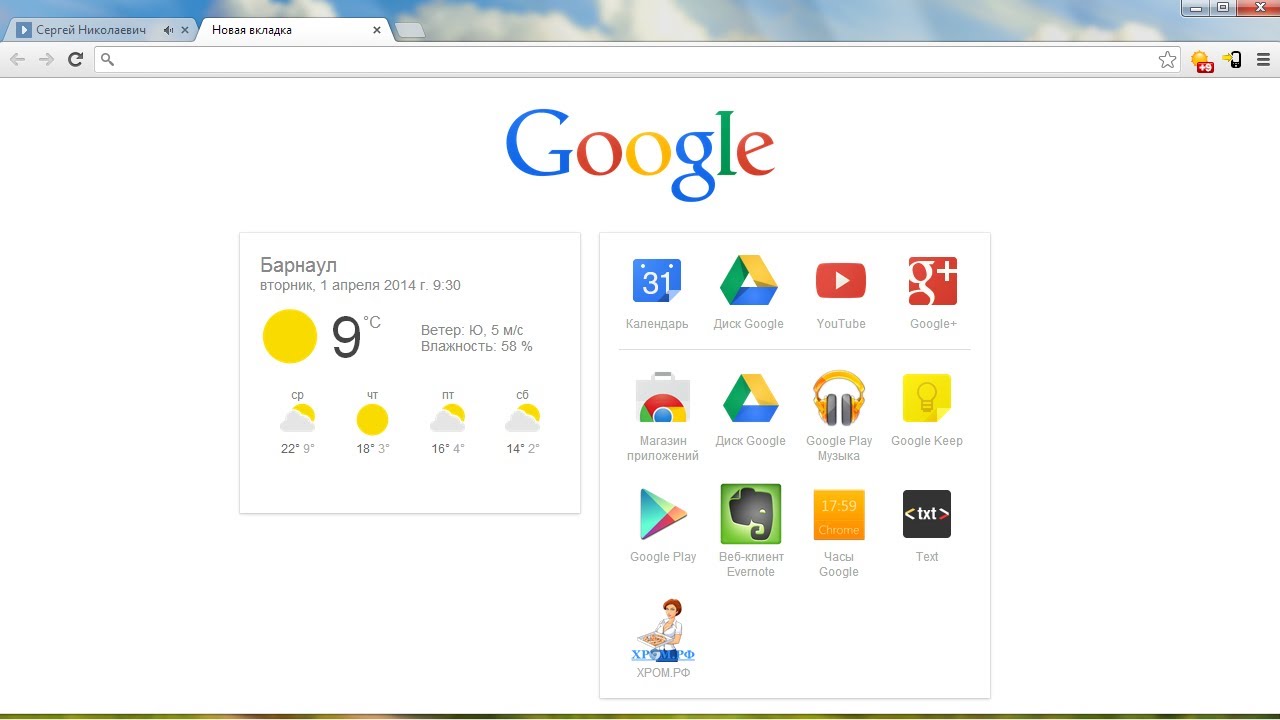
Начало Google Chrome на компютър
Има моменти, когато Google Chrome Не се зарежда на вашия компютър. По -долу ще разгледаме причините и тяхното премахване на компютъра Windows 7
Защо Google Chrome не започва от Windows 7? Причини
Причините за спиране на старта или работата могат да бъдат както следва:
- вируси, проблеми на софтуера на този компютър.
- не е настроен на защитната стена.
- нарушаване на системните файлове.
- хакерски потребителски акаунт.
- малко количество компютър на компютър.
Действия за премахване на причините и стартиране на Google Chrome на Windows 7
Вариант за действие при наличие на вируси:
- използвайте антивирусната програма с най -новото зареждане и допълнителна програма за работа за решаване на типични задачи на операционната система.
- вижте модулната система на браузъра, като въведете фраза в лентата за търсене хром: // конфликти/, след това чрез натискане на клавиша "ДОБРЕ". На страницата, която се отвори, ще видите известие за проблема с компютърен софтуер. Ако това е програма, тя трябва да бъде внимателно елиминирана.
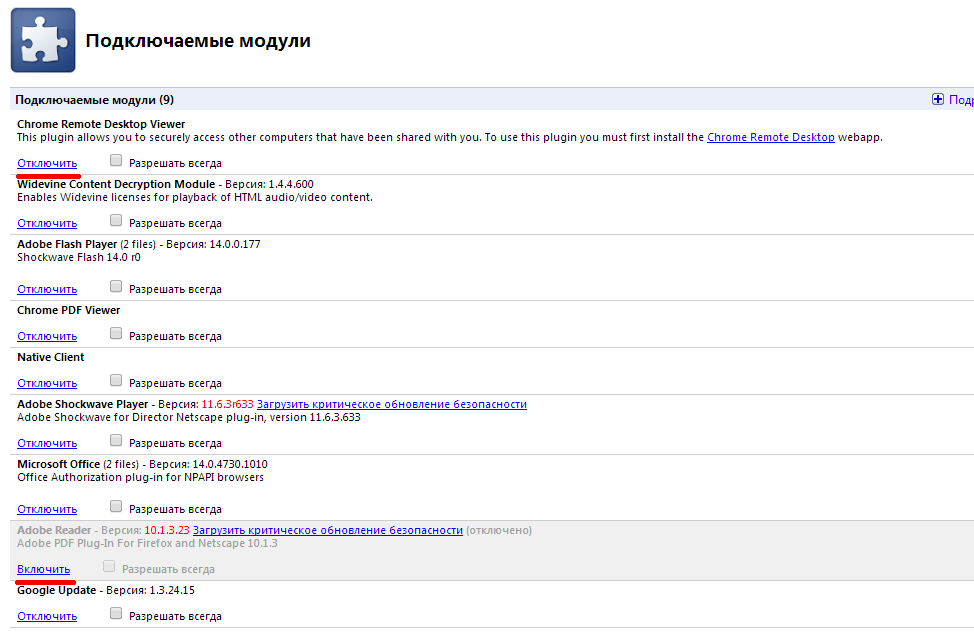
Модули на браузъра Hugl Chrome
Опция за действия с неконфигурирана защитна стена:
Тъй като защитната стена създава определени брави от някои програми, трябва да направите следното:
- отворете защитна стена или антивирусна програма.
- поставете браузър Google Chrome в списъка.
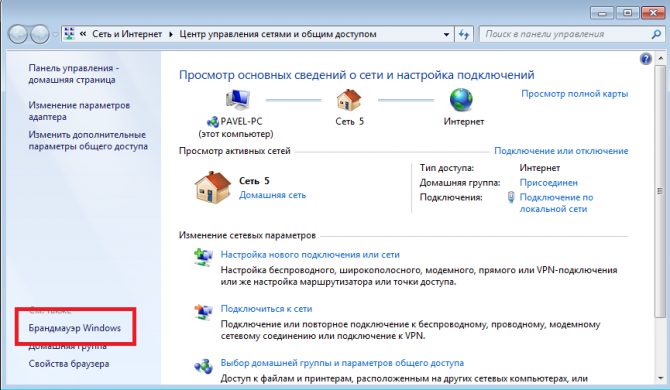
Отваряне на BrandMauer, Google Chrome вмъкване в списъка
Опция за действие за нарушаване на системните файлове (рядък случай):
- повтаряща се пълна инсталация на браузър Хром На вашия компютър (опция № 1).
- инсталиране на системата за последния период от време, обратно (вариант № 2).
Вариант № 2 (още)
- натиснете клавиша "Старт".
- изберете меню „Всички програми“.
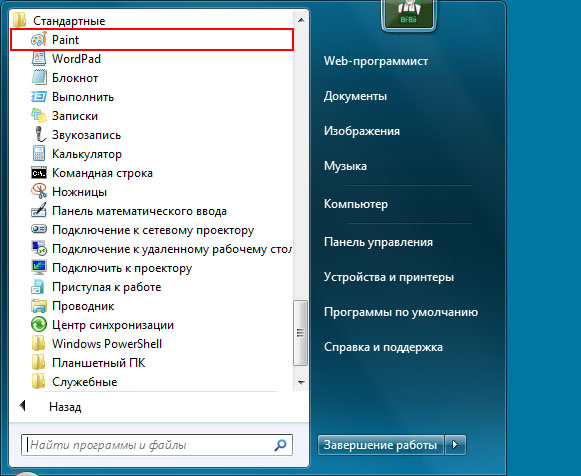
Меню "Всички програми"
- изберете подменю "Стандарт."
- кликнете върху линията "Обслужване."
- натиснете клавиша "Възстановяване на системата".
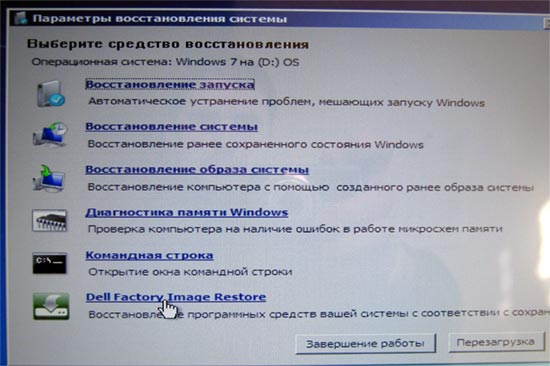
Опция за офис, меню "Възстановяване на системата"
- избираме датата, в която браузърът е бил в нормално работно състояние.
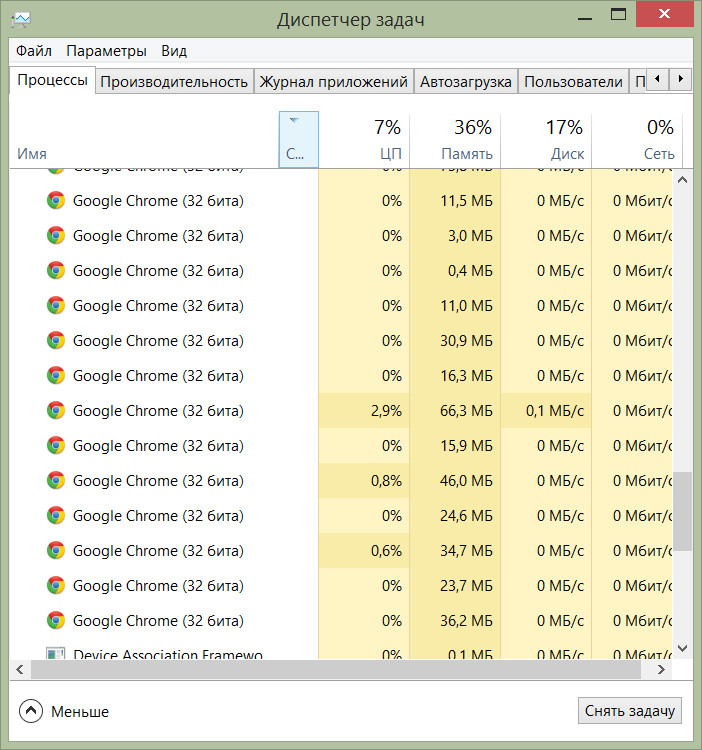
Изборът на датата на нормалното работно състояние на браузъра
- ние действаме според намеците на системата за възстановяване.
Опция за действия при хакване на акаунт в Хром:
- преди следващите действия направете копие на папката на профила на един от системните дискове
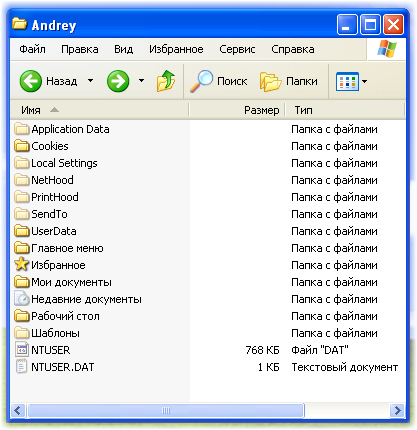
Избор на папка на профила в списъка, който се отвори
- въведете специален адрес за версията Windows 7, в следната форма:
%LocalAppData%\\ google \\ chrome \\ - извадете папката на профила, докато се отдалечите всички атрибути на профила, но вече трябва да имате копие на папката.
Опция за действие за малко количество компютърна RAM
- затворете всички програми и се редува, изключвайки текущите приложения.
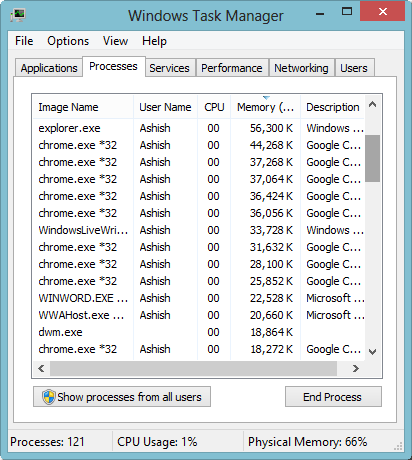
Диспечер на задачи, възпитание на приложенията
Ако браузър Хром не започва нататък Windows 7, След всичко тествано, опитайте да приложите специален код без пясък. Необходимо е да се действа много внимателно, дори и не се препоръчва особено без наличието на близък програмист, така че тази опция трябва да се използва в най -екстремните случаи, когато е необходимо да се получи ценна, а не запазена информация.
Как да го направим?
- забелязваме знака Google Chrome На работния плот.
- активираме го с правилния ключ на мишката.
- натиснете клавиша "Имоти".
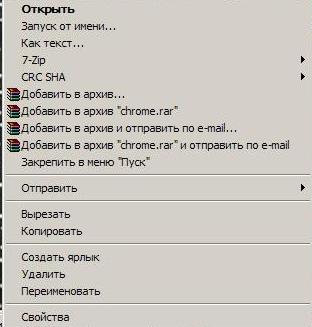
Натиснете клавиша „Свойства“ (по -долу)
- въвеждаме кода без пясък в редица "Предмет".
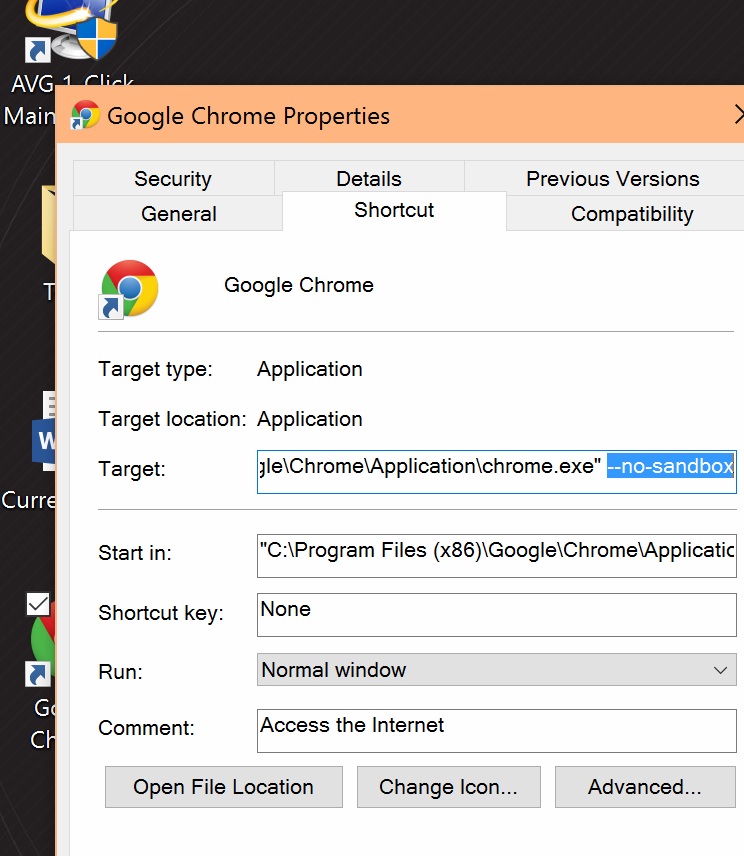
Въвеждаме кода без пясък в реда "обект"
- натиснете клавиша "Запазете".
- стартирайте браузър Хром.
Ако в същото време нищо няма да се получи, вземете всички важни данни от него по горния начин, отново го инсталирайте, така че да се стартира без използването на сложен код без пясък. Най -добрият вариант!
Късмет!

Отлична статия наистина помогна.
Опитайте се да инсталирате отново браузъра, това ми помогна