
Защо не работи на лаптоп, слушалките не са свързани, няма звук в слушалките: причини. Какво да направите, ако лаптопът не вижда слушалките?
Преглед на причините, поради които слушалките на лаптопа не могат да работят. Ръководство за решаване на проблема с липсата на звук в слушалките.
Навигация
Потребителите на стационарни компютри и лаптопи често са изправени пред ситуация, когато след свързването им с устройството за слушалки те откриват, че слушалките не възпроизвеждат звук. Този проблем може да бъде оформен от големи причини, които могат да бъдат разделени на две категории: софтуерни грешки и физически щети на слушалките.
В нашата статия ще се опитаме да вземем предвид всички възможни причини за отказ от слушалки на лаптопи, работещи с операционни системи Windows 7., 8 и 10, както и да предоставят инструкции стъпка по стъпка за премахване на този неприятн проблем.

Image 1. Вход не работи, гнездо за слушалки на лаптоп: Какво да правите? Защо в слушалките няма звук на лаптоп, само шум: причини какво да правя?
Защо не работи на лаптоп, слушалките не са свързани, няма звук в слушалките: причини
Преди да превключите към решаването на проблем с неизправност на възпроизвеждането на звука на лаптоп, е необходимо да се диагностицират причините за неговото възникване, което, както е споменато по-рано, има или софтуер или технически характер. За всичко по ред.
Проверка на здравето на слушалките и неговата правилна връзка
Етап 1.
- Когато срещнете неработещо периферно устройство, първоначално е необходимо да изключите неизправността му. В случай на слушалки, за да стане по-лесно. Свържете слушалката на друг компютър, смартфон или таблет и слушайте, дали слушалките играят звук. Ако всичко е в ред и идва звук, това означава, че физическото увреждане на слушалките се изключва и може да бъде преместено в следващия елемент.
Стъпка 2..
- В случай на абсолютно всички съвременни лаптопи и нетбуци има два идентични съединила, единият от които е предназначен за свързване на микрофона и втората за устройства за възпроизвеждане на звук (колони, слушалки). Тъй като тези съединители са почти близо един до друг, не е трудно да се направи грешка и включете щепсела в контакта на микрофона.

Изображение 2. Местоположение на звуковия жак за слушалки на лаптопи.
- Уверете се, че имате свързани слушалки в гнездото, на което е налице съответната икона или самата гнездо е боядисана в зелено. Конекторът на микрофона, като правило, винаги е назначен на червена сянка.
Стъпка 3..
- Много слушалки са оборудвани със специален звуков копче под формата на кутия с колело на кабела. Завийте колелото и се уверете, че звукът на слушалките не е деактивиран.
- Също така си струва да проверите силата на звука в самата операционна система, като кликнете върху съответната икона в долния десен ъгъл на работния плот. В някои случаи нивото на звука в системата може да бъде извадено автоматично.

3. Контрол на силата на звука върху слушалките.
В случай, че вашите слушалки възпроизвеждат звука на друго устройство, и гореописаните съвети за регулиране на нивото на звука не дадоха желания резултат, отидете на следващия раздел на статията.
Проверка на звуковия конектор на предния панел
Много стационарни компютри и някои модели за лаптоп имат допълнителни аудио съединители на предните панели, които често могат да бъдат деактивирани по подразбиране. Ако се опитвате да свържете слушалките през предния панел, трябва да изпълните следните стъпки, за да проверите:
Етап 1.
- В дясната страна на операционния панел щракнете върху иконата за настройка на звука, и отворете елемента в контекстното меню. Устройства за възпроизвеждане».
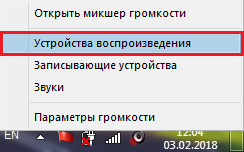
4. Стартирайте настройките за възпроизвеждане.
Стъпка 2..
- Уверете се, че слушалките ви присъстват в разгънения прозорец. Ако не са, щракнете с десния бутон върху свободното място в прозореца и в менюто, което се появява, маркирайте маркерите за бод " Показват изключени устройства"И" Показване на устройствата с увреждания».
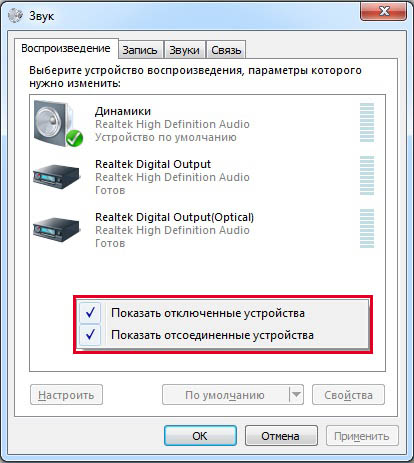
Изображение 5. Активиране на дисплея на прекъснатите аудио устройства.
Стъпка 3..
- След това щракнете с десния бутон върху слушалките, в списъка за разгъване, изберете линията " Имоти"И в следващия прозорец се уверете, че в раздела" Общ»Има низ" Предния панел 3.5 mm».
- По същия начин проверете микрофона от слушалките в раздела " Рекорд».
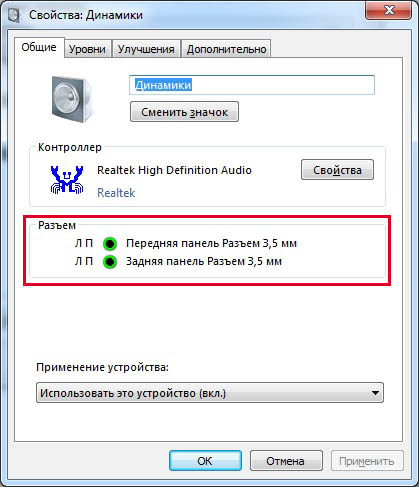
Image 6. Проверка на активността на аудио жака на предния панел.
Ако предният панел липсва, можете да го активирате чрез миксера на драйверите Realtek.в раздела " Динамика" Ако няма икона на иконата на смесителя на Realtek, можете да го намерите в " Контролни панели"След задаване на параметъра" Малки значки"В колоната" Изглед».
Също така активирате предния панел може да бъде и BIOS.Въпреки това, неопитни потребители са силно препоръчани да се откажат от този метод.
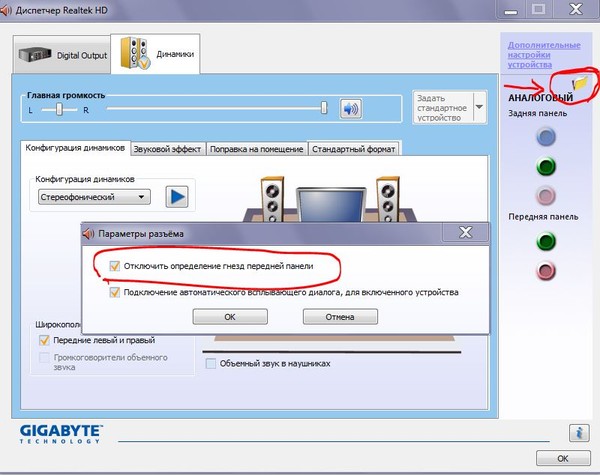
7. Активиране на предния панел през програмата Realtek.
Какво да направите, ако лаптопът не вижда слушалките с подходяща връзка?
Ако сте били убедени, че слушалките са правилно свързани с компютъра, тогава причината, поради която звукът не се играе чрез слушалки, е програмиран. Диагностицирайте и решавайте този проблем по следните начини.
Актуализиране на драйвери за звукова карта
Няма редки случаи, когато след инсталирането на нова операционна система потребителите са изправени пред ниско качество на звука или пълното му отсъствие. Причината за това може да бъде старите или липсващи аудио драйвери.
Като правило, в лицензирани версии на операционните системи Windows 7., 8 и 10 Когато се свързвате с интернет, се извършва автоматично търсене и монтаж на драйвери за всички периферни устройства, включително звукова карта. Въпреки това, ако това не се случи, можете да търсите актуализации на драйвера за звукова карта в ръчен режим. Това се прави, както следва:
Етап 1.
- Разгънете менюто " Start.", Изберете секция" Компютър"В прозореца, който се появява, кликнете върху произволно празно място десен бутон на мишката и в разширеното контекстно меню, кликнете върху" Имоти».
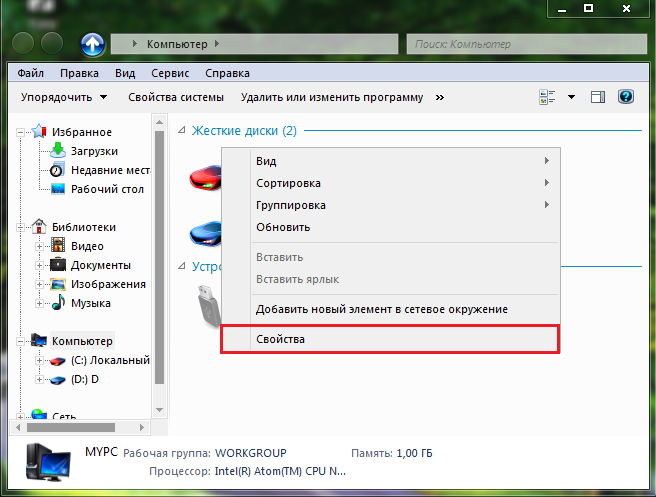
8. Отваряне на прозорец с информация за компютърните параметри.
Стъпка 2..
- Прозорецът ще се отвори с кратка информация за параметрите на компютъра и операционната система, в която, от лявата страна, ще бъде необходимо да кликнете върху раздела " Диспечер на устройствата».
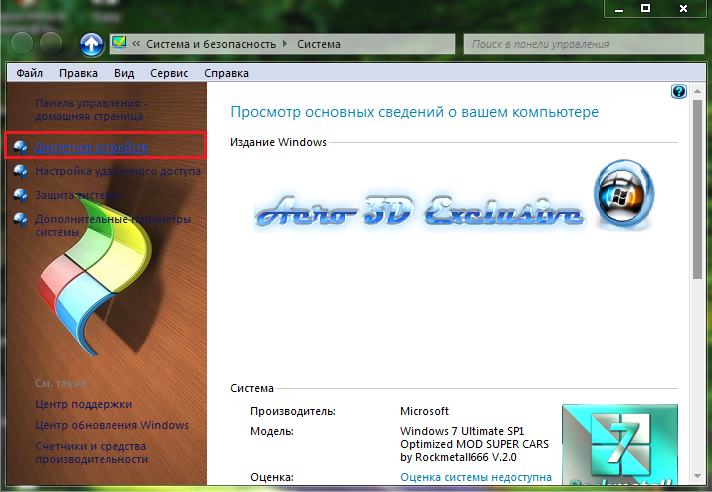
Image 9. Отидете на диспечера на задачите.
Стъпка 3..
- В разгънения прозорец трябва да оповестявате " Звукови, видео и игрални устройства"Кликнете с десния бутон върху звуковата си карта и след това изберете елемент" Имоти»В прозореца на контекстното меню, което се появява.
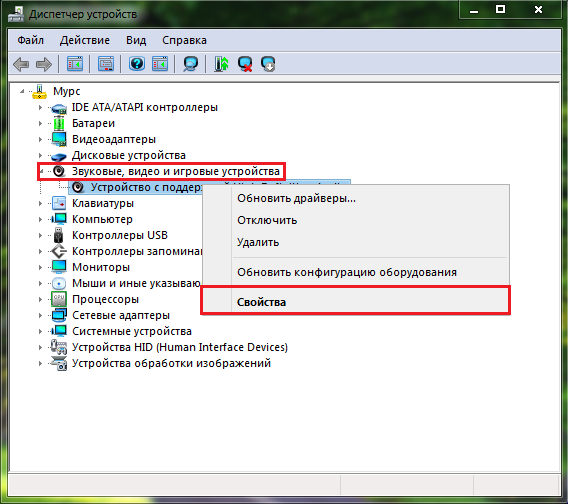
Image 10. Отваряне на свойствата на звуковата карта.
Стъпка 4..
- В малък прозорец, който се появява в раздела " Шофьор»Ще трябва да кликнете върху" бутона " Изтрий»За да деинсталирате съществуващата версия на драйвера, след което рестартирате компютъра.
- След това, по същия начин, трябва да въведете свойствата на звуковата карта и да кликнете върху "бутона" Опресняване»За да търсите последната версия на последната версия на водача и нейната чиста инсталация.
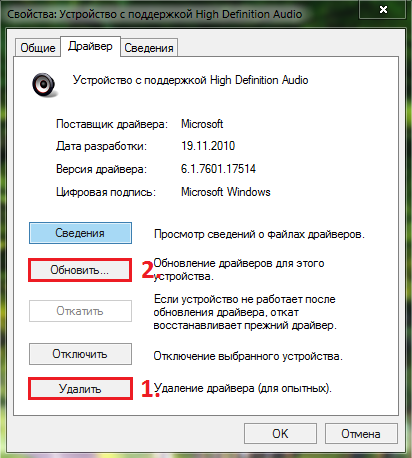
11. Извадете стария и инсталирате нов аудио драйвер.
След завършване на търсенето и инсталирайте драйвера, рестартирайте компютъра и проверете дали звукът се появи в слушалките.
Видео: Как да актуализирате драйверите на звуковите карти?
Компютърно сканиране за вируси
- Често злонамереният софтуер, който е паднал върху твърдия диск, може да попречи на правилната работа на някои процеси и системни услуги, които включват и възпроизвеждане на звука чрез колони или слушалки. Очевидно решение ще бъде пълно сканиране на компютър за вируси и тяхното отстраняване.
- Ако вашият лаптоп няма антивирус, можете да прибягвате до помощта на безплатна полезност Dr.web cureit.които могат да бъдат изтеглени от официалния уебсайт на разработчика на тази връзка. Не се изисква програмата да бъде инсталирана. Всичко, което трябва да направите, е да стартирате изтегления файл, да се съгласите с условията на лицензионното споразумение, кликнете върху бутона " Начало"И изчакайте завършването на процеса на сканиране.
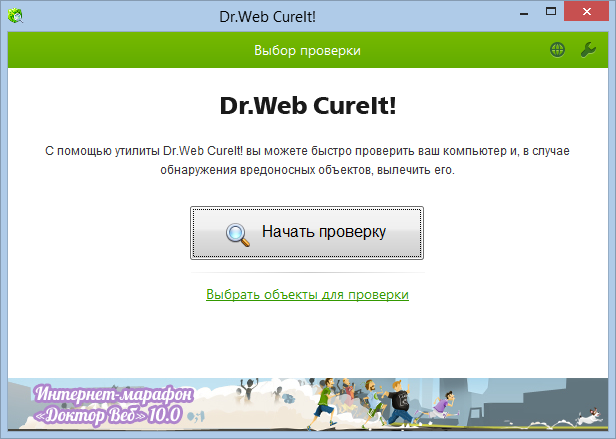
12. Помощна програма за проверка на компютър за вируси.
- След приключване на сканирането, полезността ще приложи препоръчаните действия до откритите заплахи (ще изтрие заразения файл, изпратете го на карантина или се опитва да се излекува). След това ще трябва да рестартирате компютъра и да проверите наличността на звука в слушалките.
Възстановяване на операционната система
Без своевременно тестване на компютър за злонамерен софтуер, който има твърд диск с вирус, успява да повреди системните файлове, които могат да бъдат възстановени само с операционната система да се върнат към по-ранното си състояние или да използвате пълно преиздаване. Нека оставим пълно преинсталиране в крайния случай и се опитаме да върнем системата до по-ранната си държава. Това се прави, както следва:
Етап 1.
- Разгънете менюто " Start.", Отворете списъка" Всички програми", След това намерете папката" Стандарт", И след това папката" Обслужване».
Изберете линия в нея " Възстановяване на системата».
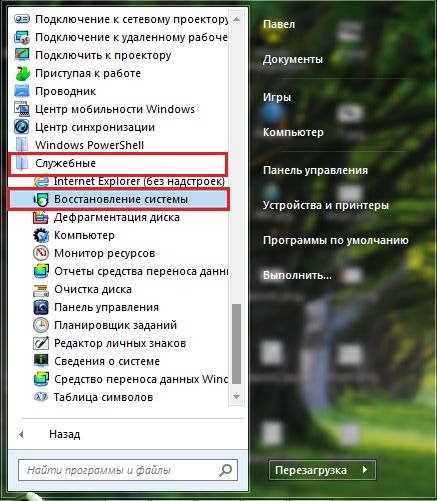
Изображение 13. Търсене на възстановяване на системата.
Стъпка 2..
- В прозореца, който се появява, кликнете върху бутона " Допълнително"И преди да се появи с контролно-пропускателни пунктове, за да върне операционната система към по-ранното състояние. Изберете най-подходящите и кликнете върху " Допълнително».
- Ако контролните точки в списъка липсват, проверете низ " Показват други точки за възстановяване».
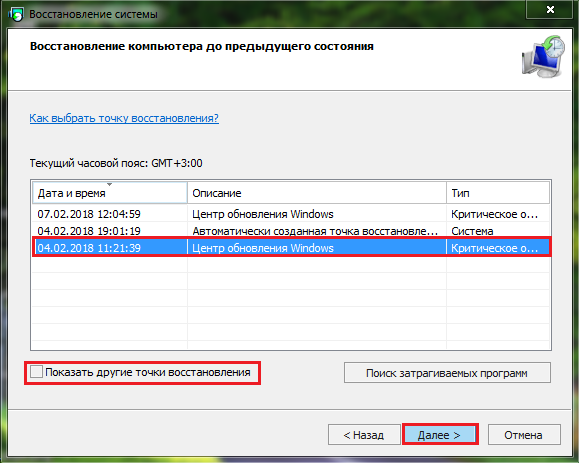
Изображение 14. Списък на точките за възстановяване на системата.
Стъпка 3..
- В следващия прозорец потвърдете коректността на избрания контролен пункт, като кликнете върху бутона " Готов».
- Ще се стартира възстановяването на системата, по време на което компютърът може да отиде на рестартиране няколко пъти.
- Продължителността на процеса на възстановяване зависи от силата на компютъра и степента на повреда на файловете. В края на възстановяването ще уведомите съответния предупреждение на монитора.
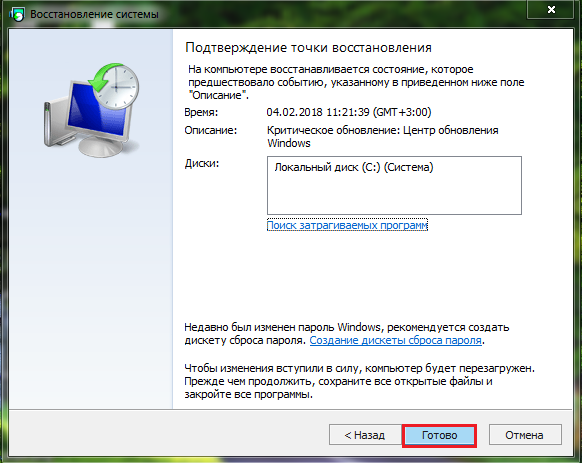
Изображение 15. Стартиране на системата Rollback.
Важно: Имайте предвид, че възстановяването влияе изключително и неговите файлове. Всички ваши документи, програми и игри ще бъдат запазени във формата, в която са били в момента на преминаване на контролната точка.
Видео: Как да свържете всички слушалки с Bluetooth към компютър?
Връщайки се към темата на правилните слушалки с лаптопа отделно, бих искал да кажа за свързването на Bluetooth слушалките. Проблемът в описанието на правилната връзка и настройката е, че слушалките от различни производители имат свои собствени настройки и пакети от драйвери и ако започнете да говорите за всеки от тях поотделно, след това за четене на този обем "литература" може да отнеме повече от един час.
Но, за щастие, има универсален метод за свързване на Bluetooth слушалки от всеки производител до лаптоп или стационарен компютър. Каним ви да се запознаете с него на видеото по-долу.
