
Разединяване на проследяването в Windows 10: 8 прости стъпки
В тази статия ще научите как да деактивирате проследяването на Windows 10.
Навигация
- Етап 2. Изключете използването на акаунт в Microsoft Account
- Етап 3. Промяна на настройките за конфиденциалност
- Етап 4. Променете настройките за безопасност
- Етап 5. Изключете Cortana и търсете в интернет
- Етап 6. Изключете параметъра „телеметрия“
- Етап 7. Настроихме браузър на Edge
- Етап 8. Преобразуване на акаунта на Microsoft в локален запис
- Видео: Как да деактивирам наблюдението на Windows 10?
Със сигурност знаете, че когато инсталирате операционната система на Windows 10, автоматично се превръщате в маршируваща цел за Microsoft, за която може да се каже, че доброволно и цялостно събирате вашите поверителни данни, включително пароли, заявки за търсене, приложения, история на браузъра и много други.
Следователно, повечето потребители ще имат различни видове възражения и това е, защото когато ви наблюдавате какво правите, къде отивате, комфортът, който Microsoft по същество е загубен.
Сега вероятно вече сте се досетили какво ще се случи сега и тя ще отиде само около 8 прости начина да изключи мониторинга зад вашата мрежа и устройство.

Етап 1. Ние независимо коригираме параметрите на Windows 10
- Дори в момента, в който инсталирате операционната система Windows 10, трябва да откажете да използвате стандартни параметри, но по -скоро изберете и конфигурирате параметрите "Под себе си"Защо да натискате бутона "Настройки".

- Тук трябва да изключите всички точки, като просто изключите плъзгача към лявата страна, ако те вече са изключени, тогава отляво ще видите надписа "Хора с увреждания". Трябва да направите това, както на подраздел "Браузър и защита"и нататък „Отчети за връзка и грешки.“

- Подраздел "Персонализация" И "Местоположение" Необходимо е също да се изключите, за което просто трябва да преместите плъзгачите навсякъде от лявата страна. Заслужава да се отбележи, че подразделът на „местоположението“ на всички подраздели, които се намират в раздела "Настройки на параметрите", той е най -важният за прекъсване.

Етап 2. Изключете използването на акаунт в Microsoft Account
- Отново, по време на инсталирането, когато тази стъпка е подходяща, можете да забележите, че Microsoft съветва да създаде свой собствен акаунт, но не следвайте компанията. Следователно, когато тази стъпка е подходяща, просто трябва да натиснете бутона "Skip Step". Сега в бъдеще ще използвате само местен акаунт, което е най -сигурното.

Етап 3. Промяна на настройките за конфиденциалност
- За да промените настройките за поверителност, трябва да отидете на "Настроики"След това намерете артикул там "Конфиденциалност" И го натиснете. Сега по ваша преценка трябва да деактивирате тези точки, които смятате за ненужни.
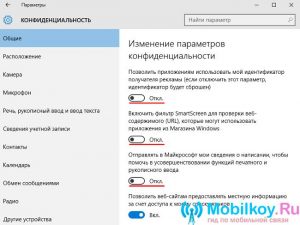
- Съветваме ви да изключите артикула "Местоположение", тъй като, ако е активен, тогава компютърът ви ще бъде определен на местоположението в интернет мрежата.
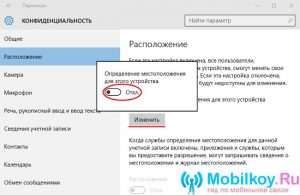
- Ако не искате данни за вашите заявки за търсене да бъдат изпращани до сървъра на Microsoft, тогава трябва да отидете до точката „Реч, въвеждане на ръкопис и въвеждане на текст“ и натиснете бутона "Спрете изучаването."

- Сега трябва да ходите по всички точки, които са в секцията "Конфиденциалност" И ги изключете, за да защитите колкото е възможно повече, както вие, така и вашето устройство.
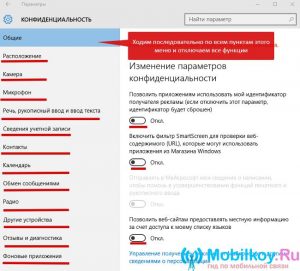
Етап 4. Променете настройките за безопасност
- След като продължихте всички точки в подраздел "Конфиденциалност"трябва да се върнете в секцията "Настроики"и след това намерете подраздела там "Актуализация и безопасност" И въведете го. Тук трябва да изключим защитата на облака "Windows Defender" И функцията, която изпраща всички данни на проби от злонамерен софтуер и вируси.
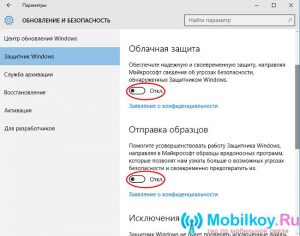
Етап 5. Изключете Cortana и търсете в интернет
- Така че сега трябва да отидете в менюто "Започнете"и след това щракнете "PC параметри"След това в полето "Намерете параметъра" Въведете „Параметрите на Кортана и търсене“И след това кликнете върху намерения параметър, където трябва да изключите две точки.
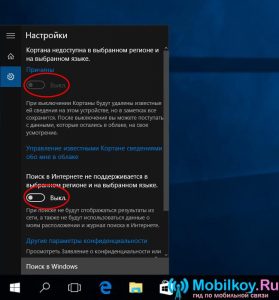
Етап 6. Изключете параметъра „телеметрия“
Ще изключим този параметър с помощта на командния ред, така че стриктно следвайте нашите инструкции:
Щракнете върху комбинацията от клавиши "Win + x"След това изберете елемента "Екипна линия (администратор)", сега трябва да въведете следните комбинации:
- sC Delete Diagtrack
- sC DELETE DMWAPPVSHSERVICE
- Echo "" ›C: \\ ProgramData \\ Microsofr \\ Диагноза \\ Etllogs \\ Autologger \\ Autologger-Diagtragg-listener.etl
- Reg Добавяне на "hklm \\ софтуер \\ policies \\ microsoft \\ windows \\ datacollection" /v relectlemetry /t reg /da /f
След въвеждането на всеки екип трябва да натиснете "Въведете".
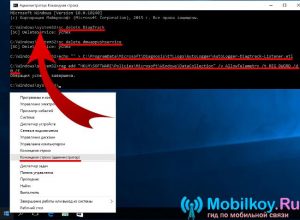
Етап 7. Настроихме браузър на Edge
- На първо място, ние отваряме самия браузър на интернет Edge, след което трябва да отидете в менюто "Допълнителни действия", тогава "Настройки" И щракнете върху "Вижте допълнителни параметри"Където включваме плъзгачите, върху които е написано „Изпращането на заявки не проследява“. Този параметър ви позволява да заобиколите наблюдението, което се извършва за потребителите, когато преминат към определен сайт. Тук също трябва да преместите плъзгачите вляво, над което е написано „Показване на изречения за търсене като вход“, "Използвайте прогнозиране на страниците", "Умен екран".
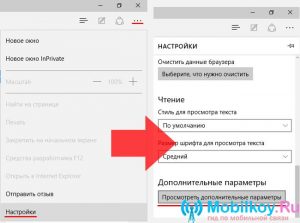
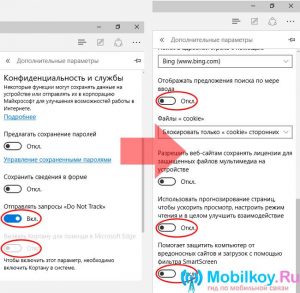
Етап 8. Преобразуване на акаунта на Microsoft в локален запис
- За да конвертирате акаунта в локално, трябва да отидете в секцията "Настроики"и след това отидете на подраздел "Вашата сметка"където трябва да кликнете върху надписа „Влезте вместо това с местен акаунт“След стриктно следвайте действията и инструкциите, за да създадете вашия местен акаунт.
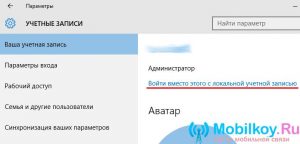
И така, днес ние разгледахме само отчасти основните методи, които ще ви позволят да спрете да проследявате вас и вашето устройство, както и да забраните компаниите на Microsoft да получават данни от вас, включително вход и пароли, счетоводни данни, заявки за търсене и история от браузърите .
