
Най-добрите програми за разпространение Wi-Fi от лаптоп: Как да изтеглите, инсталирате?
В тази статия ще разкажем как да разпространяваме WiFi от лаптоп.
Навигация
- Как да разберете дали има безжичен wifi адаптер на моя компютър?
- Създаване на Wi-Fi точка за достъп в Windows 7 с Ostoto Hotspot
- Създаване на точка за достъп за Wi-Fi за Windows 7 без софтуер и маршрутизатор
- Създаване и конфигуриране на Wi-Fi точки за достъп в Windows 7 с помощта на командния ред (cmd)
- Видео: Колко лесно е да разпространявате Wi-Fi от лаптоп / компютър?
Напоследък безжичните технологии все повече се промъкват в ежедневието ни. Така необходимостта се разраства в наличните точки за достъп до Wi-Fi. Но все пак, с лаптоп и безжичен USB модем можете да споделите интернет с никого. Но въпросът е следващия - Как да го направим? Какви методи за това са налице?
Има 3 най-ефективни решения за вас, за да активирате Wi-Fi разпространение на 64-битов или 32-битов Windows 7.
Преди да направите това, най-важното нещо, от което се нуждаете, е да проверите компютъра си за наличие на безжичен WiFi адаптер, който е задължително устройство за създаване на точка за достъп.
Как да разберете дали има безжичен wifi адаптер на моя компютър?
Заслужава да се отбележи, че повечето лаптопи и настолни компютри са снабдени с вече инсталиран безжичен адаптер. Но във всеки случай можете да проверите дали е на вашия компютър и за това трябва да се придържате към нашите инструкции:
- На първо място, трябва да намерите безжично оборудване или така наречения безжичен адаптер за мрежи. За да направите това, трябва да кликнете върху бутона. "Старт" и enter "Диспечер на устройствата" В прозореца за търсене, за да го намерите) и да разположите параметъра "Мрежови адаптери"За да разберете дали има мрежов адаптер. В нашия случай безжичният адаптер има име "ATHEROS AR5006EG безжичен адаптер".
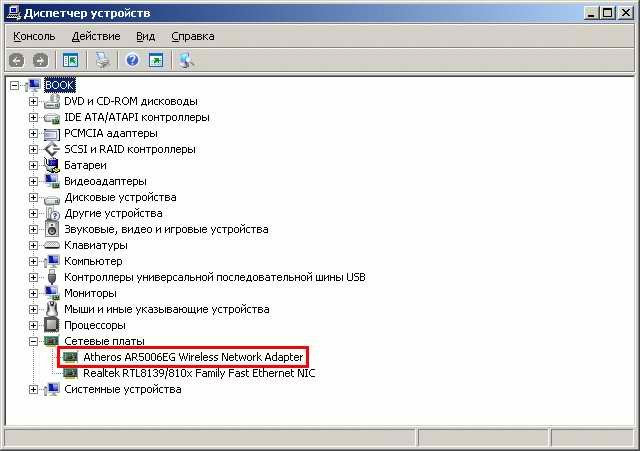
Безжичен адаптер за устройство
Ако не го имате на компютъра си с Windows 7, вземете го, за да го инсталирате на компютъра си. Универсалната последователна гума (USB) е отличен избор, защото е малък, лесен за инсталиране и може да се премести в различни компютри. Уверете се, че безжичният драйвер за задвижване работи правилно. Можете да изтеглите и инсталирате правилния безжичен мрежов драйвер, за да избегнете мрежовия адаптер или грешки в картите.
Създаване на Wi-Fi точка за достъп в Windows 7 с Ostoto Hotspot
Няма команди, няма време за отнемане и безжичен рутер - можете да се обадите на Wi-Fi точка за достъп в Windows 7 с Ostoto Hotspot Software (наричан по-рано 160WiFi). Това ви позволява да конфигурирате стабилна, както и най-мощната точка за достъп до Wi-Fi, за да обменяте интернет връзки. Можете да опитате на всеки лаптоп, лаптоп или настолен компютър, като Asus, Acer, Dell, HP, Sony, Lenovo, Samsung, Toshiba, IBM, Alienware, Compaq, Gateway, LG, Microsoft, MSI и др.
Ако искате да изтеглите и инсталирате Hotspot Ostoto на компютъра си с Windows 7, трябва да отидете връзка.
Стартирайте OSPOT Hotspot и тя автоматично ще създаде Wi-Fi точка за достъп на вашия компютър. Можете да редактирате името гореща точка (SSID) и парола. Тази помощна програма има стандартен WPA2 за защита на паролата. Вашето семейство, приятели, колеги, съседи в стаята или някой друг, който има парола, могат лесно да се присъединят към вашата мрежа и можете да добавите към черния списък на всеки.
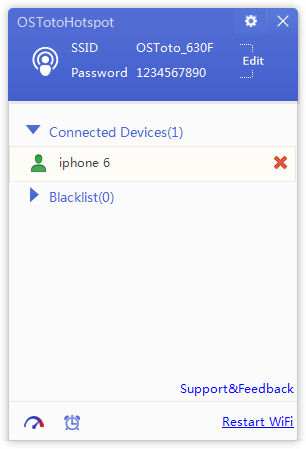
Създаване на точка за достъп за Wi-Fi за Windows 7 без софтуер и маршрутизатор
Ето как да конвертирате вашия компютър Windows 7 към точката на Wi-Fi интернет, като използвате Wizard за обмен на интернет връзки:
- На първо място, трябва да натиснете левия бутон на мишката върху стрелката нагоре, за да извикате менюто за приложение.
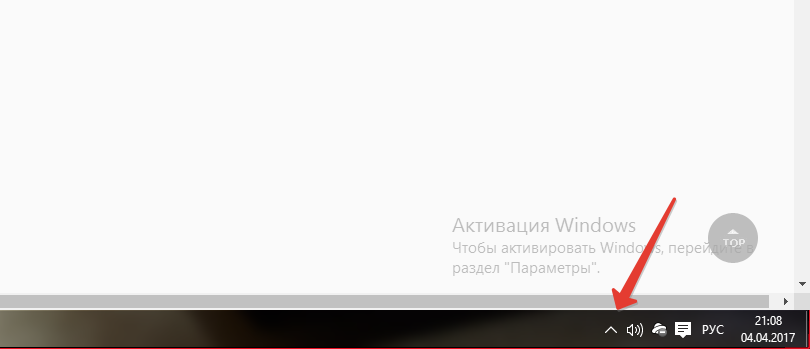
- Сега трябва да кликнете върху бутона PKM "Център за управление на мрежата и общ достъп".
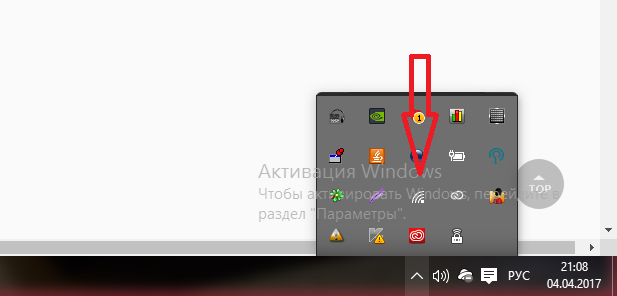
- След това трябва да кликнете върху опцията. "Създаване и конфигуриране на нова връзка или мрежа". \\ T
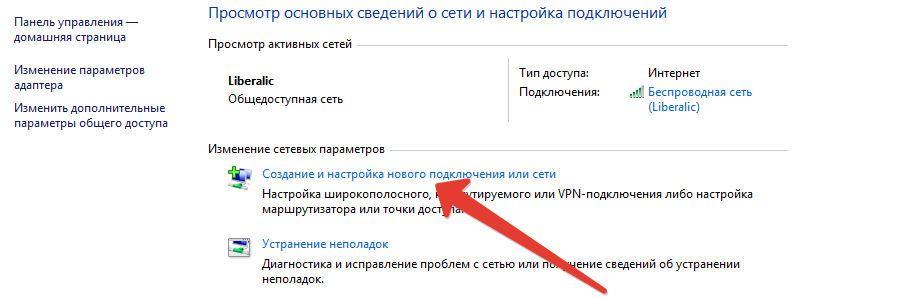
- Сега трябва да се обадите на елемента в контекстното меню "Свързване към ръчна безжична мрежа".
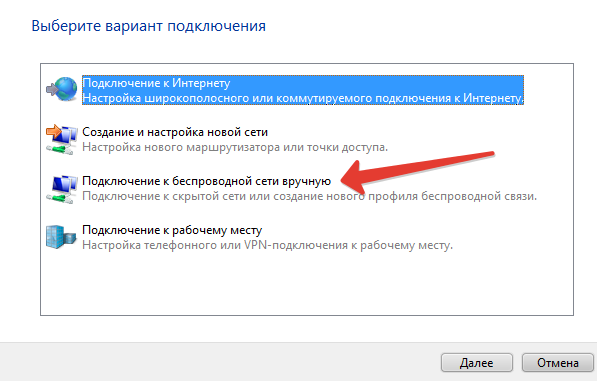
- След това трябва да въведете бъдещата точка за безжична достъп Wi-Fi. По този начин е необходимо да попълните името на точката за достъп, да изберете вида за защита, както и да зададете вида на криптиране.
- И разбира се, не забравяйте да въведете парола, която ще бъде ключът към удостоверяване в мрежата.
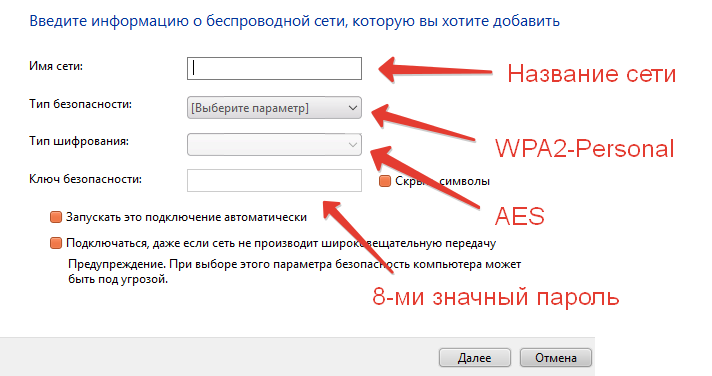
- Когато попълните всички полета, ще трябва да кликнете върху кърлежа "Скрий символи",за да видите паролата и да се уверите, че сте го въвели по верен начин.
- След това ще трябва да кликнете върху бутона "Освен това".
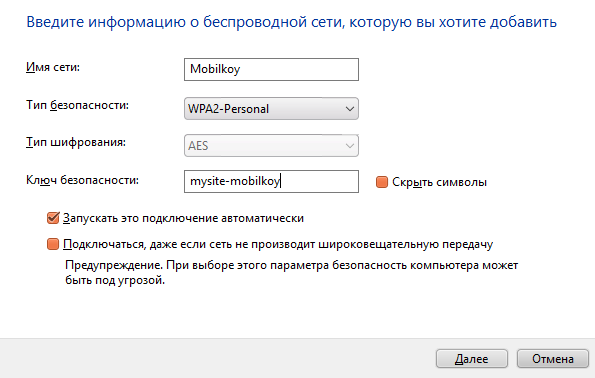
- На това е завършено създаването и конфигурацията на безжичната точка за достъп. Следователно вие, вашите приятели и колеги можете да го използвате за вашите собствени цели.
Важно! Някои потребители са изправени пред ситуацията, когато безжичната точка за достъп няма интернет връзки, използвайки този метод. Това може да се случи, ако драйверът на безжичния мрежов адаптер не работи или ако има и други конфликти на вашия компютър. Препоръчваме ви да опитате Ostoto Hotspot, за да създадете сигурна и стабилна точка за достъп за Windows 7.
Създаване и конфигуриране на Wi-Fi точки за достъп в Windows 7 с помощта на командния ред (cmd)
На някои компютри и лаптопи няма графичен съветник в Windows 7, който ще ви помогне да активирате Wi-Fi точка за достъп. Можете да използвате командния ред да конвертирате Windows 7 към "Безжична Wi-Fi точка за достъп".
Но за да успеете успешно да стартирате точката за достъп, трябва да се придържате към нашите инструкции и правила:
- На първо място, трябва да натиснете клавишната комбинация Windows + R.За да отворите прозореца, за да изпълните следните команди.
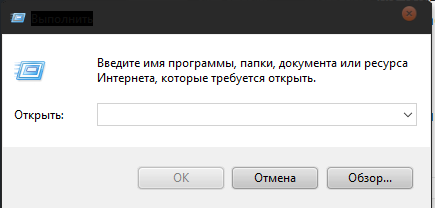
- След това трябва да въведете команда "Ncpa.cpl" и натиснете "Inter".
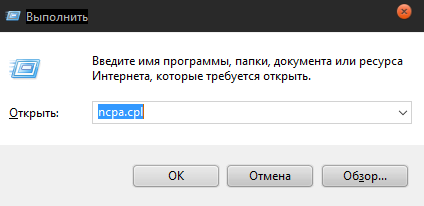
- След това трябва да намерите връзката, която ще има свързано име с безжична връзка. Например, "безжична мрежа". След като намерите мрежата, ще трябва да кликнете върху него с десния бутон на мишката, обадете се на менюто и кликнете върху последния елемент "Имоти".
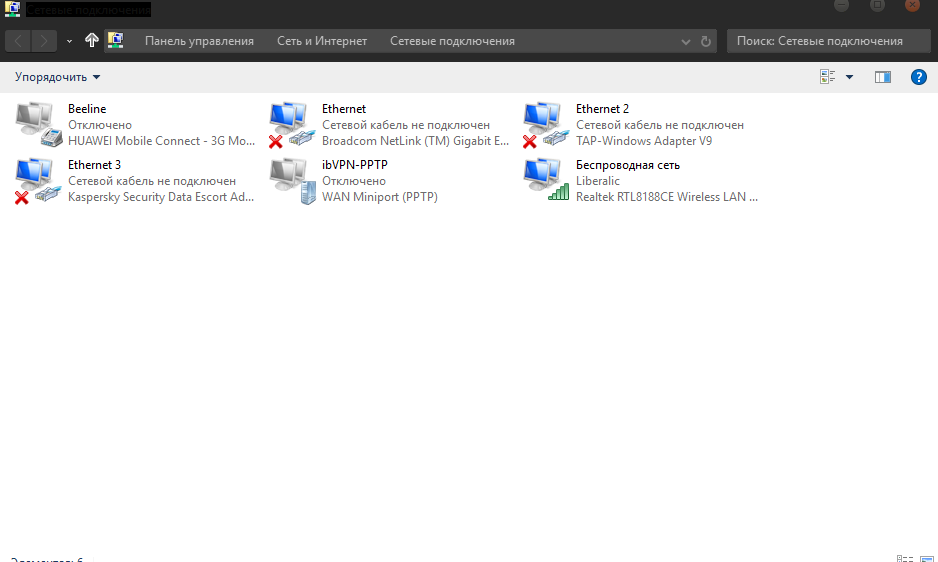
- Сега ще трябва да кликнете върху втория раздел "Достъп"За да продължите допълнителни настройки.
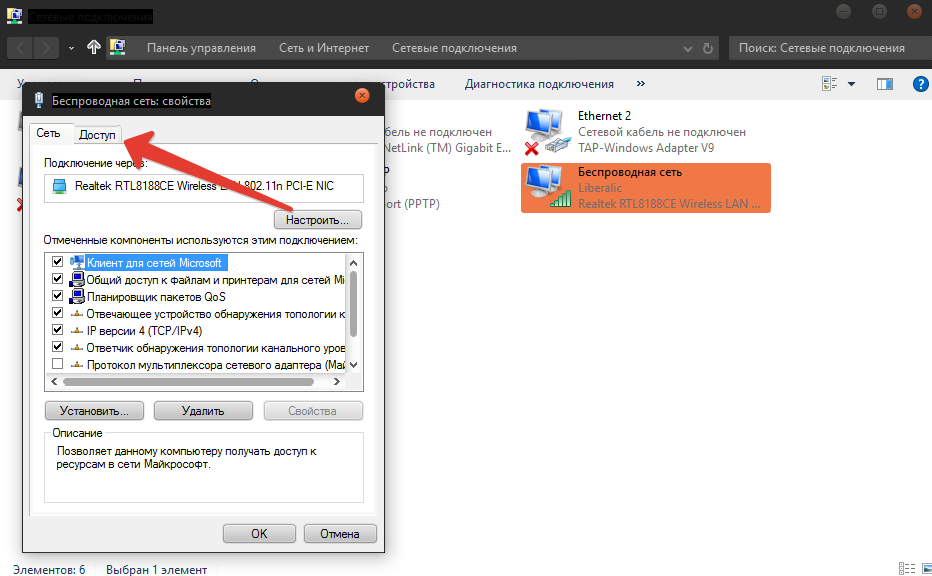
- След като се преместите във втория раздел, ще трябва да инсталирате отметка срещу елемента.
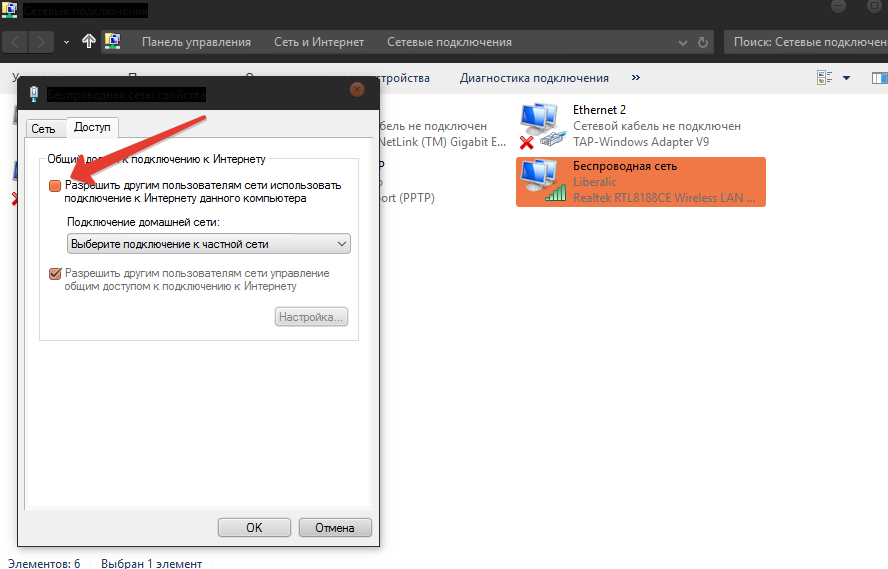
- След като кликнете върху кърлежа, ще трябва да запазите всички параметри и настройки, като натиснете бутона OK.
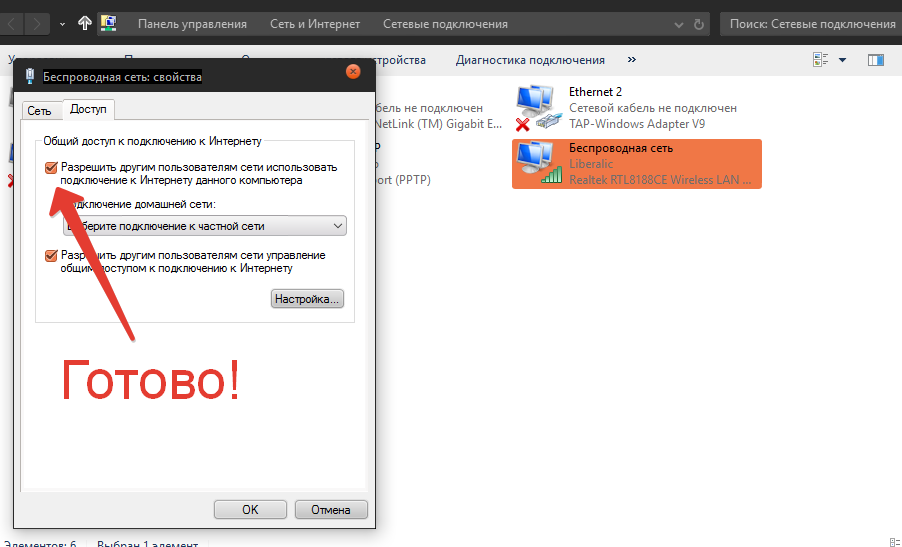
- Тогава трябва отново трябва да натиснете комбинацията от ключове Windows + R,и след отваряне на прозореца Старт трябва да въведете команда "Cmd".
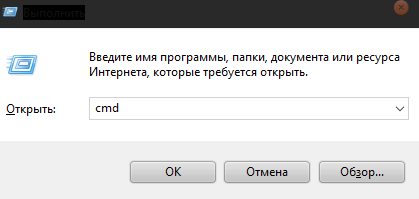
- След това ще покажете прозореца за редактиране на команди. Въведете следната команда: Netsh WLAN SET HOSTEDNETWORK режим \u003d Позволете SSID \u003d "Mobilkoy" Key \u003d "12345678"и след това щракнете върху Inter..
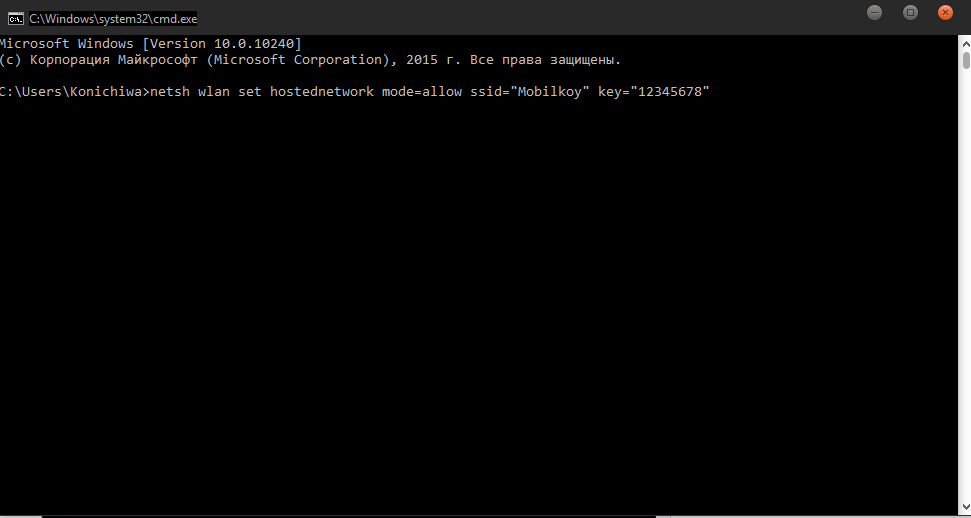
- Когато горните стъпки приключат, вашата система Windows 7 ще създаде Wi-Fi точка за достъп.
Тъй като Microsoft е изтрил графичен съветник, за да помогне за персонализиране на точките за достъп в Windows 8 и по-горе, можете да опитате cmd, както е описано по-горе, да създадете точката за достъп до безжична точка на компютъра си с Windows 8, Windows 8.1 или Windows 10. Ако предпочитате точката 10 и еднократно решение, опитайте Ostoto Hotspot.
