
Как да осигурим документ с електронен подпис: инструкция. Как да разберем, че думата документ подписа цифров електронен подпис?
Статията ще покаже как да се постави цифров подпис, използвайки "дума"
В този преглед ще представим, както следва в текстовия редактор " Word 2003./2007/2010/2013/2016»Създаване на специални електронни цифрови подписи (EDS) на документа. EDS се използва, когато трябва да потвърдим напълно автентичността на нашия документ, нейното авторство, гаранции и др.
За да създадете EDS в " Word 2010./2013/2016"Ще трябва да инсталираме подходящ плъгин (да говорим за това по-долу). Този плъгин ще ви помогне да подпишете документа, ние ще дадем линк, за да го изтеглите. В програма " Word 2003.»За да инсталирате електронен подпис в присъствието на споменат плъгин, както и без инсталация.
Струва си да кажем, че ако отворим един документ с подпис в програмата " Дума.»Друга версия, eds няма да бъдат проверявани във всички случаи.
Как да си осигуря "дума" документ за електронен подпис?
Изтеглете програмата " Криптопро" с това връзкаИнсталирайте го и след това следвайте нашите инструкции.
Ние поставяме електронен подпис в "Word 2003", използвайки "cryptropro"
- Стартирайте редактора и преминете през горното меню. Обслужване—Параметри»
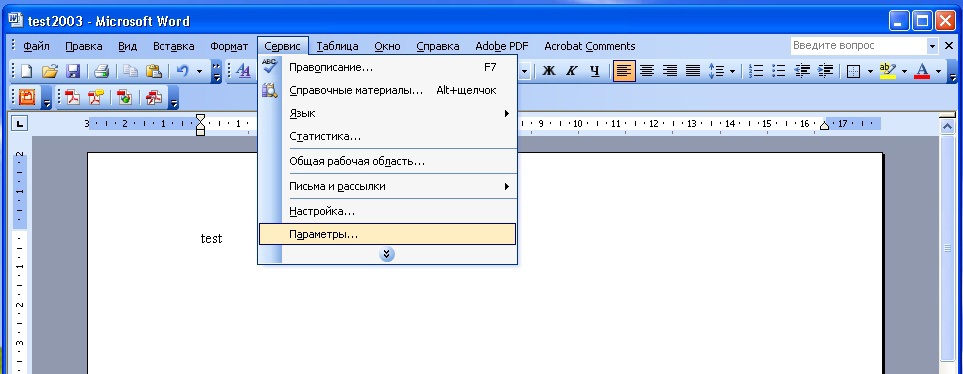
Чрез горното меню отидете на параметрите на услугата
- След това влезте в раздела " Безопасност"И кликнете върху" Цифрови подписи»
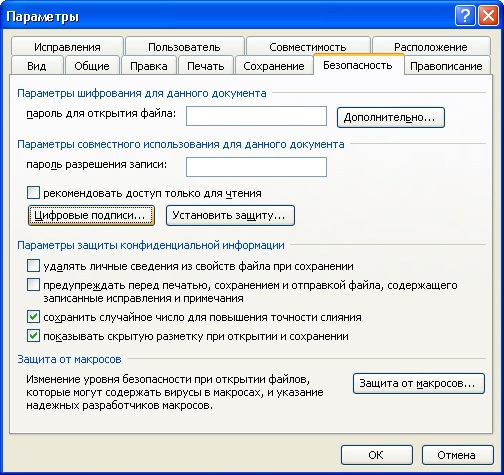
Кликнете върху "Цифрови подписи"
- Ще се отвори прозорец, в който можете да добавяте сертификати за електронен подпис и кликнете върху " Добави».

Кликнете върху "Добавяне"
- В нов прозорец ще видите списък с всички сертификати, инсталирани на вашия компютър, маркирайте сертификата, кликнете върху " Добре».

Маркирайте сертификата, кликнете върху "OK"
- Сертификатът ще бъде добавен към предишния прозорец, кликнете върху " Добре»

Кликнете върху "OK"
- След това ще трябва да въведете парола за контейнера на вашия сертификат, поставете DAW ON Запомни паролата"И кликнете върху" Добре».

Въведете паролата, поставете отметка в квадратчето "Запомни паролата" и кликнете върху "OK"
- Сега, когато отваряте документ, подписан по този начин, ще видите икона за електронна подпис в долния десен ъгъл (това е така, ако трябва да сте сигурни, че документът " Дума.»Подписан цифров подпис).
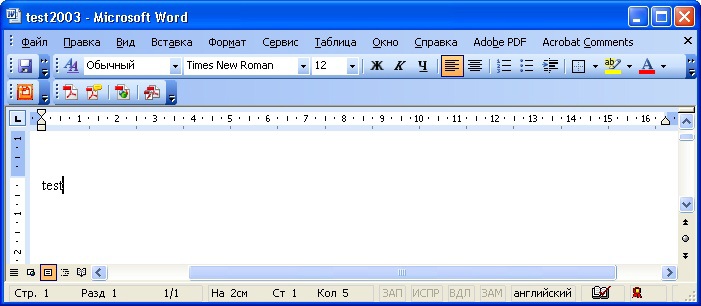
Когато отваряте документ, подписан по този начин, ще видите икона за електронна подпис в долния десен ъгъл
- Ако направите промени в този документ, EDS ще изчезне и ще видите такова известие.

Ако направите промени в този документ, EDS ще изчезне
Ние поставяме електронен подпис в Word 2007, използвайки "cryptropro"
- Стартирайте документа, кликнете върху бутона "" MS Word."В горния ляв ъгъл, след това отидете на" приготви се—Добавяне на цифров подпис».
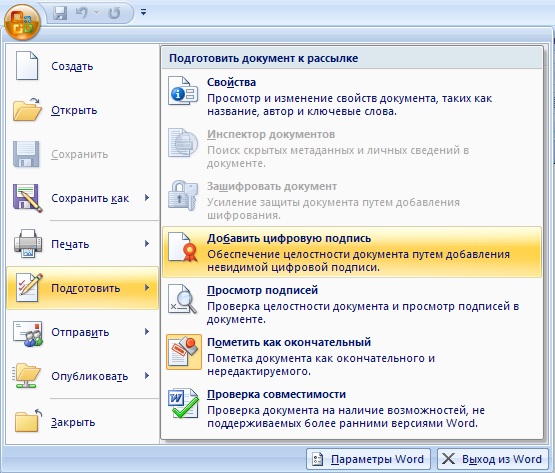
Отидете на "Подгответе добавяне на цифров подпис"
- Прозорецът ще се отвори за създаване на електронен подпис. Тук, както в предишния случай, трябва да зададете сертификат, инсталиран на компютъра.

Прозорецът се отваря за създаване на електронен подпис
- Натиснете " Промяната"И в нов прозорец изберете сертификата, кликнете върху" Добре»

В нов прозорец изберете Сертификат, кликнете върху "OK"
- След това се отваря прозорецът за въвеждане на парола (по същия начин, както в предишната инструкция). Посочете паролата и кликнете върху " Добре».

Посочете паролата и кликнете върху "OK"
- След това програмата ще потвърди, че паролата е въведена правилно, документът е подписан

Подписан документ
- Сега, ако искате да знаете дали документът е подписан " Дума.", Погледнете лентата на състоянието и се уверете, че там е налице иконата за цифрово подписване.
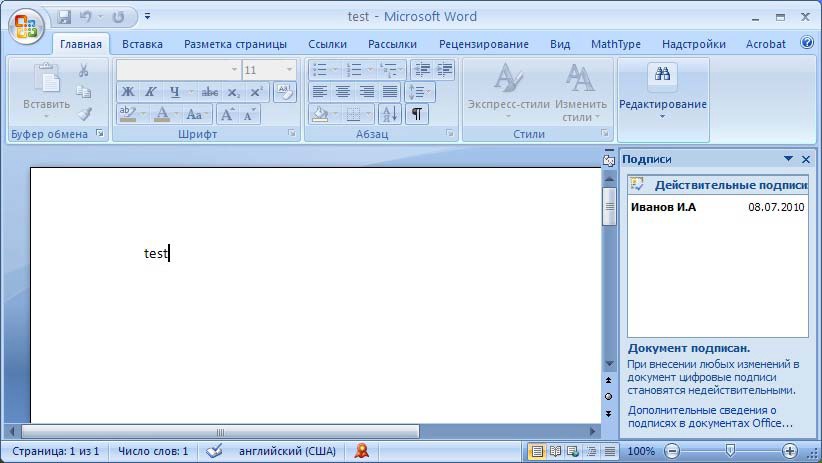
Обърнете внимание на лентата на състоянието и се уверете, че там има икона за цифрова подпис.
- Кликнете върху тази икона, за да проверите състоянието на EDS, а информацията за вашия електронен подпис ще се появи в десния прозорец. Кликнете с десния бутон върху " Състав на подпис».
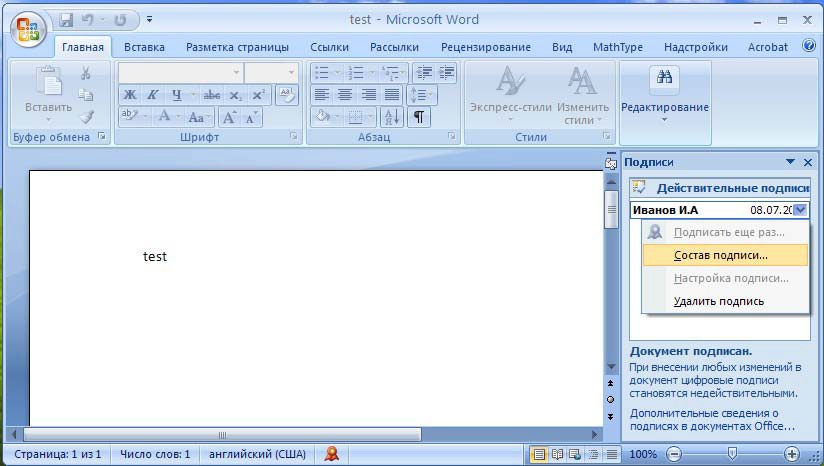
Кликнете върху тази икона, за да проверите състоянието на EDS
- Ще се отвори прозорец със съответните данни.
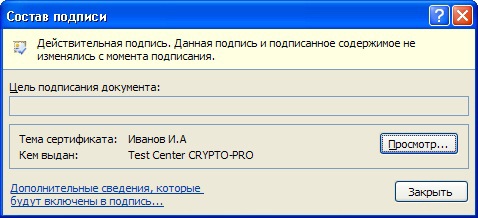
Състав на подпис
Ние поставяме електронен подпис в "Word 2010/2013/2016", използвайки "cryptropro"
- Стартирайте документа, отидете на " Файл—Разузнаване—Добавяне на цифров подпис»
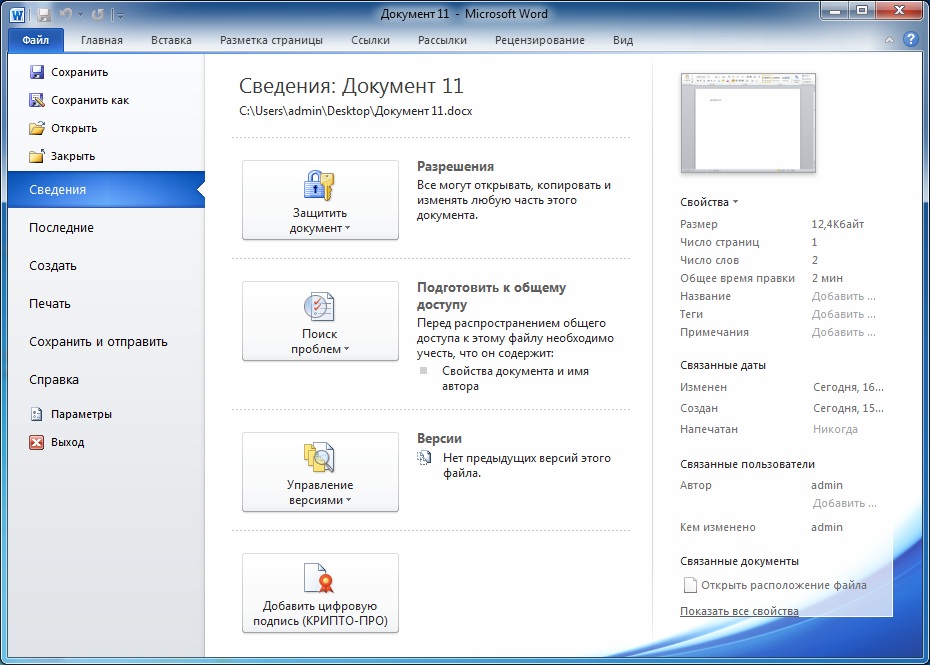
Отидете в "Файл-Информация-Добавяне на цифров подпис"
- Ще се отвори прозорец за извършване на електронен сертификат, програмата ще го направи автоматично. Ако трябва да инсталирате друг сертификат, след това кликнете върху " Промяната».

Кликнете върху "Редактиране"
- След това се отваря прозорецът, в който можете да изберете подходящия сертификат. Маркирайте го и кликнете върху " Добре».

Ще се отвори прозорец, където можете да изберете подходящ сертификат.
- Сега въведете паролата, кликнете върху " Добре»

Въведете паролата, кликнете върху "OK"
- Ако всичко е въведено правилно, ще видите подходящото уведомление.

Подписът успешно е спасен
- Ако се интересувате от това как да разберете, че документът " Дума.»Подписано, след това погледнете лентата на състоянието. Трябва да има икона за цифрова подпис.
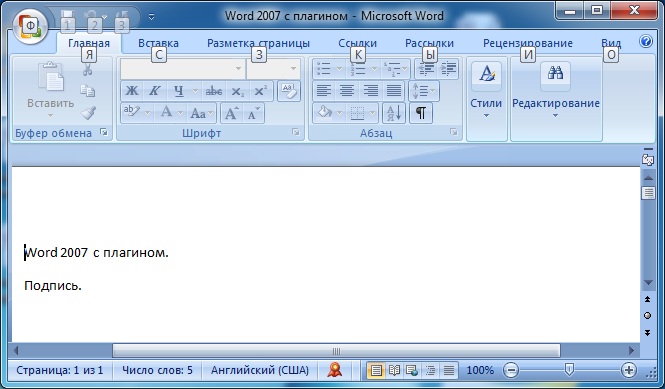
Обърнете внимание на лентата на състоянието, трябва да има икона за цифрова подпис.

Здравейте! Въведох всички параметри, както е посочено на сайта, но след като се опитам да подпиша, изглежда, че алгоритъмът за криптиране не е инсталиран на този компютър. Помогнете ми моля.