
Как да вмъкнете математическа формула в дума: инструкция
Статията ще разбере, както в редактора на "думата" вмъкване на математически формули.
Текстов редактор " Дума.", Както знаете, има много различни функции за създаване и форматиране на текст. Опишете всичко това в една статия просто ще се провали - имате нужда от цяла книга. Но разкажете подробности за тези или други предимства " Дума."Това ще бъде полезно и информативно.
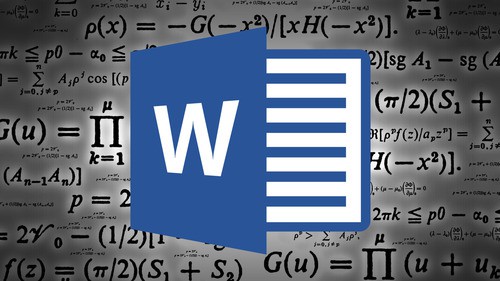
Математически формули в "дума"
Например, много потребители използват редактора не само за набор от текстове, но също така и да запълнят документа с математически формули. Това е, ако сте студент по математически училища или университет, и трябва да направите подходящо абстрактно, след това програмата " Дума."Ще бъде безценна помощ в това.
В днешния преглед ние ще обсъдим подробно как да вмъкнем математически формули в документа " Дума.»Различни версии.
Как да вмъкнете математическа формула в текстов документ "Word 2007/2010/2013/2016"?
Така че, да започнем с малък нюанс, свързан с различни версии " Майкрософт Уърд." В този случай искаме да отбележим, че в "Full-Freaded Working с математически формули е станало достъпна в" Word 2007./2010/2013/2016" Що се отнася до версията " Word 2003."Можете да използвате някои надстройки, които вървят само като допълнителни функции, които не са интегрирани в програмата. Въпреки това, вмъкнете формули в " Word 2003.- Също така е възможно и ние ще говорим за това по-долу.
Сега до същността на въпроса. За да вмъкнете " Дума.»Математически формули, ние се нуждаем Unicode.»Символи, функции на авто транзакцията на някои символи към други (т.е. можем да влезем в документа обикновени формули, които автоматично ще бъдат заменени с формули в тяхната по-научна форма).
Създаване на формули в "Word"
- Отворете документа, в горната част в раздела " Вмъкване»В дясната част откриваме елемент" Уравнението"(в" Word 2007./2010» — « Формула"), Натиснете върху черната стрелка вдясно от нея.
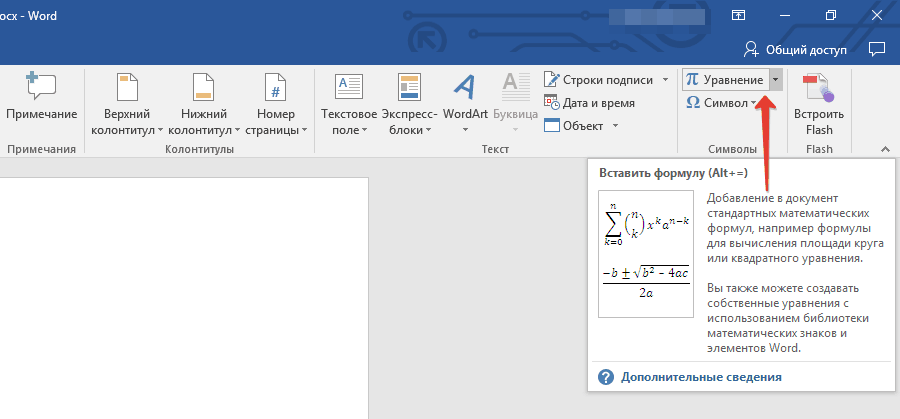
Натиснете върху черната стрелка вдясно от "уравнението"
- Ще се отвори списък с популярни уравнения, в долната част на него кликнете върху " Вмъкнете ново уравнение».
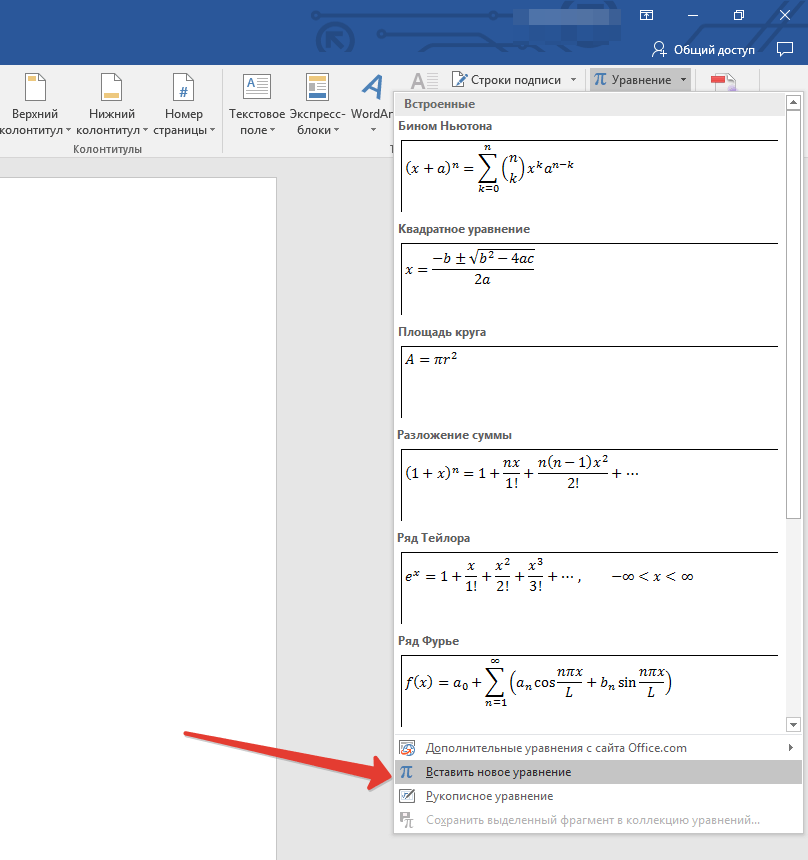
Кликнете върху "Вмъкване на ново уравнение"
- След това действие в прозореца на редактора ще се появи полето за въвеждане на формула и в горната част на лентата на задачите ще видите нова секция " Конструктор" Това е, в първия случай, можете да наберете ръчно формулите, а на второто - да изберете предложените опции.
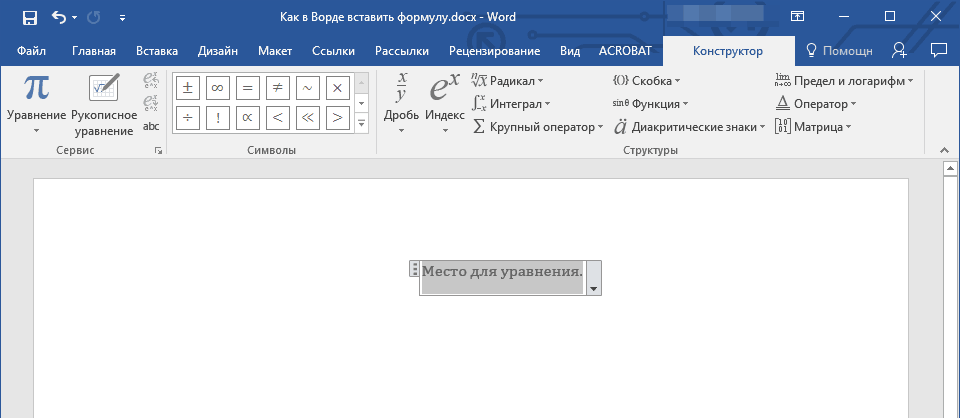
В горната част на лентата на задачите ще видите нов раздел "Дизайнер"
- В допълнение, ние не забравяме, че когато натиснете споменатите стрелки, отворихме списък с добре познати формули.
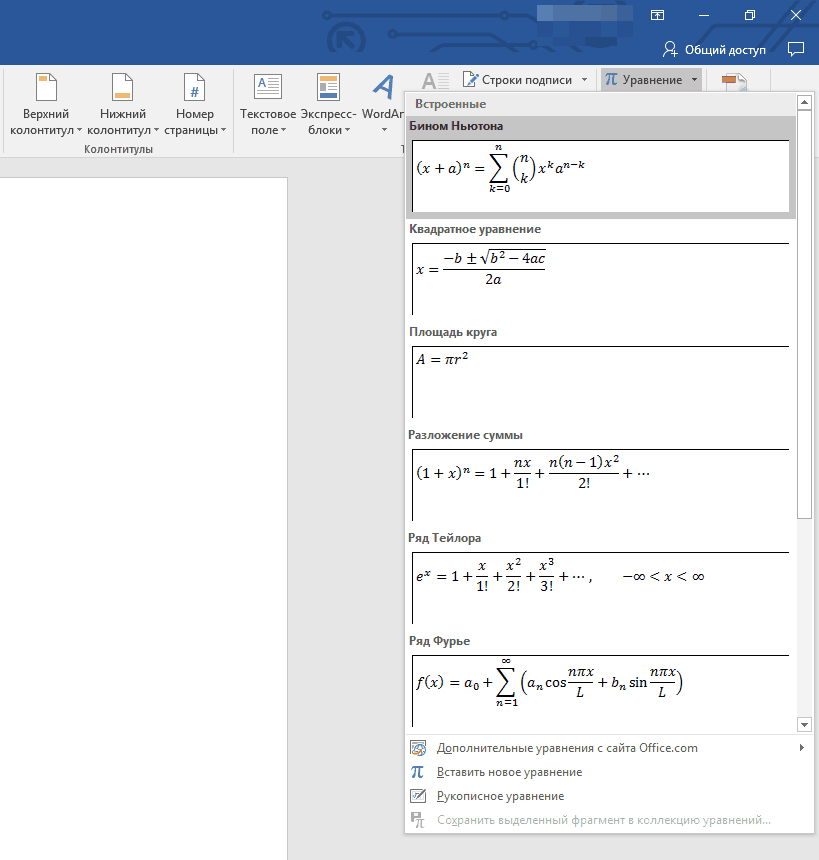
Натискането на стрелката преди нас отвори списък с формули
- И това не е всичко. Когато натискаме черна стрелка, в долната част на показания списък можете да кликнете върху връзката, както можете да видите на екрана. Така ще разкрием друг списък с най-различни уравнения.
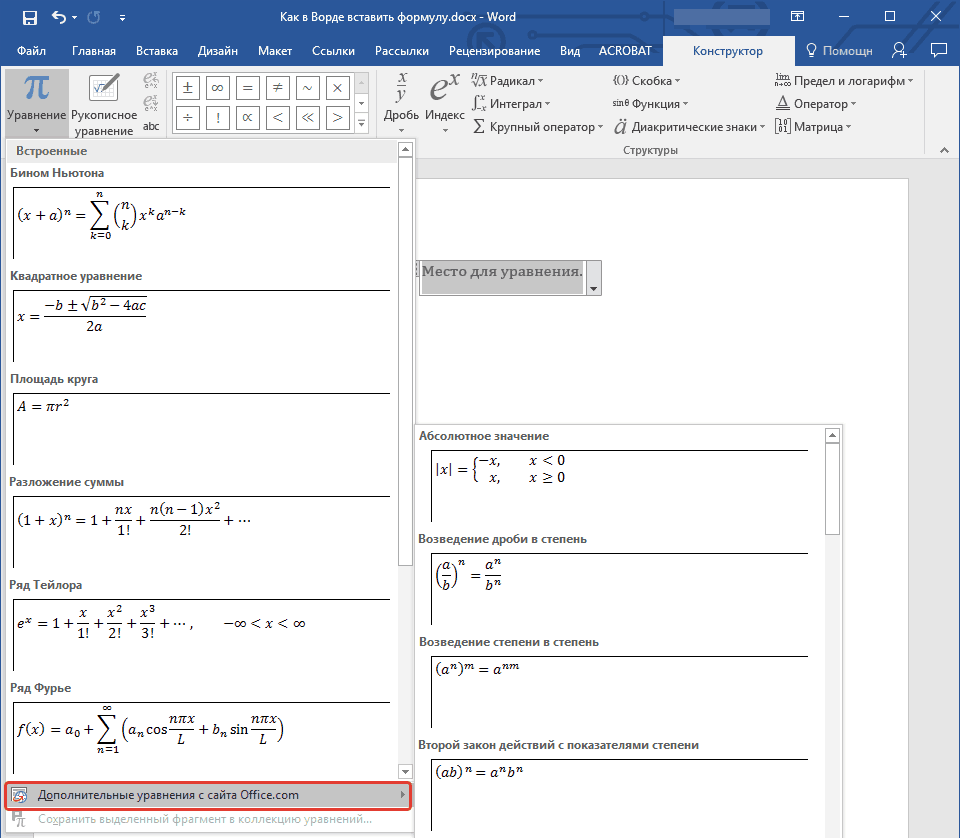
Получаваме допълнителни формули
Добавете често използвани формули към "Word"
- Ако често прилагате определени уравнения, можете да ги добавите в списъка с често използвани формули в " Дума ». За да направите това, подчертайте необходимото уравнение.
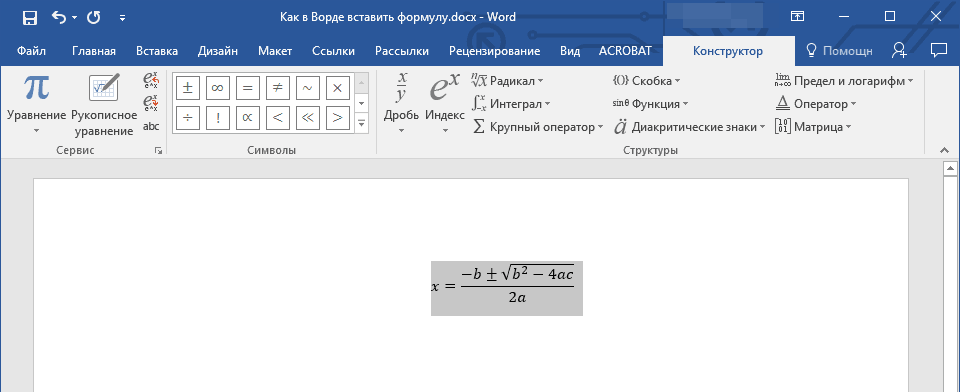
Подчертайте формулата
- След това споменато по-горе секция " Конструктор»Натиснете вляво до" Пс.» ( "Уравнението."") И в менюто отворен, натиснете точката" Запазете избрания фрагмент в колекцията от уравнения».
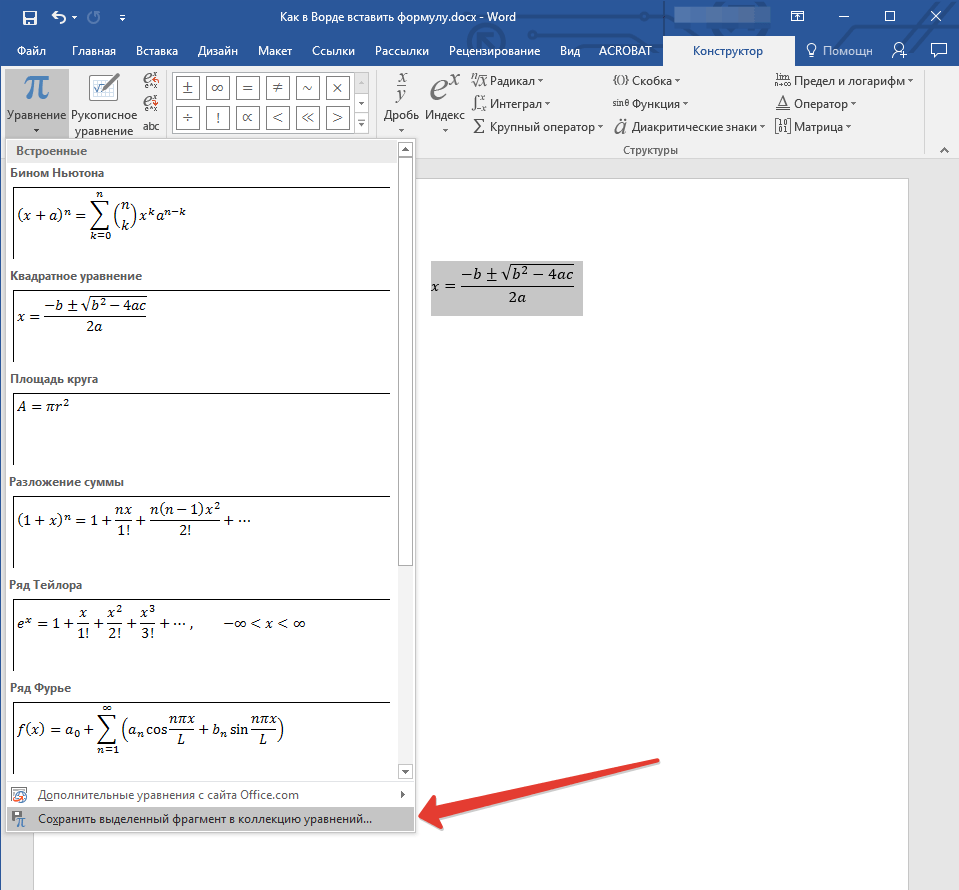
Кликнете по-долу, за да "запишете избрания фрагмент към събирането на уравнения"
- След това прозорецът се отваря, където можете да посочите име за вашето уравнение и да оставите останалите настройки, както е показано на екрана.
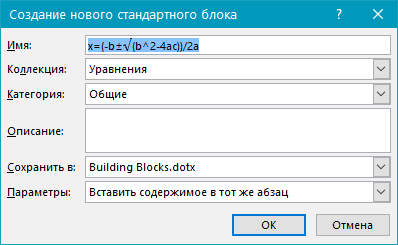
Задайте формулата на името
- След извършените операции щракнете върху " Добре»
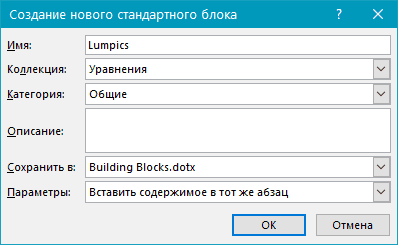
Кликнете върху "OK"
- Сега добавяното от вас уравнение ще бъде в списъка на формулите, които можете да получите бързо: " Конструктор—Уравнението».
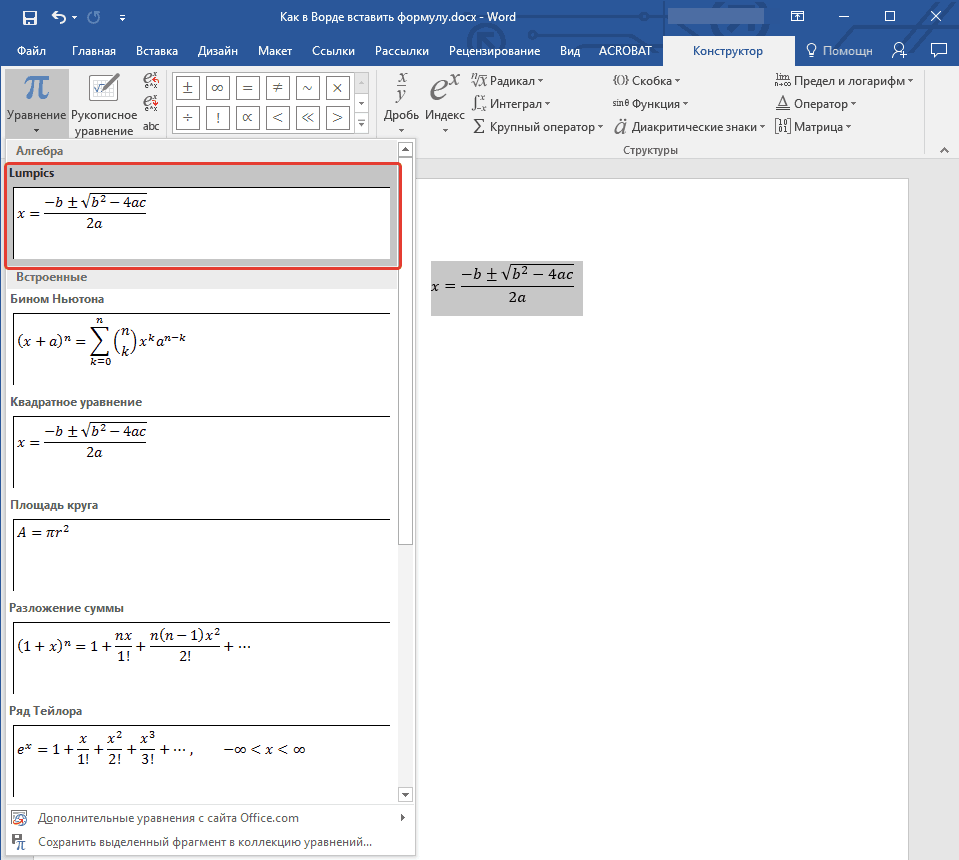
Добавено от вас уравнението ще бъде в списъка на формулите
Добавете уравнения и структури към "дума"
- Ако искаме да добавим нови формули към документа, тогава ще направим следното. Отидете отново в " Вмъкване", Кликнете върху черната стрелка близо до" Уравнението"И след това кликнете върху" Вмъкнете ново уравнение».
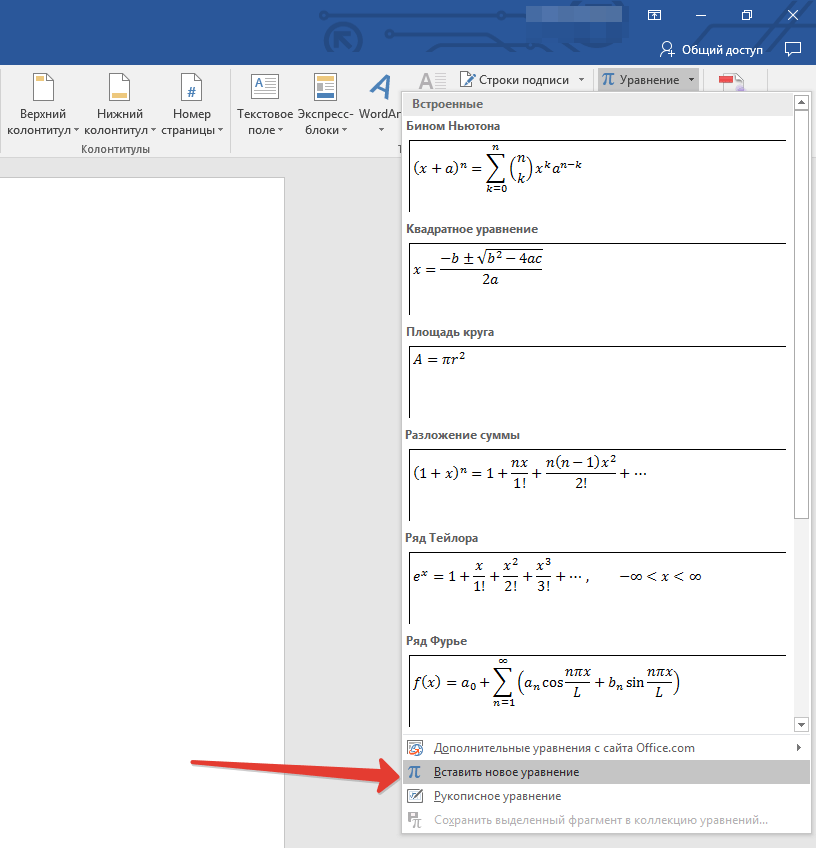
Кликнете върху "Вмъкване на ново уравнение"
- На горния етаж отново ще видим раздела " Конструктор" Влизаме в него и, както е показано на екрана, изберете структурата за нашата бъдеща формула (интегрални, контурни интеграли и други).
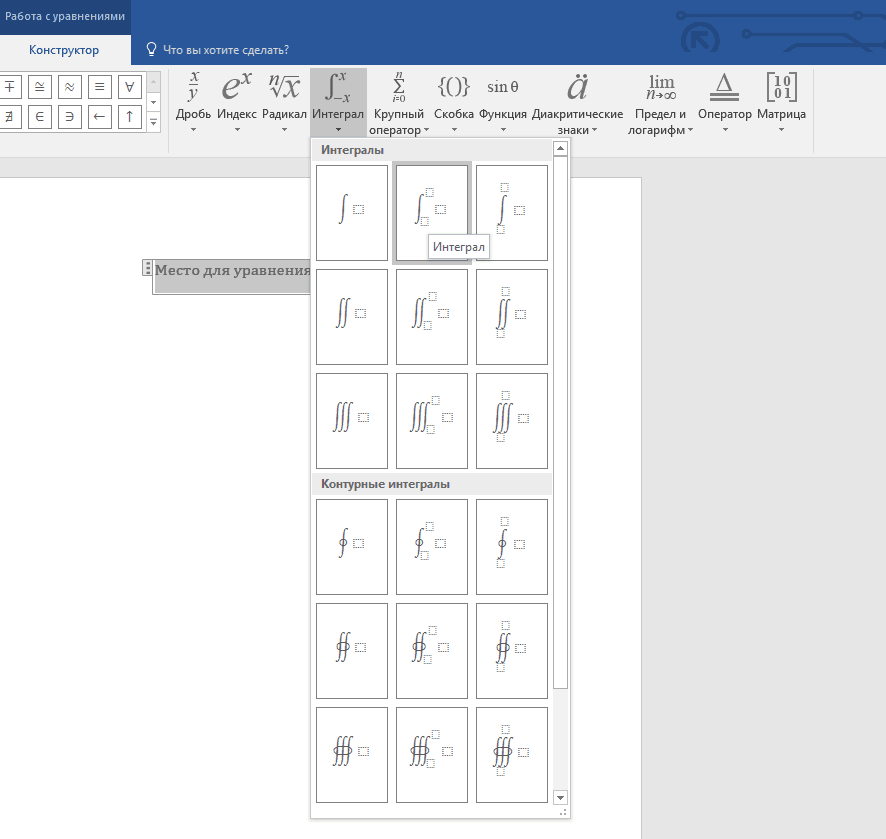
Изберете структурата за бъдещата ни формула
- Освен това, в полето за въвеждане на формули в документа въведете всички необходими знаци (между другото, можете просто да промените формулата към разпределението и по-нататъшното въвеждане на желаните номера).
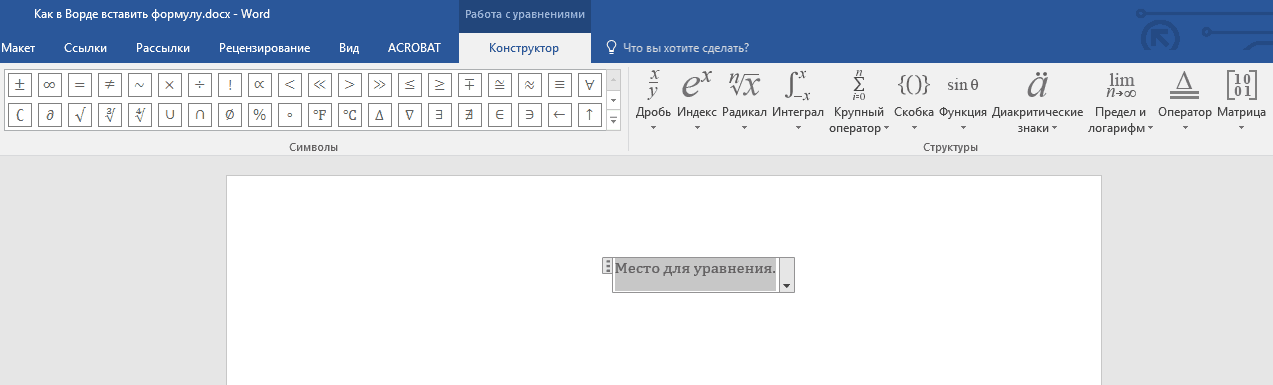
Въведете формулата
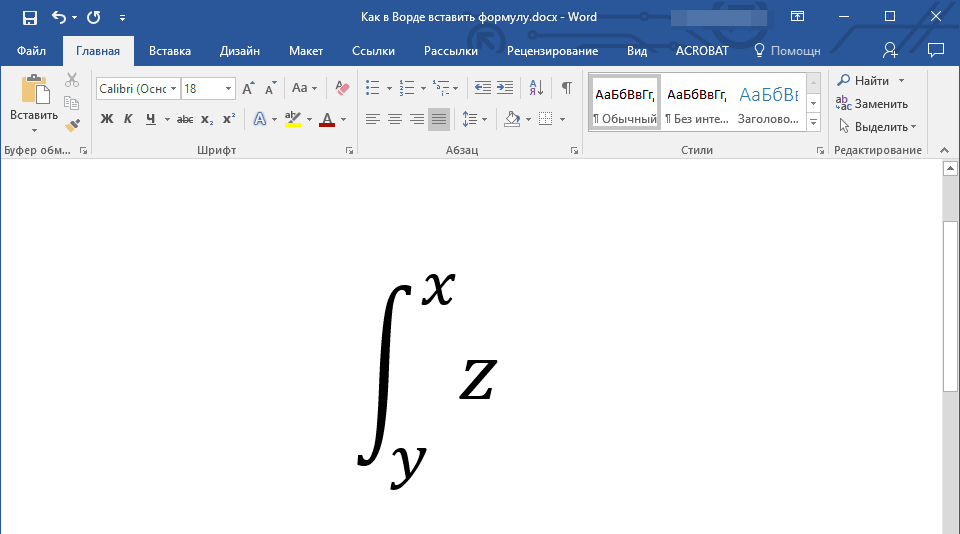
Получете резултата
Добавете формули на таблици "Word"
- За всички по-сложни изчисления уравненията могат да бъдат вкарани в таблицата, по-точно в техните клетки. По принцип това може да се направи в горните методи, но понякога трябва да уточни само крайния резултат от уравнението. В последния случай, маркирайте мястото в таблицата, в която трябва да поставите резултатите от уравнението.
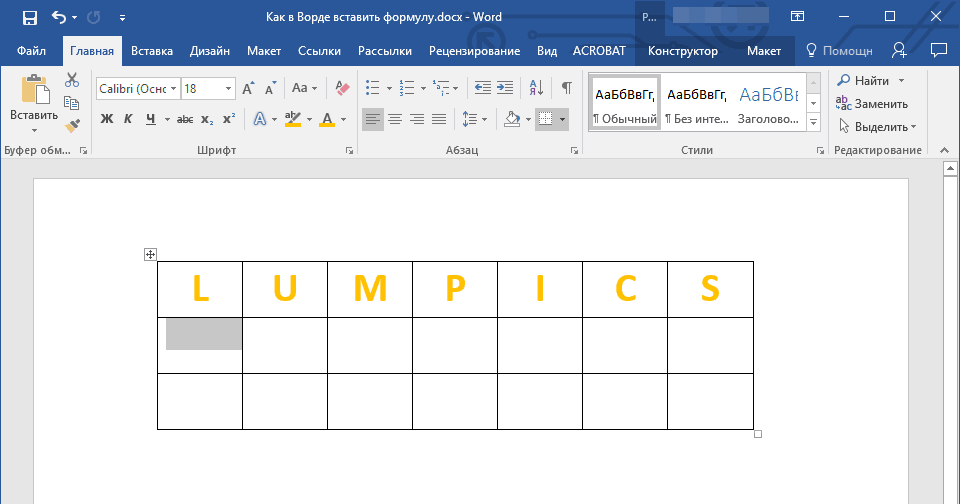
Подчертайте клетката
- В горната лента с инструменти ще се появи раздел " Работа с таблици" Отидете в подраздела му " Оформление", Натиснете " Формула».
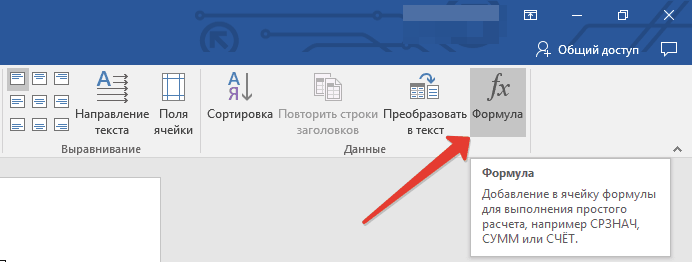
Кликнете върху "Формула"
- След това в прозореца се отваря, въведете желаните стойности
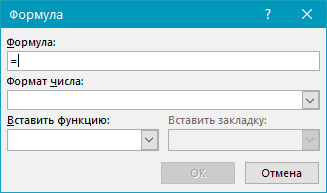
Въведете желаните стойности
- В резултат на това кликнете върху " Добре»
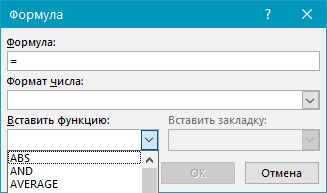
Кликнете върху "OK"
Как да вмъкнете математическа формула в текстовия документ на Word 2003?
За " Word 2003.»Горните инструкции няма да се поберат, тъй като в този случай тези функции са само допълнителни. Те трябва да се използват отделно. За да направите това, направете следното:
- Отидете на " Вмъкване—Предмет»
- След това в прозореца, който се отваря, кликнете върху " Microsoft уравнение 3.0."И" Добре»
- След това ще бъде възможно да се въведат формули от нов прозорец
