
Как да възстановите и отворите текстов документ, ако е повреден? Каква програма може да бъде възстановена от думите, повредени от вируса на компютъра, таблета, флаш устройство?
Статията ще покаже как да възстанови повредените документи "дума".
Навигация
Документ " Дума.»Това може да бъде повредено по различни причини, например поради вируси, в резултат на това не е възможно да се отвори. В този преглед ще говорим как да възстановим и отваряме файла " Word 2007./2010/2013/2016"След повреда.
Какви щети на документа "може да се случи?
Повреда на документ " Дума."Това може да се случи неочаквано за нас буквално минута, след като нормално работихме с него, запазени и затворени. Щетите са различни:
- Номерацията на страниците е съборена в документа
- Когато отваряте документа на екрана, се показват нечетливи знаци.
- Възстановява създадените от нас дялове
- Компютърът започва да виси след отваряне на документа
- Документът се затваря в резултат на критична грешка веднага след отварянето и т.н.
Всички тези проблеми се случват по различни причини. Възможно е файловете " Дума."Са повредени от вируса или програмата" Microsoft Office.- Има някакви неуспехи. Често потребителите се опитват да отворят напразно документ с по-старата версия " Дума." По-долу ще анализираме как да възстановяме файловете " Дума.- След различни щети.
Как да възстановите повредения документ "Word", ако се отвори?
След повреда на документите " Дума.»Понякога те не се отварят, но и на разположение за отваряне в зависимост от ситуацията. Ние вземаме предвид всички случаи. Първо, нека се опитаме да решим проблема с повредени, но отворени документи.
Насилствено възстановяване на документа
- Стартирайте програмата " Дума."Отиваме на" Файл—Отворен"И след това кликнете върху" Преглед-, след което се отваря проводникът. В прозореца Explorer намираме и изпълняваме повреден документ: кликнете върху стрелката близо до бутона " Отворен"И тогава - на" Отворете и възстановете».
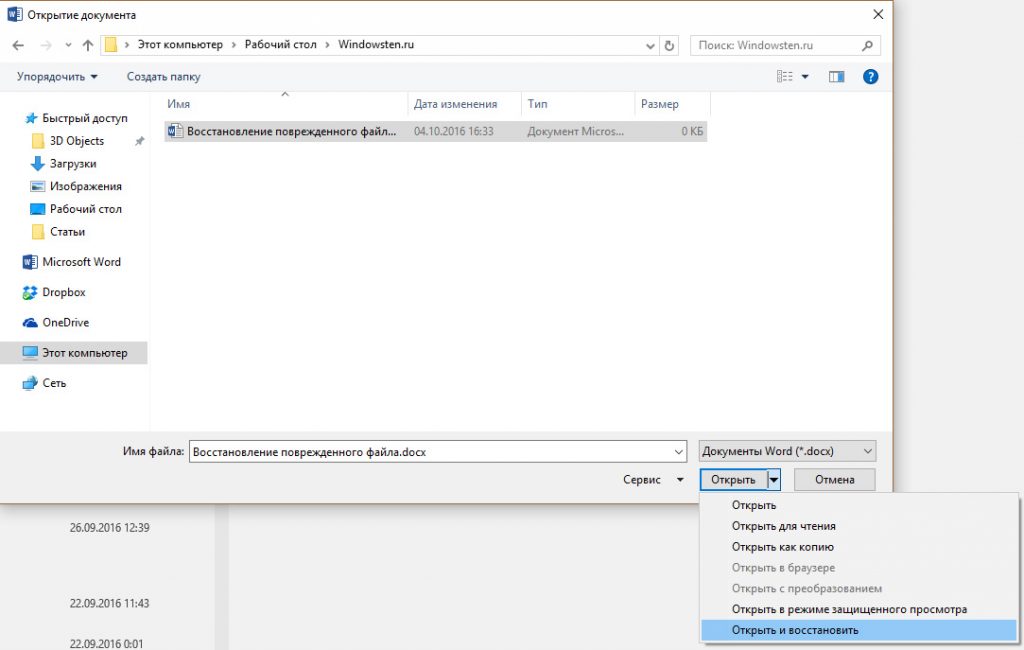
Възстановяваме повредени документи "Word"
Ако тези действия ви помогнаха, рестартирайте компютъра и следвайте допълнителни инструкции.
Използвайте двойно преобразуване, за да възстановите документа
- Както и в предишното време, когато бягаме " Дума.", Отиваме на" Файл—Отворен", Кликнете върху" Преглед"Ние намираме повреден документ, разпределя го и го отворим.
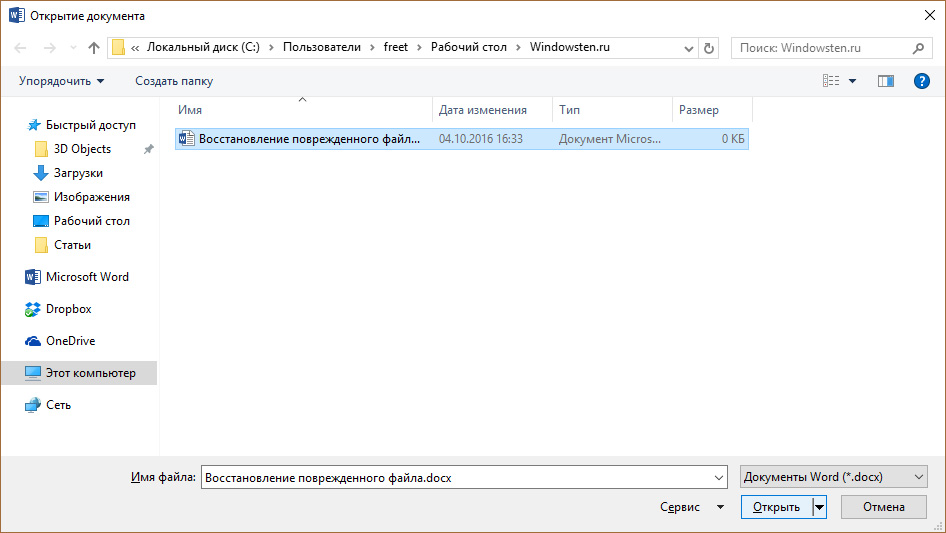
Възстановяваме повредени документи "Word"
- След това отидете на " Файл—Запази като—Преглед"И когато запазвате документ, изберете типа на файла:" RTF текст».
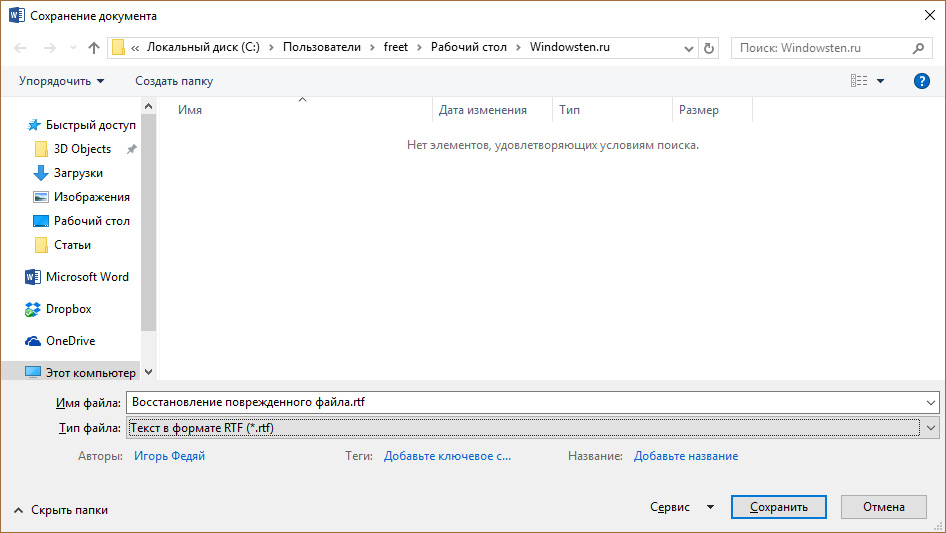
Възстановяваме повредени документи "Word"
- След това отваряме същия файл в същия файл по-горе и го запазваме, но вече във формат " .docx.».
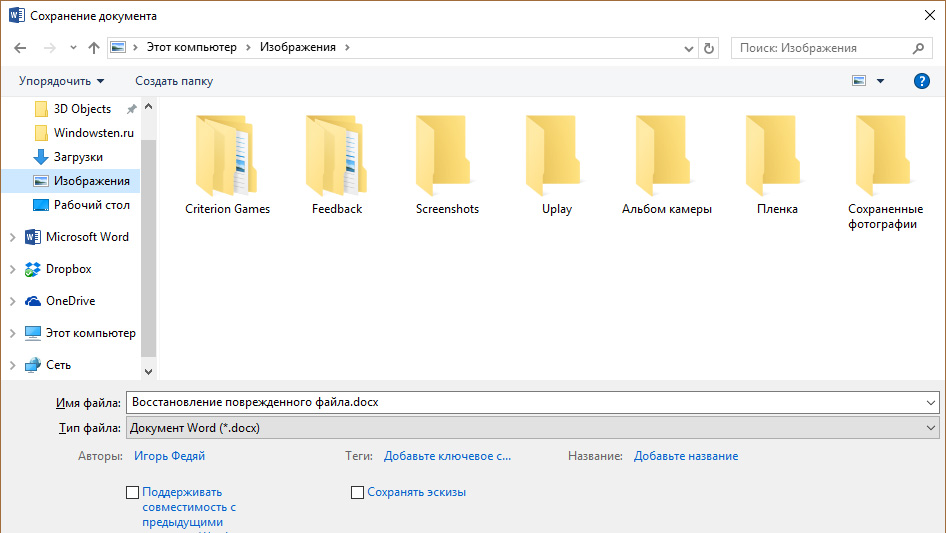
Възстановяваме повредени документи "Word"
Копирайте повредения документ
Така че продължаваме да работим по повредени документи, които могат да бъдат отворени. В тази инструкция научаваме как да възстановим документа, като го копираме. Направете следното:
- Разгънете документа и копирайте цялото му съдържание. Ако в документа присъстват раздели, след това копирайте цялото съдържание между тези дялове. Когато прехвърляте тази информация в друг документ, можете да изключите копирането на секциите. За да направите това, в документа, който трябва да бъде прехвърлен към информацията, отидете в раздела " Изглед"И кликнете върху бутона" Проект».
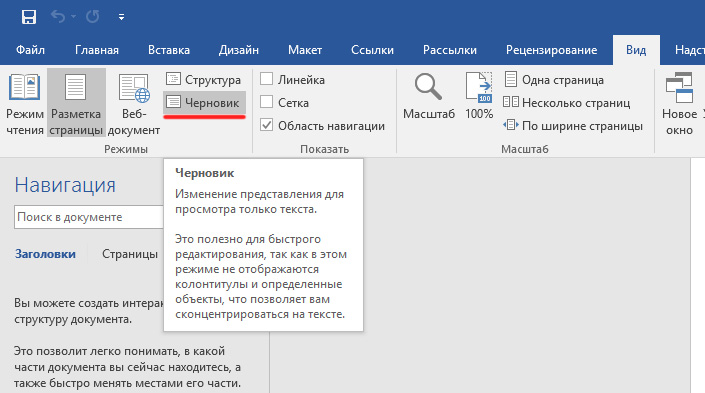
Възстановяваме повредени документи "Word"
Изтриваме повредени данни
Документ " Дума.»Може да се намали, т.е. спестява някои данни, а останалите текст вече не се чете. В този случай можем просто да изтрием тази част от документа, когато се съдържат повредените данни. За да започнете, разширете документа и превъртете до мястото, където започват нечетливи данни, не забравяйте къде свършва текстът и направете следното:
- Отидете на " Изглед"И кликнете върху" Проект", Както е показано в предишната снимка на екрана.
- Сега превъртете през документа до самото място, което преди сме запомнили
- След това изберете повредената информация след тази област и го изтрийте.
- След това върнете документа в нормален режим (" Изглед—Оформление на страница") И спаси го.
Промяна на шаблона
Този метод ще бъде полезен, когато използвате нова версия на програмата. Дума.", И повреденият документ се оказа текстов редактор на старата версия. Сега, за да възстановите повредения файл, направете следните манипулации:
- Стартираме текстов редактор и отиваме на " Файл—Параметри»
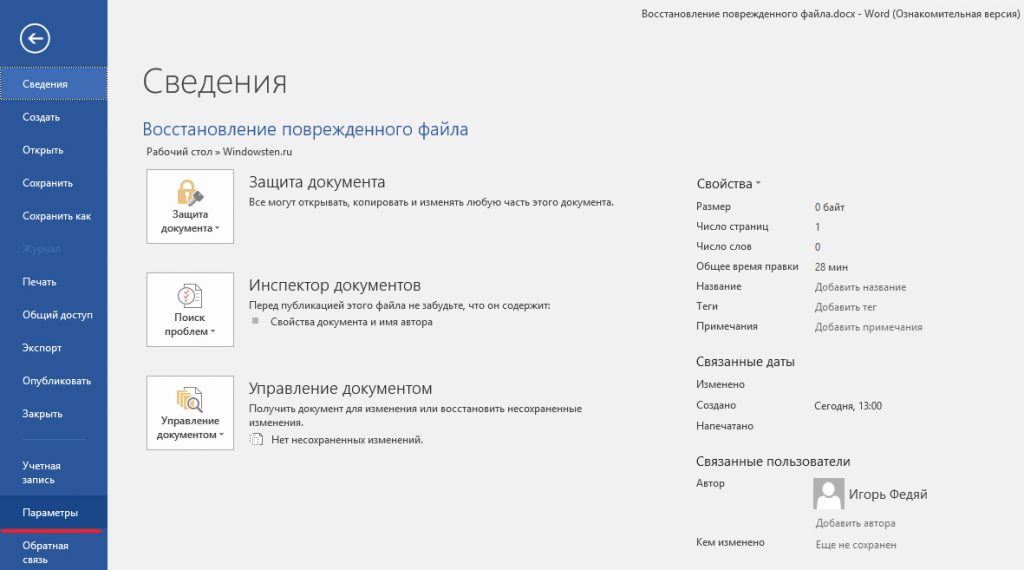
Възстановяваме повредени документи "Word"
- След това отидете на " Надстройка", В най-долния противоположен елемент" Контрол»Изберете в падащия списък" Суперструктурна дума."И кликнете върху" Отивам».
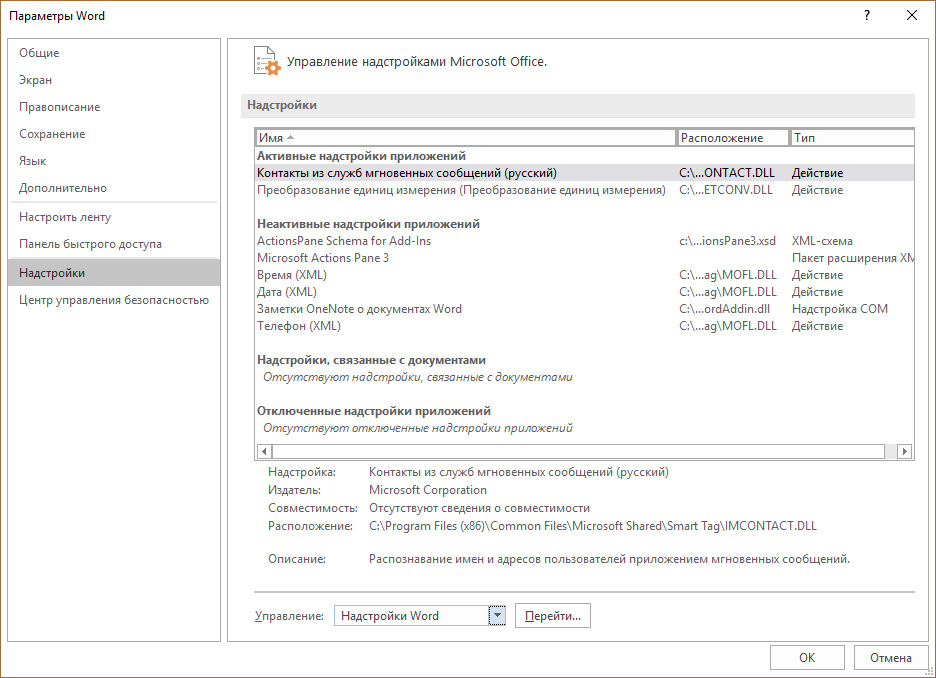
Възстановяваме повредени документи "Word"
- В прозореца, който се отваря в раздела " Шаблон»Обръщаме внимание на полето, в което е написан шаблонът" Нормално"(Ако не е, тогава по-долу ще обясним какво трябва да направите).
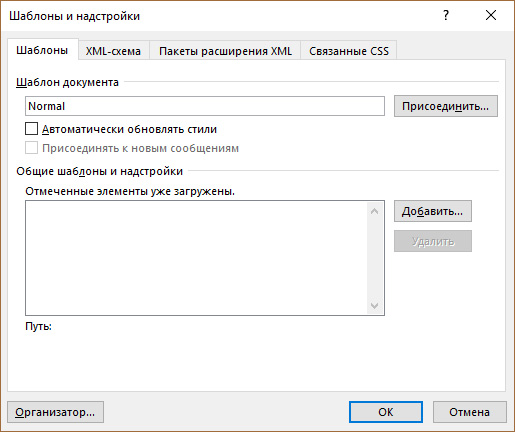
Възстановяваме повредени документи "Word"
- След това затворете текстовия редактор, отворете всяка папка на компютъра и в горната лента за търсене, въведете пътя, посочен в екрана.
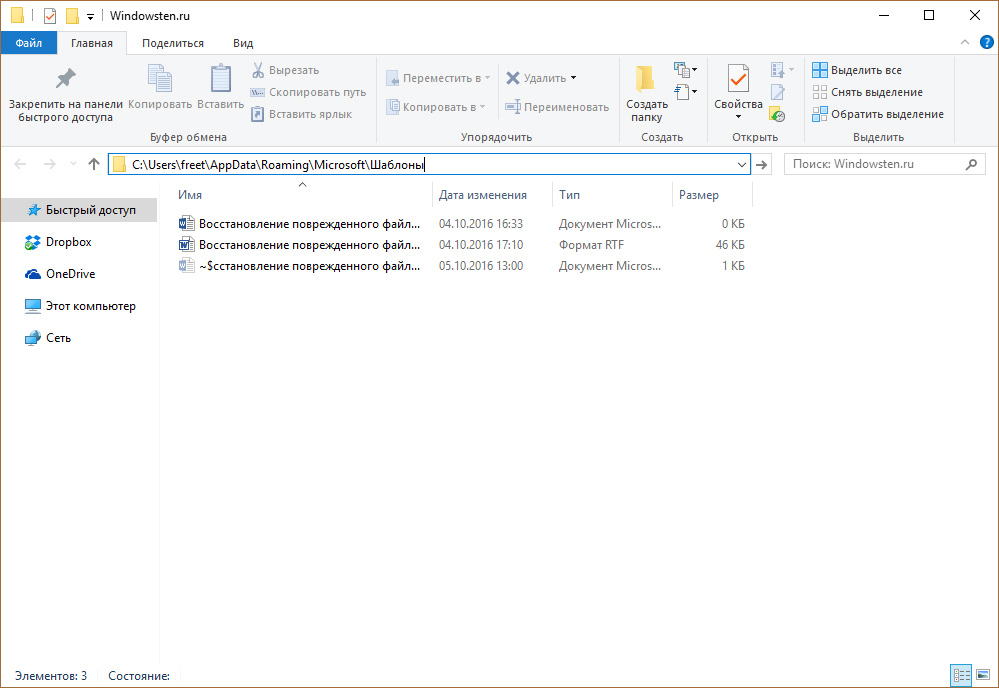
Възстановяваме повредени документи "Word"
- Ще попаднете в папката с шаблони. Тук, изберете файла " Нормално.dotm.-, кликнете върху него с мишката, след това кликнете отново в областта, където е написано името. След това преименувайте файла, както следва: " Стара дума." След това отворете " Дума."И повреден файл.
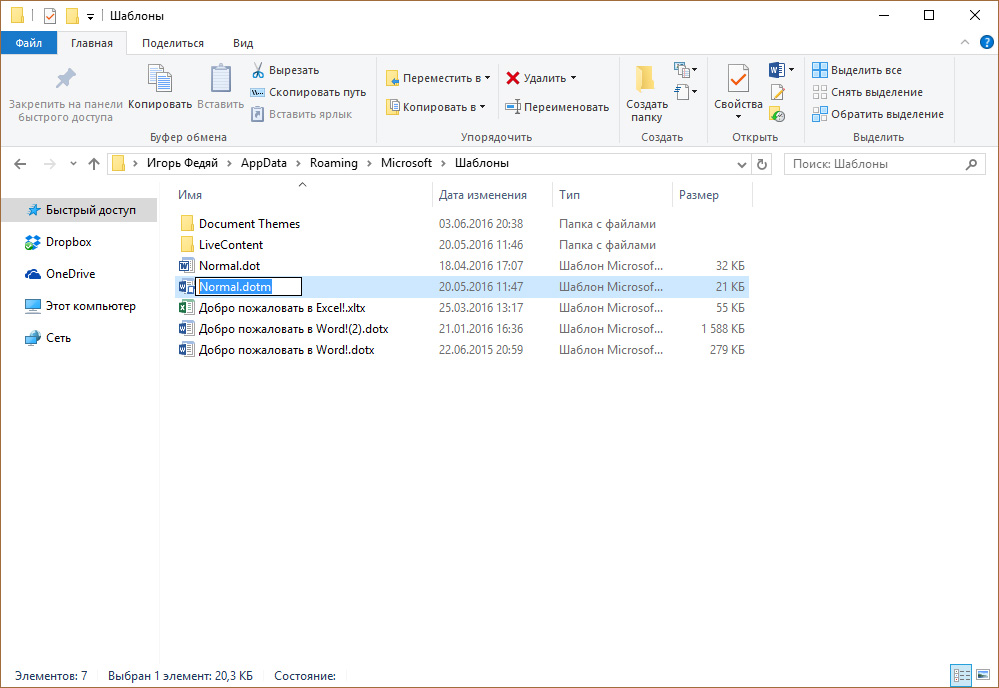
Възстановяваме повредени документи "Word"
- Ако, както посочихме малко по-високо, в съответното поле няма шаблон " Нормално-, след това кликнете върху " Присъединяване", Изберете файла" Файл " Нормално.dotm.", Натиснете " Добре- И затворете текстовия редактор. След това отворете " Дума."И повреден файл.
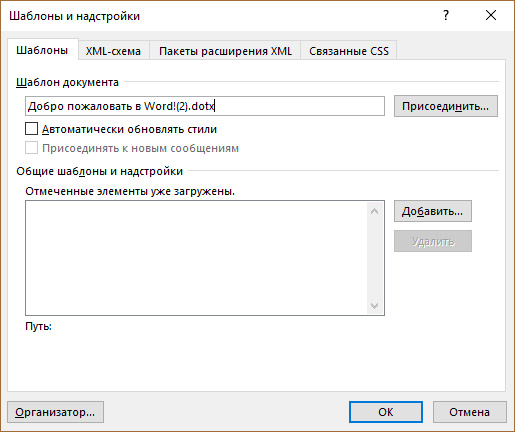
Възстановяваме повредени документи "Word"
Как да възстановите повредения документ "Word", ако не се отвори?
По-горе разгледахме различни възможности за възстановяване на повреден документ " Дума.", Ако той по някакъв начин се отваря и е на разположение за гледане. Сега ще се опитаме да работим с файлове, които не са повредени, но и не започват.
Отворете документа чрез настройките "Word"
- Ние стартираме текстов редактор, отидете на " Файл"И тогава - в" Параметри" След това отидете на " Освен това" Моля, обърнете внимание на екрана по-долу - проверете точката срещу елемента, посочен в картината.
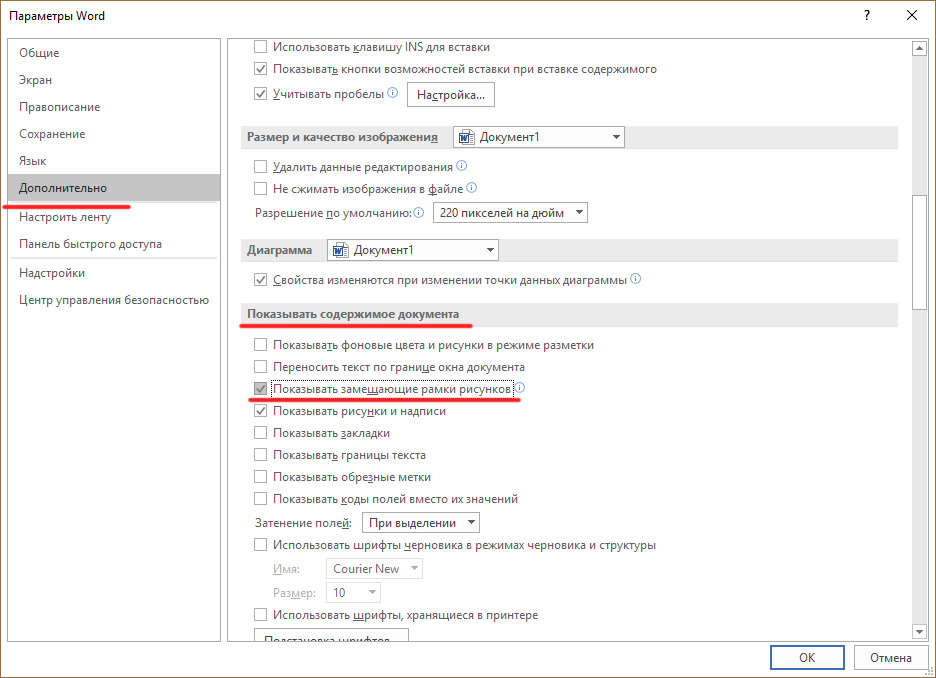
Възстановяваме повредени документи "Word"
- След това превъртете надолу през прозореца малко надолу и отново поставете отметка в квадратчето, където се отбелязва в екрана.
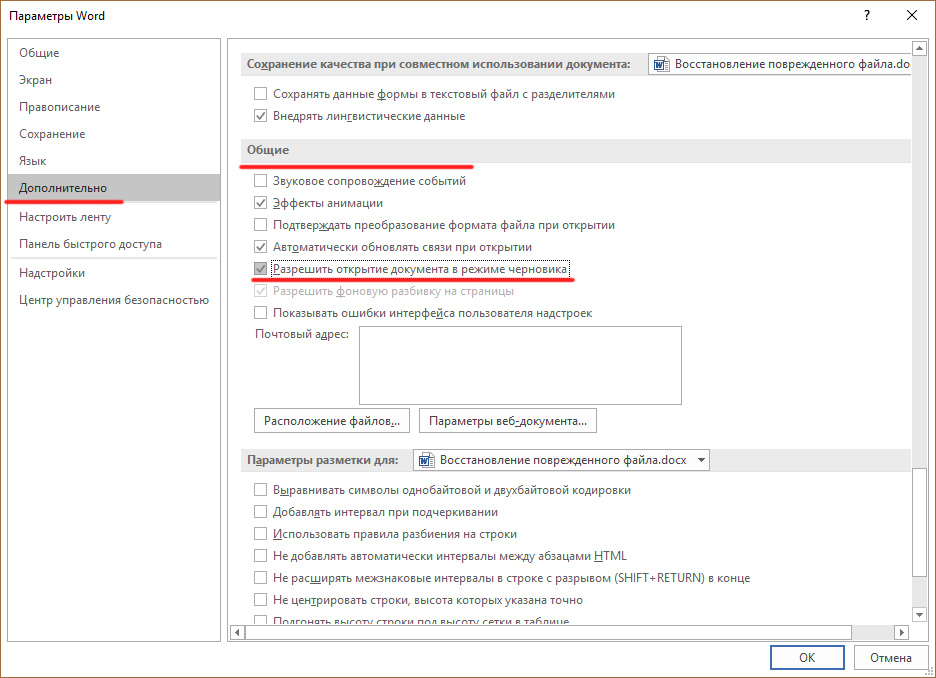
Възстановяваме повредени документи "Word"
- Тук, извадете DAW от точката Автоматично актуализиране на връзките при отваряне", Натиснете " Добре- И затворете текстовия редактор. След това започнете отново и опитайте да отворите повреден файл.
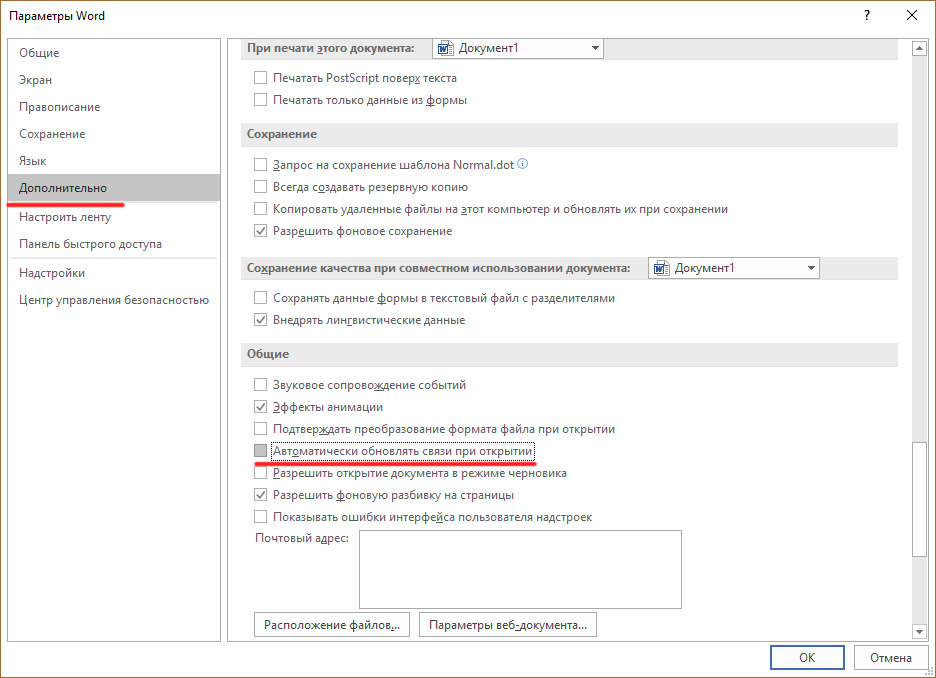
Възстановяваме повредени документи "Word"
Използвайте конвертора
Преди да използвате този метод, имайте предвид, че когато възстановите документа, той няма да бъде запазен форматиране, както и чертежи и таблици. Ако ви подхожда, направете следното:
- Отворете редактора на текстовете, намерете и изберете повреден файл. След това, когато го отворите, изберете опцията, показана на екрана.
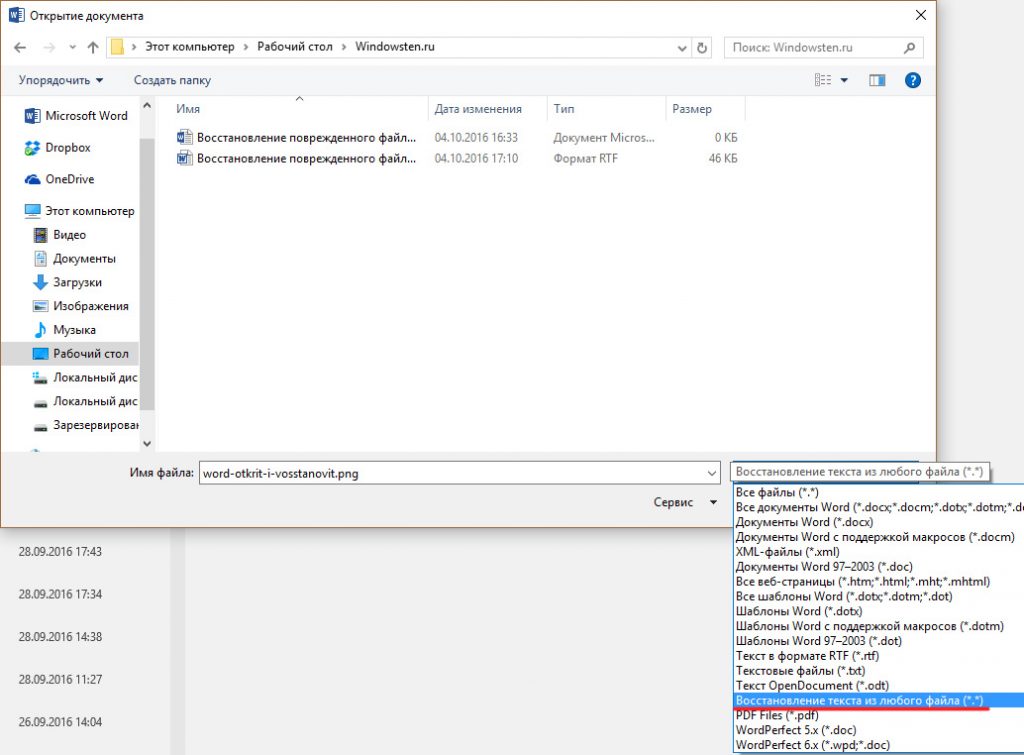
Възстановяваме повредени документи "Word"
Използвайте услугите на трети страни
За да възстановите файловете " Дума.»Можем също така да се възползваме от специален сайт, например, че. Този ресурс отдавна е популярен сред потребителите. Сайтът има редица предимства: Лесно е да се използва, не е необходимо да се регистрирате и няма да е необходимо да инсталирате програми на вашия компютър. Просто трябва да направите следното:
- Отивам на уебсайт, кликнете върху бутона " Преглед", Изберете повреден файл на компютъра и кликнете върху" Безопасно изтегляне и възстановяване" След това ще върви процеса на възстановяване на документа.
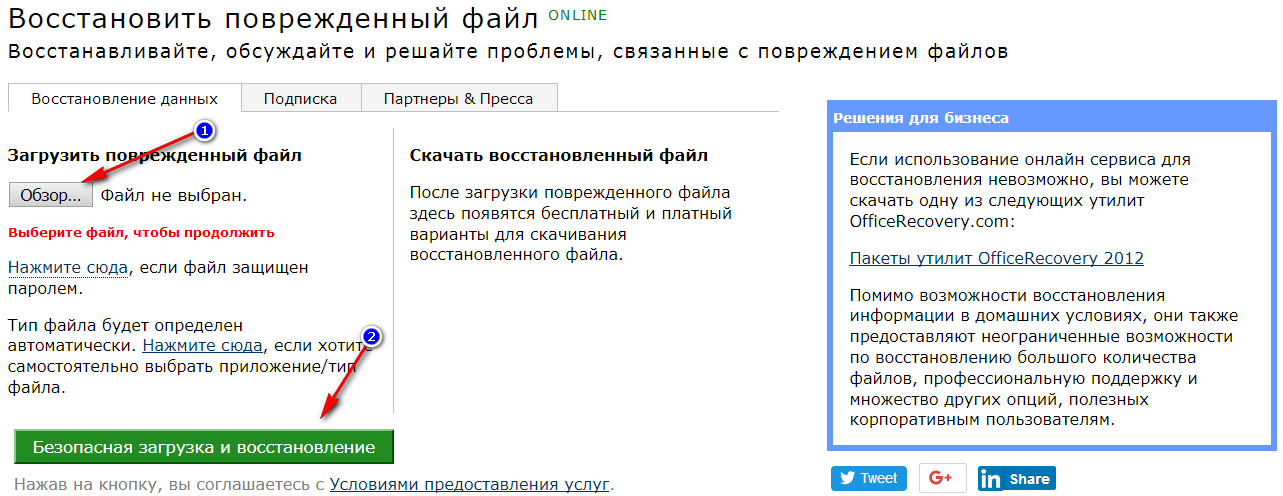
Възстановяваме повредени документи "Word"
Използвайте програми от трети страни
Ако се интересувате от това как да възстановите повредените документи " Дума."Използване на компютър на компютър или флаш устройство, след това можете да използвате безплатната програма" RS Word Recovery." Можете да го изтеглите тук.
Едно от предимствата на програмата е, че първо сканира вашето устройство и проверки, които повредените документи подлежат на възстановяване:
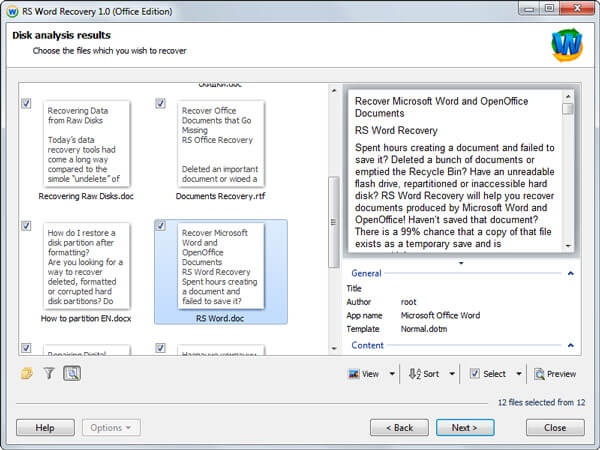
Възстановяваме повредени документи "Word"
След това програмата автоматично ще възстанови документа. Ще ви трябва само да изберете диск или флаш устройство за сканиране, както и повредени файлове.
Преди да възстановите документа, можете предварително да изследвате информацията, съхранена (или запазена) в нея:
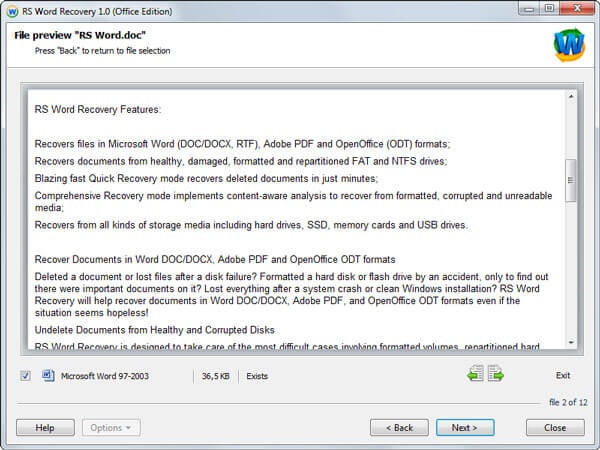
Възстановяваме повредени документи "Word"
