
Както в думата, намалете или увеличете разстоянието между редовете: стъпка по стъпка инструкции. Как да промените или зададете разстоянието между редовете?
Статията ще покаже как в редактора "Word" променя интервала на линията.
Начинаещи потребители на текстов редактор " Word 2007/2010/2013/2016.»Попитайте как да намалите или увеличите интервала между редовете в тази програма? Нека го обсъдим.
Под арктическия интервал в програмата " Дума.»Означава разстоянието между всеки предишен и последващ низ от текста. Такова разстояние може да има и два параграфа един след друг. Като цяло, този интервал може да бъде променен в една или друга посока.
Незабавно отбележете, че в различни версии " Дума.»Интервалът на линията се измерва малко по-различно. А именно, ако във версия 2003 г. това разстояние е отбелязано, например, номера " 1"В следващите версии същата стойност ще бъде малко повече. По принцип, това не ни плаши, особено ако говорим точно за по-новите версии " Дума.».
Сега продължете към въпроса.
Как да промените линейния интервал в "Word"?
Нека започнем с факта, че в програмата " Дума.»Този параметър може да бъде променен както във вече отпечатания текст, и задайте желаните параметри за текста, който просто ще наберете. Във втория случай, просто трябва предварително да конфигурирате документа и спокойно да въведете текста - интервалът на линията ще бъде като вас, както е предписано.
Ако искате да промените диапазона в определена част от документа или в целия отпечатан документ, след това преди да маркирате желаната област с мишката. По принцип можете дори да отидете по друг начин:
- На горния етаж в лентата с инструменти на програмата в раздела " Основното нещо", От дясната страна, има нужда от инструменти, както е показано на екрана. Кликнете тук за " Акценти- След това менюто ще се отвори с предложението за избор на метод за избор.
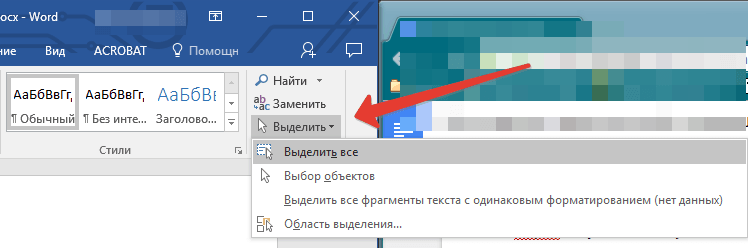
Кликнете тук, за да "разпределите"
- Когато изберете желаната област на документа, щракнете върху " Интервал»Отляво на предишния инструментариум (група" Параграф»).
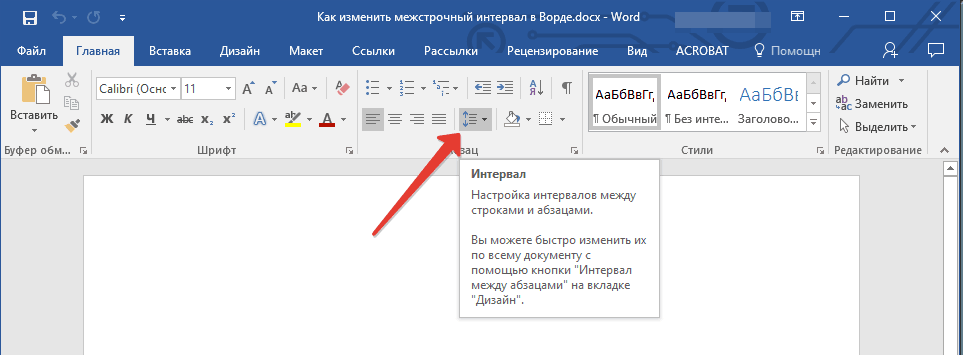
Кликнете върху "Интервал"
- Сега можете да изберете необходимото разстояние между редовете. Първа практика, изберете различни опции.
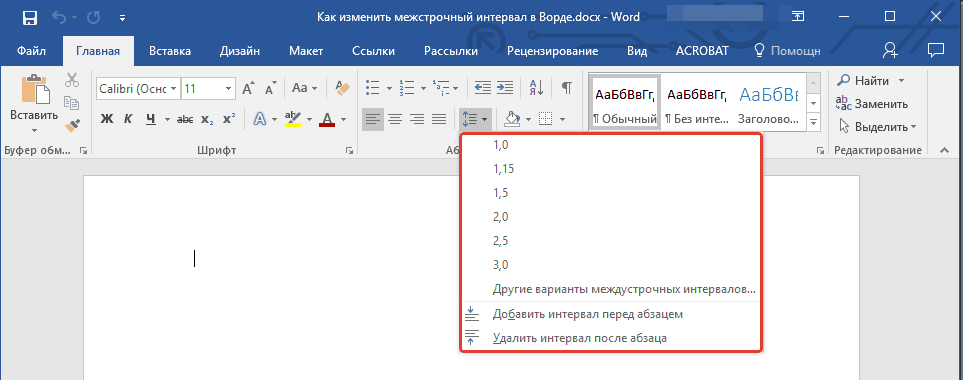
Изберете необходимото разстояние между редовете
- Ако всички опции по подразбиране не са подходящи за вас, използвайте допълнителни настройки, както е показано на фигурата.
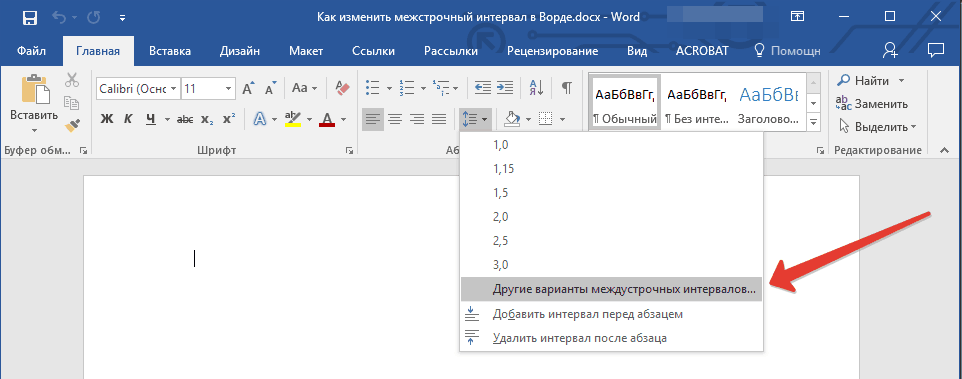
- Прозорецът ще се отвори, къде в секцията " Иденти и интервали»Персонализиране на параметрите, както искате. Като проба, прозорецът е по-долу, в него ще видите как се променя разстоянието между редовете, докато сте задали. Ако сте записали опцията, която ви удовлетворява, кликнете върху " Добре».
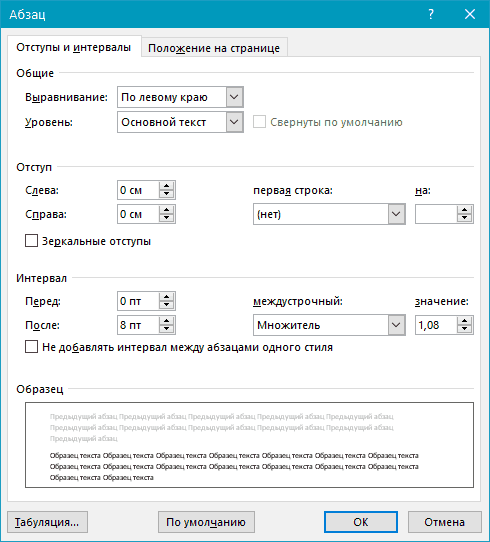
Допълнителни настройки
Променете разстоянието между параграфите
Когато промените разстоянието между редовете, всичките ви текст придобиват един изглед, т.е. дори интервалът между параграфи остава същият като интервала между линиите в него:
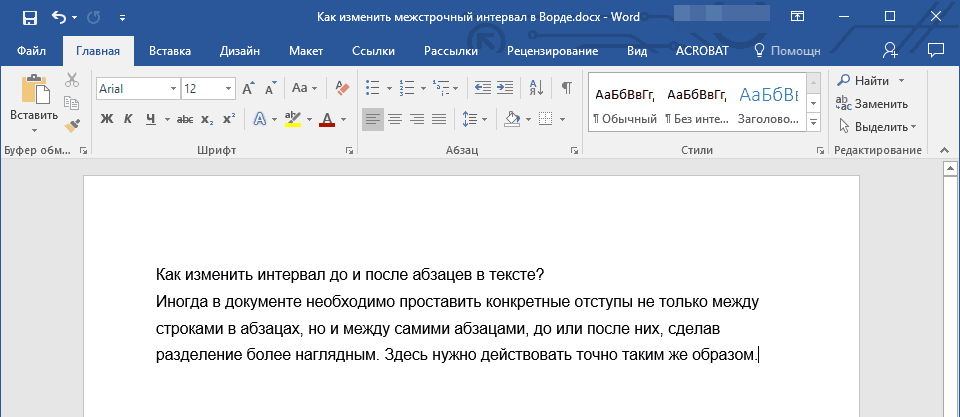
Текст без интервал между параграфите
Ако искате всеки нов абзац да се откроявате по-добре в текста, тогава трябва да промените разстоянието между параграфите. За да направите това, направете следното:
- Маркирайте текста в документа или необходимата част
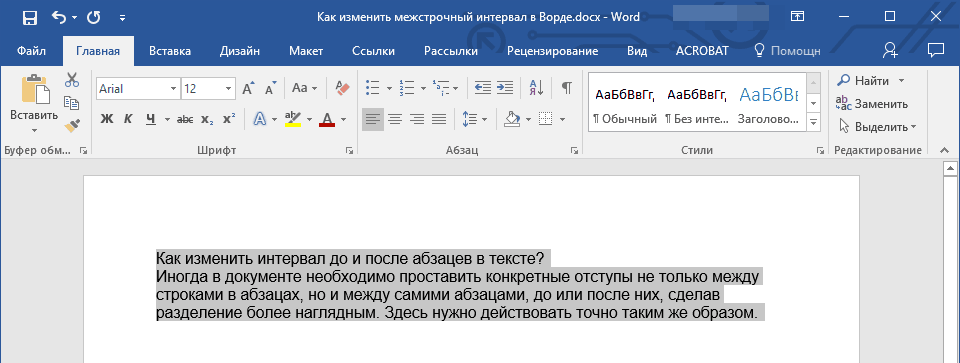
Маркирайте текста
- Освен това, както в предишната инструкция, на горния етаж в инструментите, кликнете върху познатия бутон - " Интервал" В прекратяването на менюто обръщайте внимание на елементите - " Добавете интервал към / след параграф" Повторете отново, подобрете това или този елемент, докато решите по избор.
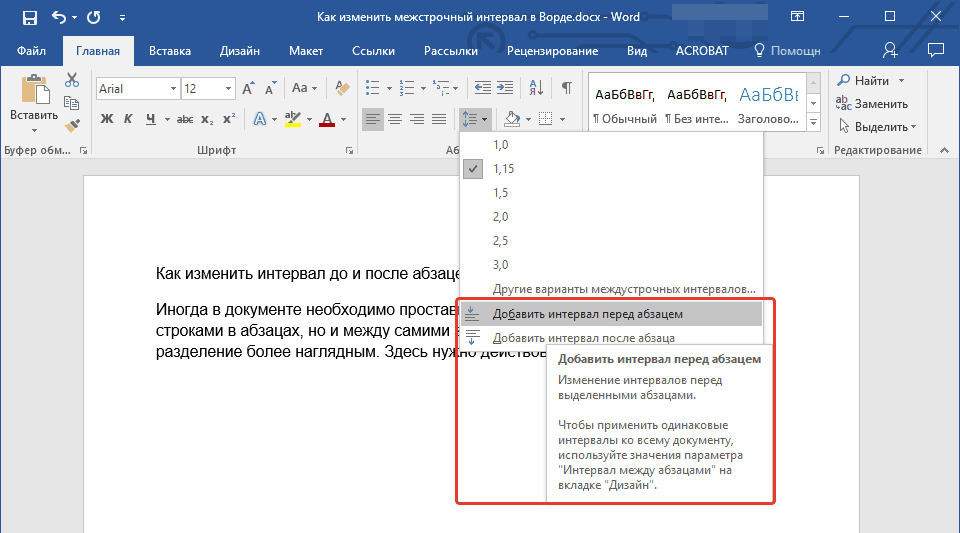
Кликнете върху бутона "Интервал", изберете необходимите елементи.
- Ако не отговаряте на настройките по подразбиране, отново отидете на допълнителните параметри (" Други възможности за интервали на товари"), Изработване с настройките, обърнете внимание на извадката и в крайна сметка кликнете върху" Добре».
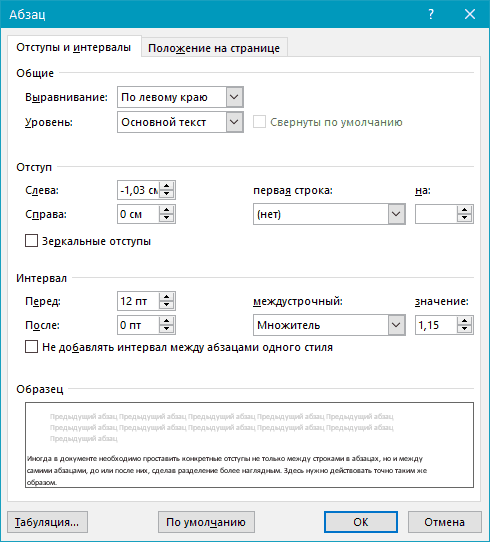
Допълнителни настройки - "Други възможности за товарни интервали"
Друг метод за увеличаване или намаляване на разстоянието между редовете
Досега говорихме за това как да увеличим / намалим разстоянието между редовете / параграфите, като разпределите някои части от текста и да работят върху тях. Това означава, че можем да променим всяка част от текста по свой собствен начин: някъде да увеличим разстоянието между заглавието и текста, някъде да намалим разстоянието между определен параграф.
Сега няма да боли да упражняваме такъв дизайн на текст в един паднал в един спад, за да не страдате дълго, след като сменяте всеки интервал между редовете / параграфите / субтитрите. Сега ще прибегнем до други възможности на програмата " Дума.».
Така че, за да зададете всички необходими параметри за целия текст в един случай, направете следното:
- Първо, разпределяме текста, в който искаме да променим всичко, от което се нуждаем
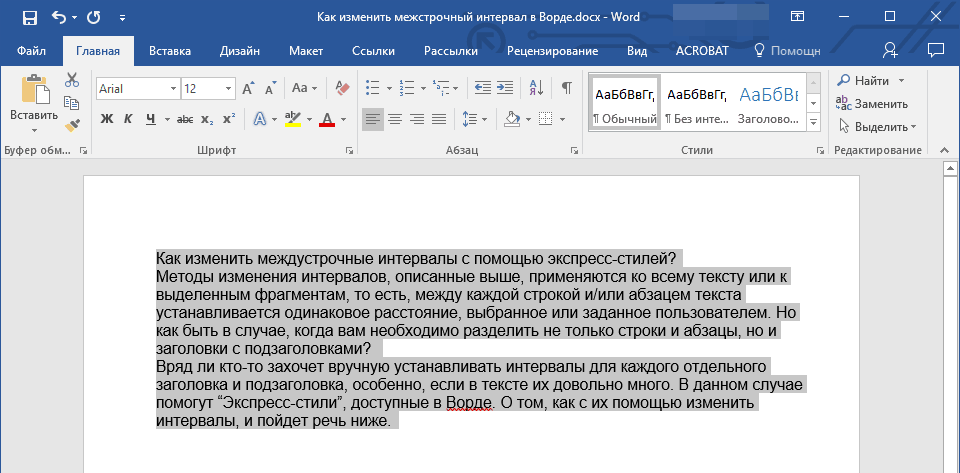
Изпращане на текст
- В глава " Основното нещо", От дясната страна на лентата с инструменти, кликнете върху стрелката, както е отбелязано в екрана.
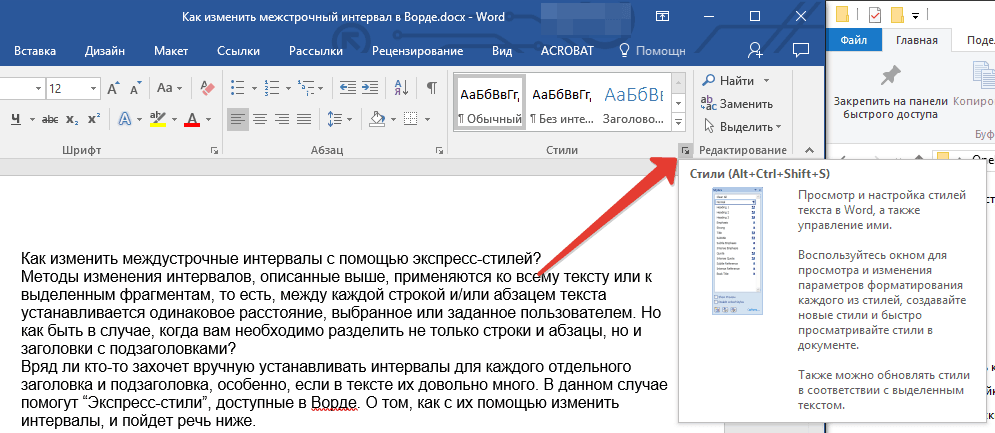
Кликнете върху стрелката
- В преустановеното меню изберете различни опции. Както сме избрали текста в програмния прозорец, ще бъде променен като пример.
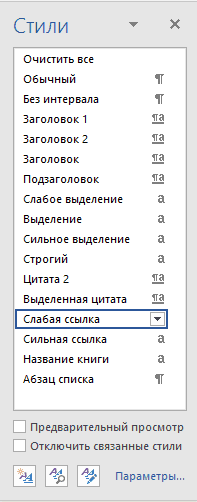
Изберете стил
- Избор на подходящия стил, затворете менюто и се насладете на резултата
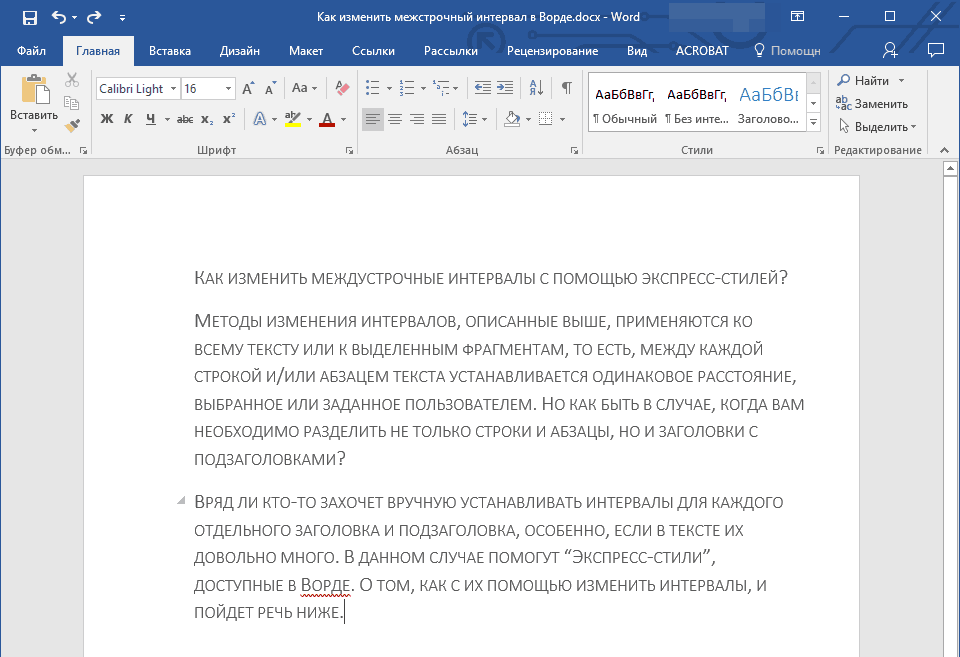
Получен резултат
