
Как в таблица и текстов документ дума за писане на думи и букви вертикално?
Статията ще покаже как да пиша вертикално в "Word".
Когато работите с документи " Дума.»Може да е необходимо да се отпечатва текст вертикално. Освен това печатащите думи вертикално понякога са необходими в целия документ, а понякога и в отделна част от нея.
Лесно е да се отпечатва лесно и просто, можем да се възползваме от няколко начина, с които ще се понижим. В този преглед ще обсъдим как в таблица или текстов документ " Word 2007./2010/2013/2016»Напишете думи и букви вертикално.
Как да отпечатате вертикално в програмата "Word"?
Метод 1: Ние използваме таблицата
- Отворете документа " Дума.", Отиваме в секцията" Вмъкване", Кликнете върху" Таблица»
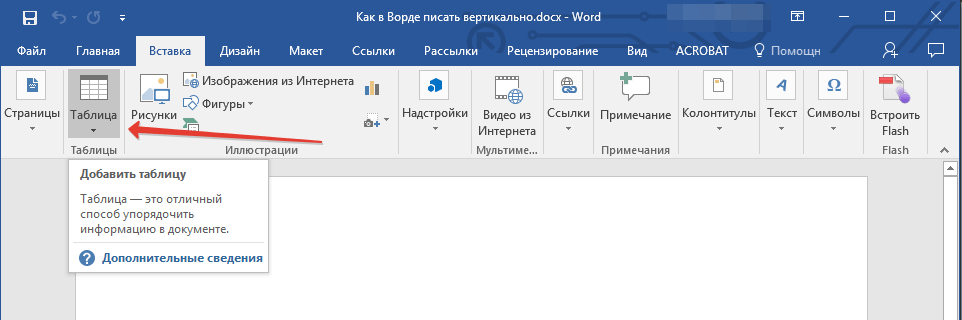
Отпечатваме вертикално текст в "Word", използвайки инструмента за маса
- Меню ще се отвори, в което трябва да изберем само една първа клетка.
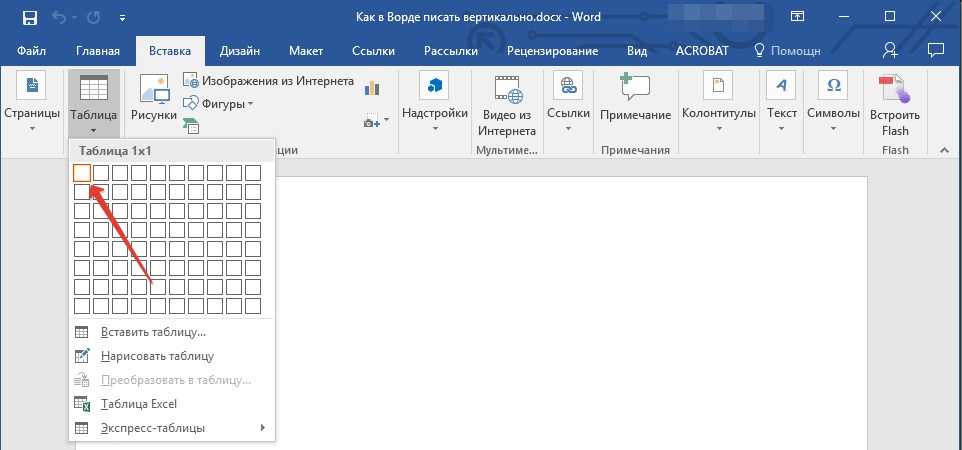
Отпечатваме вертикално текст в "Word", използвайки инструмента за маса
- След това разтегнете тази клетка (кликнете върху долния десен ъгъл, задръжте бутона на мишката и го преместете, докато размерът на клетката ще се превърне в размер, от който се нуждаете).
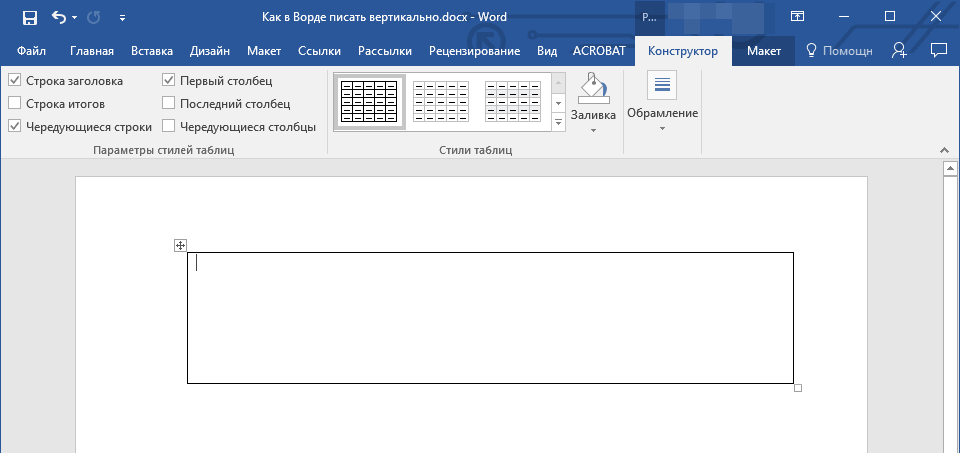
Отпечатваме вертикално текст в "Word", използвайки инструмента за маса
- Сега въведете необходимия текст в клетката.

Отпечатваме вертикално текст в "Word", използвайки инструмента за маса
- След това кликнете с десния бутон върху клетката и отидете на " Посока на текста»
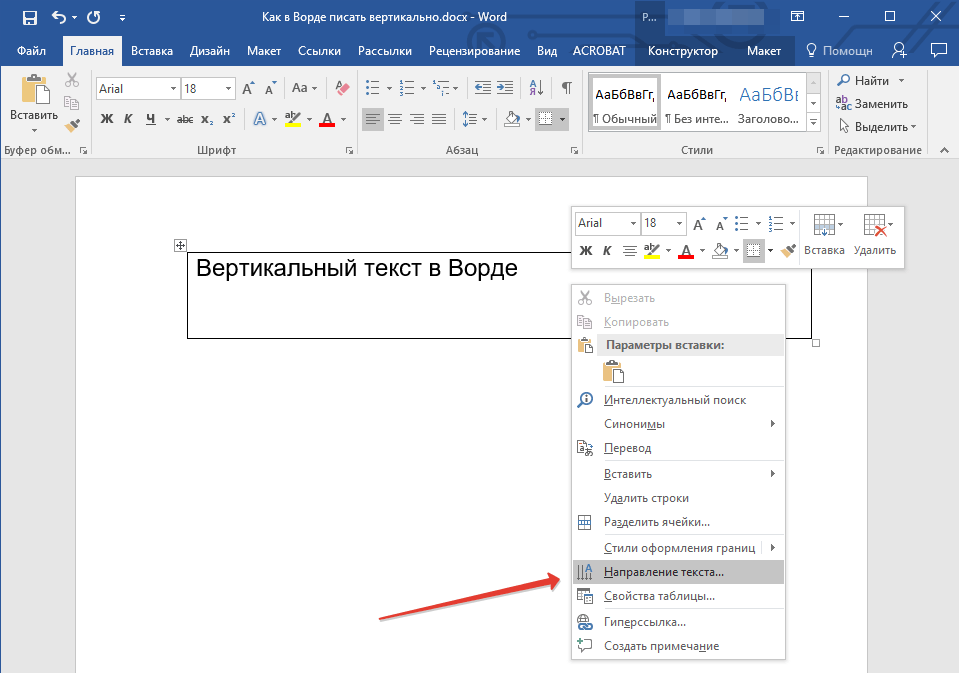
Отпечатваме вертикално текст в "Word", използвайки инструмента за маса
- Прозорецът ще се отвори, където можете да изберете посоката на вертикалния текст - изберете опцията и кликнете върху " Добре».
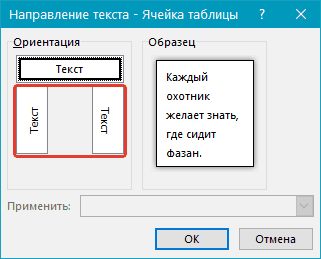
Отпечатваме вертикално текст в "Word", използвайки инструмента за маса
- Сега нашият текст се превърна във вертикална ориентация, но самата клетка все още не е подобрена.
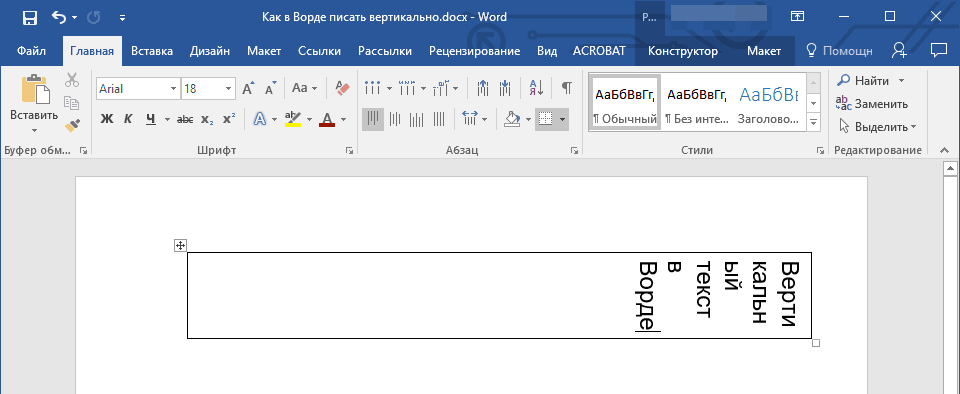
Отпечатваме вертикално текст в "Word", използвайки инструмента за маса
- Все още клетката вертикално, така че текстът да разхожда колоната
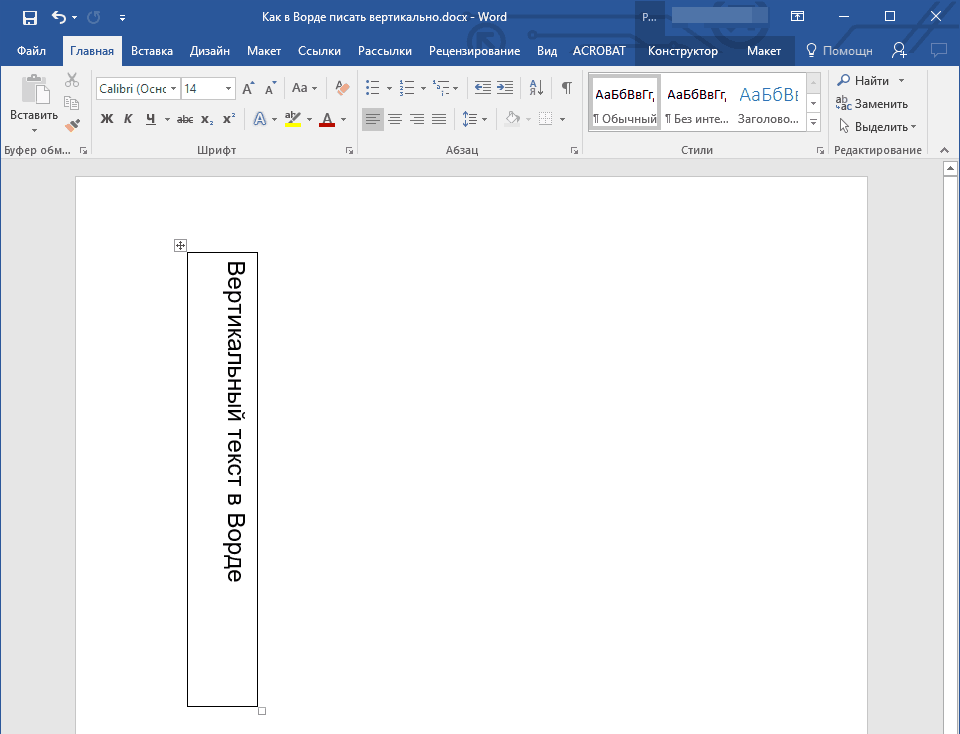
Отпечатваме вертикално текст в "Word", използвайки инструмента за маса
- Ако искате да оставите само текста без клетка, след това кликнете върху тази клетка с десния бутон на клетката, отидете на " Граници».
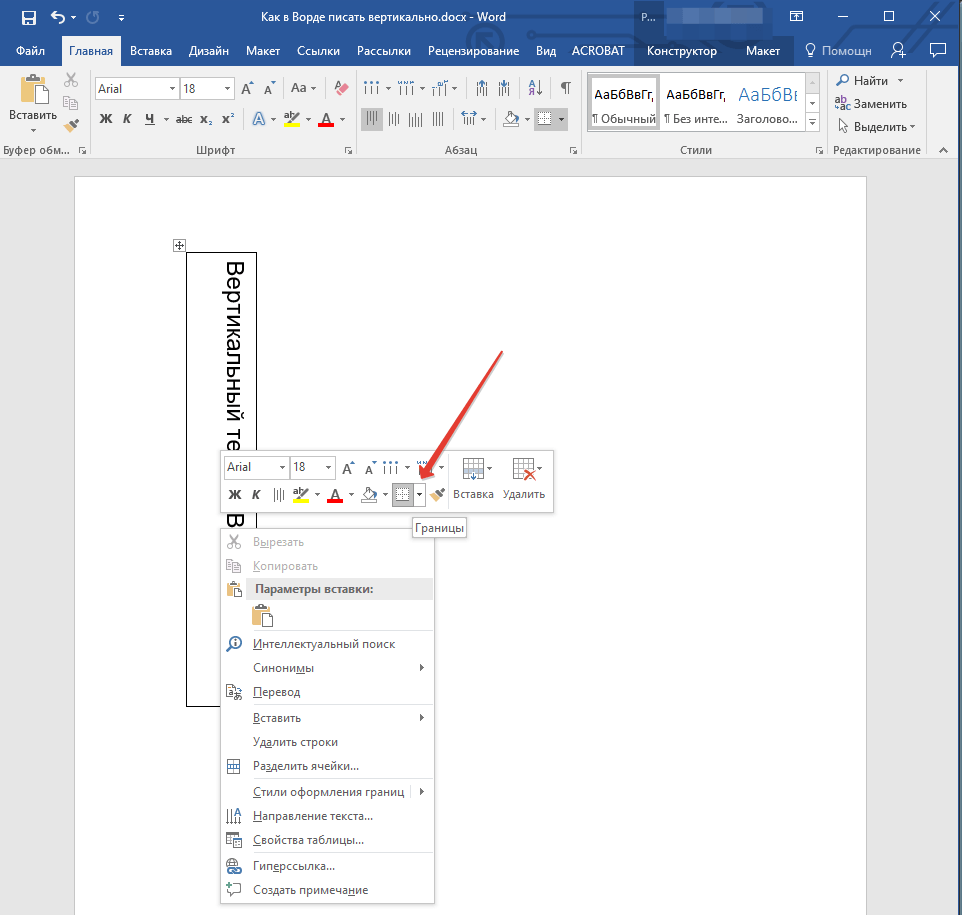
Отпечатваме вертикално текст в "Word", използвайки инструмента за маса
- След това кликнете върху " Няма граница»
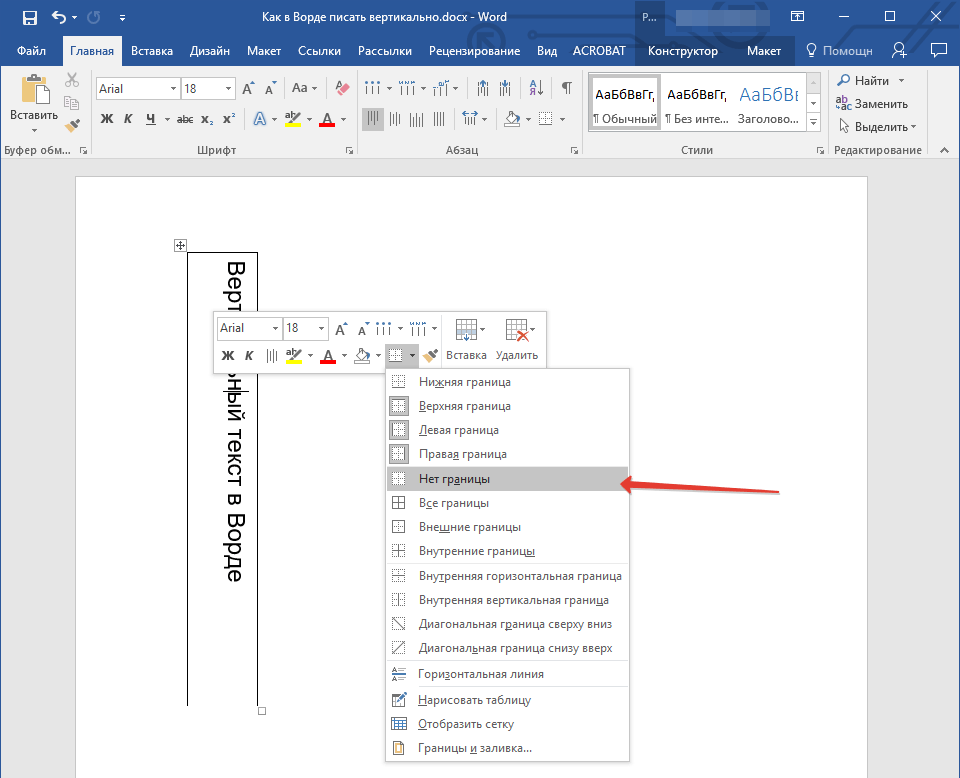
Отпечатваме вертикално текст в "Word", използвайки инструмента за маса
- В резултат на това ще получаваме само вертикален текст без клетки от масата.
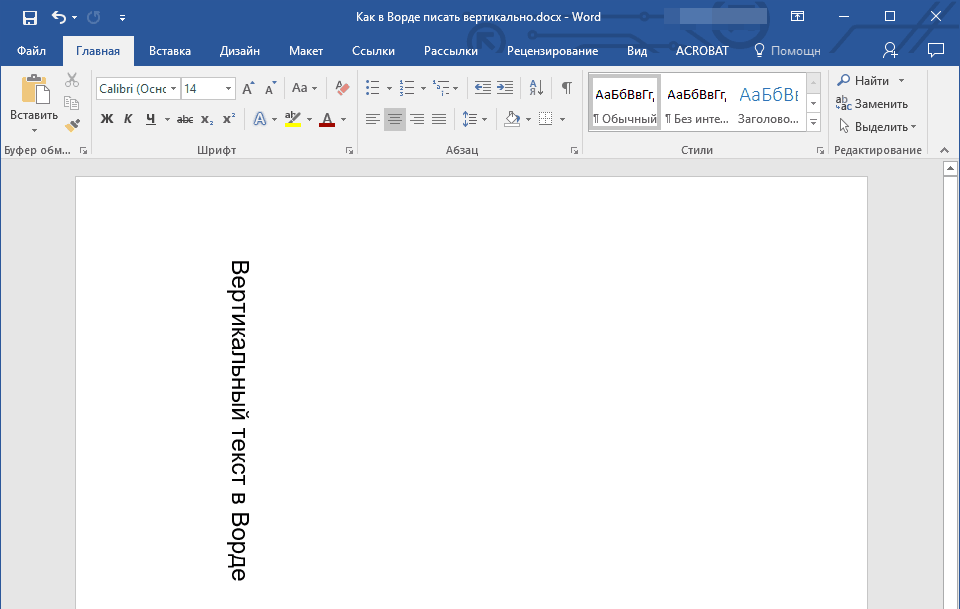
Отпечатваме вертикално текст в "Word", използвайки инструмента за маса
Метод 2: Използваме текстовото поле
- Преминаваме в " Вмъкване—Текст"И кликнете върху" Текстово поле»
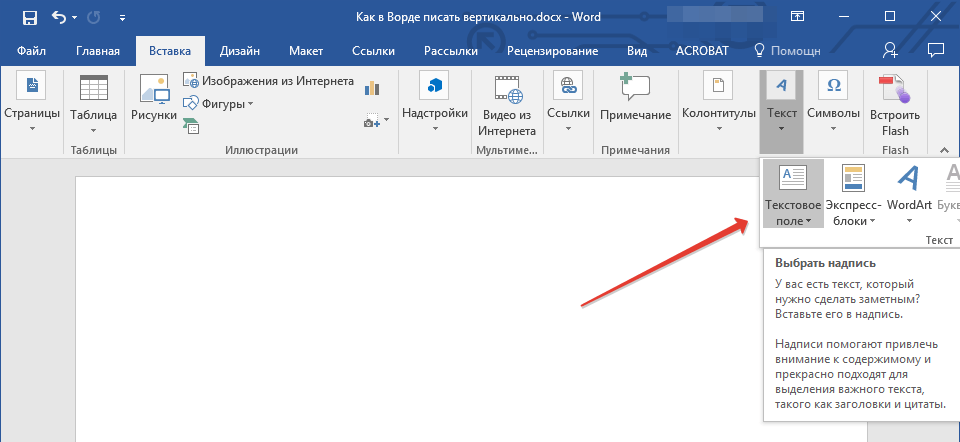
Отпечатваме вертикално текст в "Word" с инструмента "Текстово поле"
- Меню ще се отвори, в което можете да изберете поле за текстово поле.
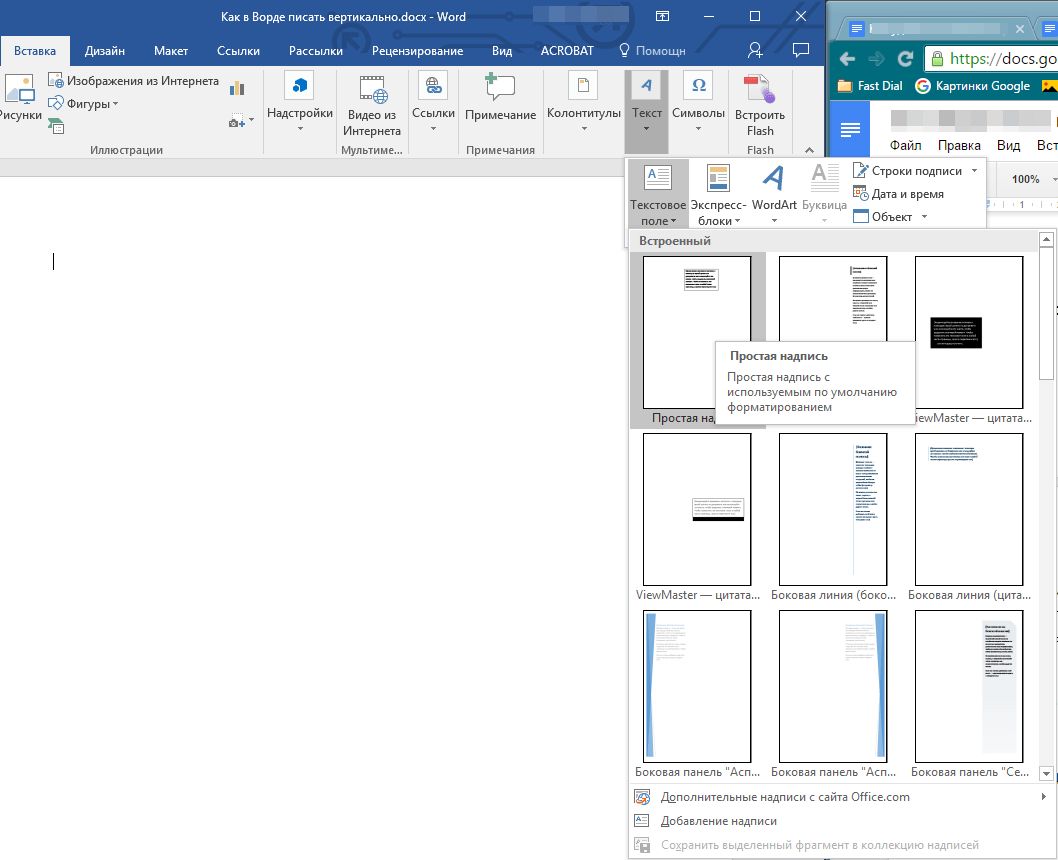
Отпечатваме вертикално текст в "Word" с инструмента "Текстово поле"
- Избор на текстово поле, ще го видим в прозореца на редактора. Тук трябва да премахнете само текста, който се показва по подразбиране в текстовото поле.
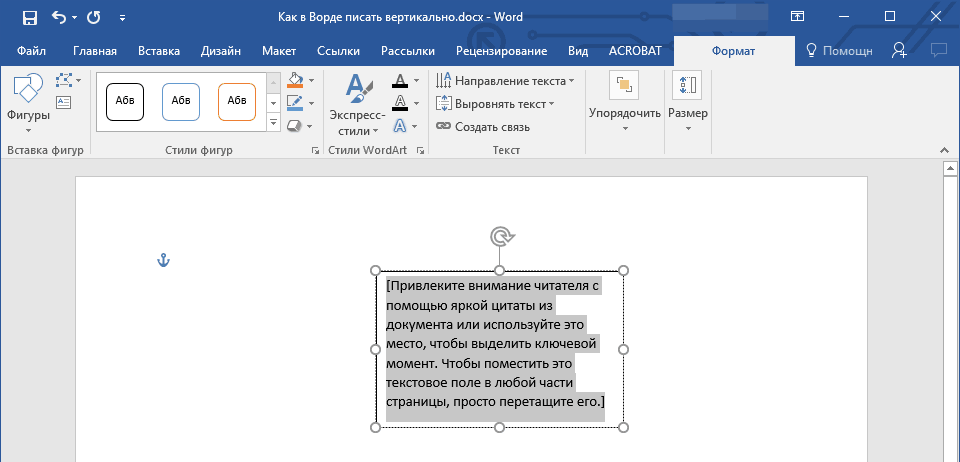
Отпечатваме вертикално текст в "Word" с инструмента "Текстово поле"
- След това въведете текста, който искате да покажете във вертикално положение (размерите на текстовото поле могат да бъдат променяни чрез издърпване на един от кръговете по границите).
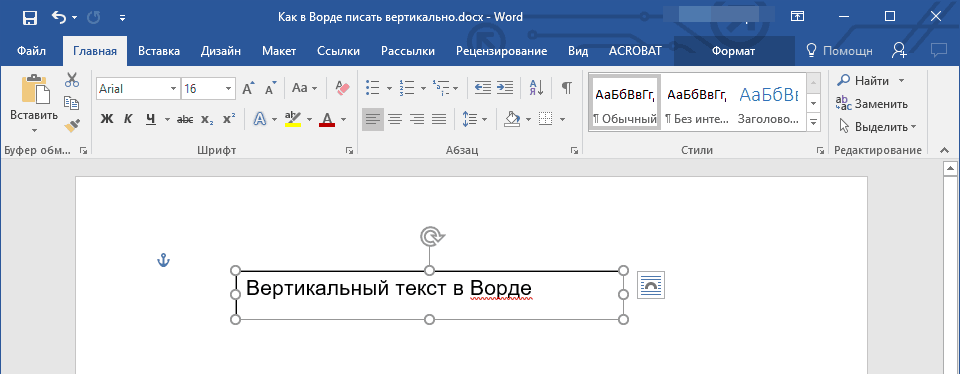
Отпечатваме вертикално текст в "Word" с инструмента "Текстово поле"
- Натиснете два пъти върху текстовото поле, след което ще се появи допълнителният инструментариум в лентата с инструменти. Отидете на " Формат—Посока на текста"И изберете една от предложените опции за наклона на вашия текст.
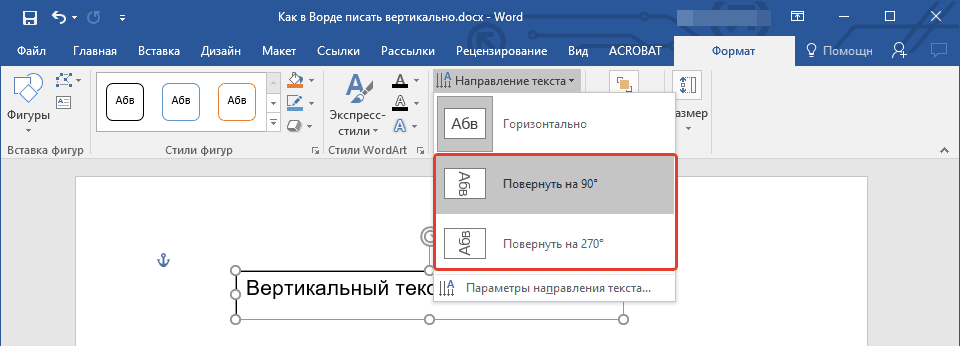
Отпечатваме вертикално текст в "Word" с инструмента "Текстово поле"
- Вземете резултата (ако е необходимо, разтегнете текстовото поле, така че вертикалният текст да отиде в една колона).
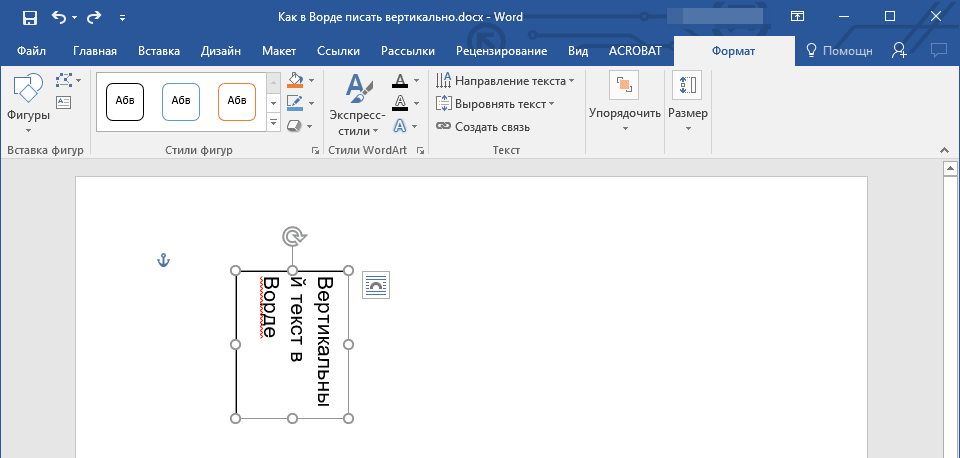
Отпечатваме вертикално текст в "Word" с инструмента "Текстово поле"
- След това можем да премахнем текстовото поле, оставяйки само текста. Отидете на " Формат—Фигура за верига».
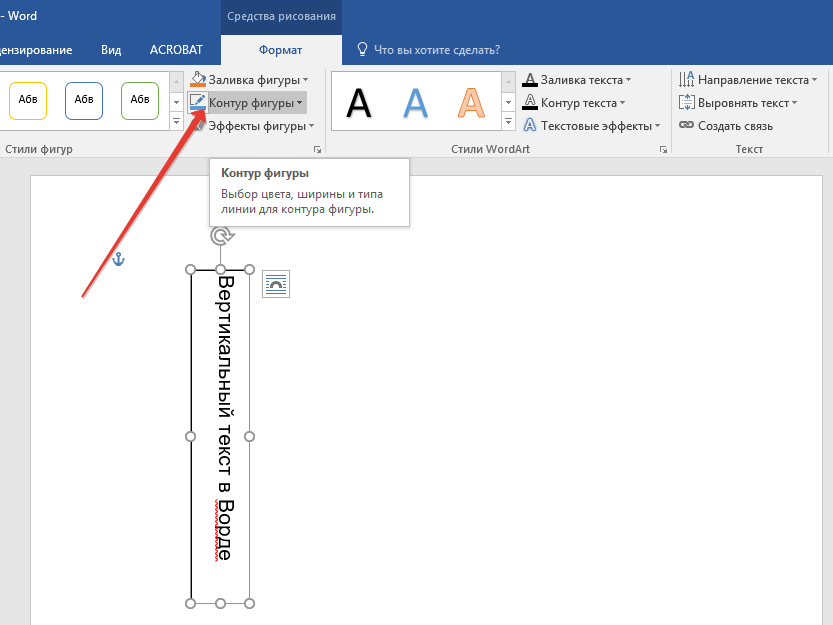
Отпечатваме вертикално текст в "Word" с инструмента "Текстово поле"
- И изберете опцията " Няма контур»
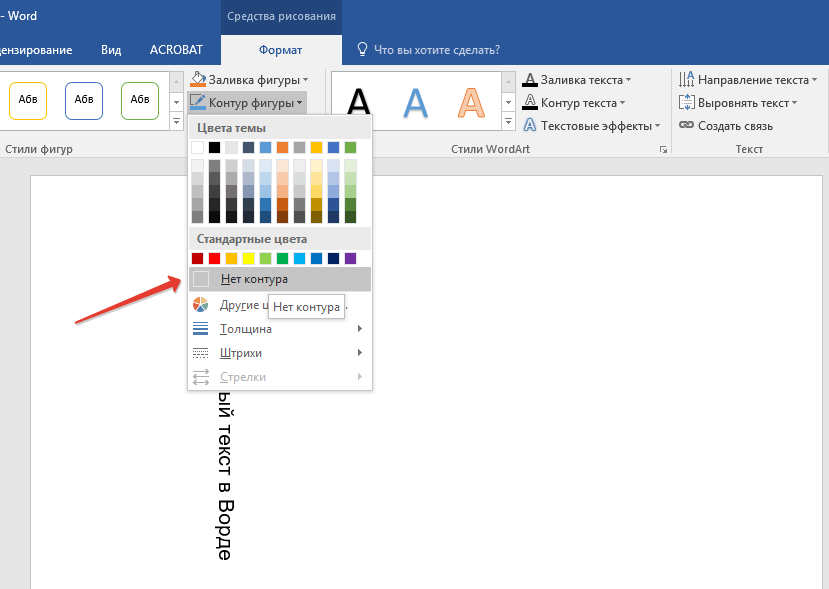
Отпечатваме вертикално текст в "Word" с инструмента "Текстово поле"
Метод 3: Отпечатайте текста в колоната
В програма " Дума.»Има друга опция за печат в документа на думата и буквите вертикално. Ако предишните начини ни предложиха да обърнем вертикално хоризонталния текст, сега можем буквално да отпечатаме предлагането в колоната. В този случай буквите ще бъдат показани в нормална недействителна форма (която не сме постигнали в миналото) и текстът ще се появи на вертикалната линия:
- Стартирайте документа " Дума.- И влезте в една буква и след като всеки отидете на нов низ.
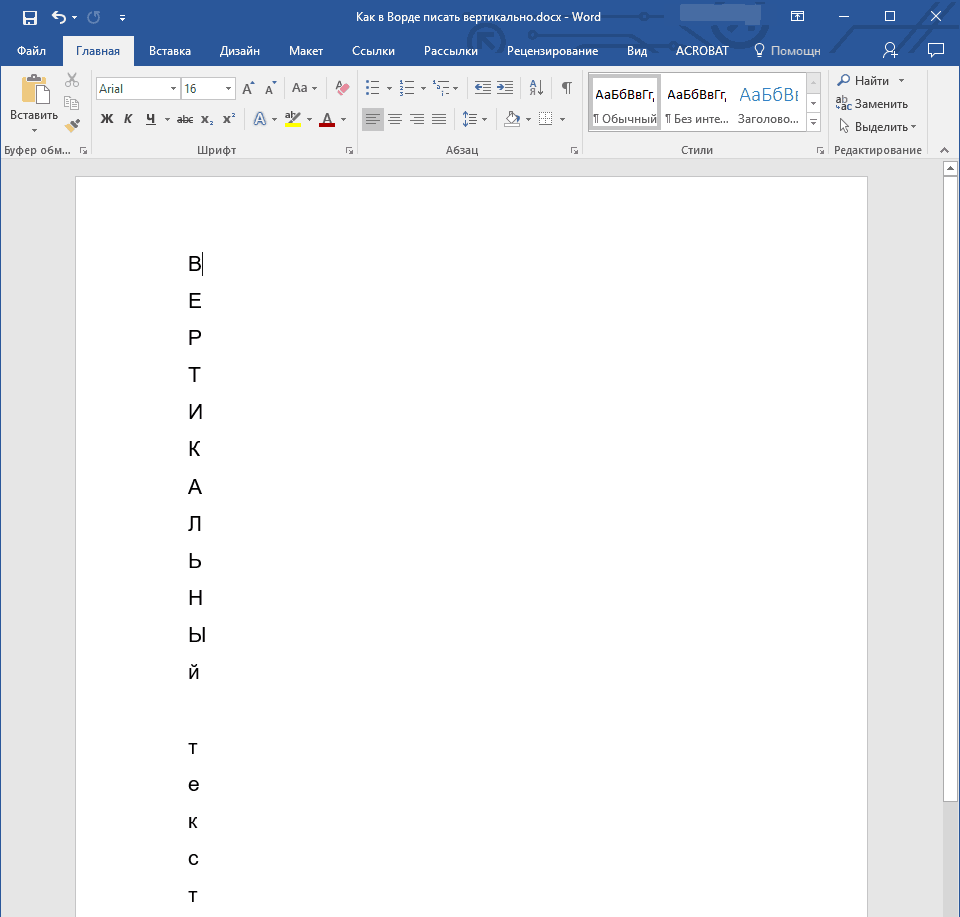
Отпечатваме вертикално текст в "Word", използвайки низовия трансфер
- Ако във вашия случай всички букви са написани с главни букви и трябва да оставите заглавието само първо, след това да разпределите всички други букви след това.
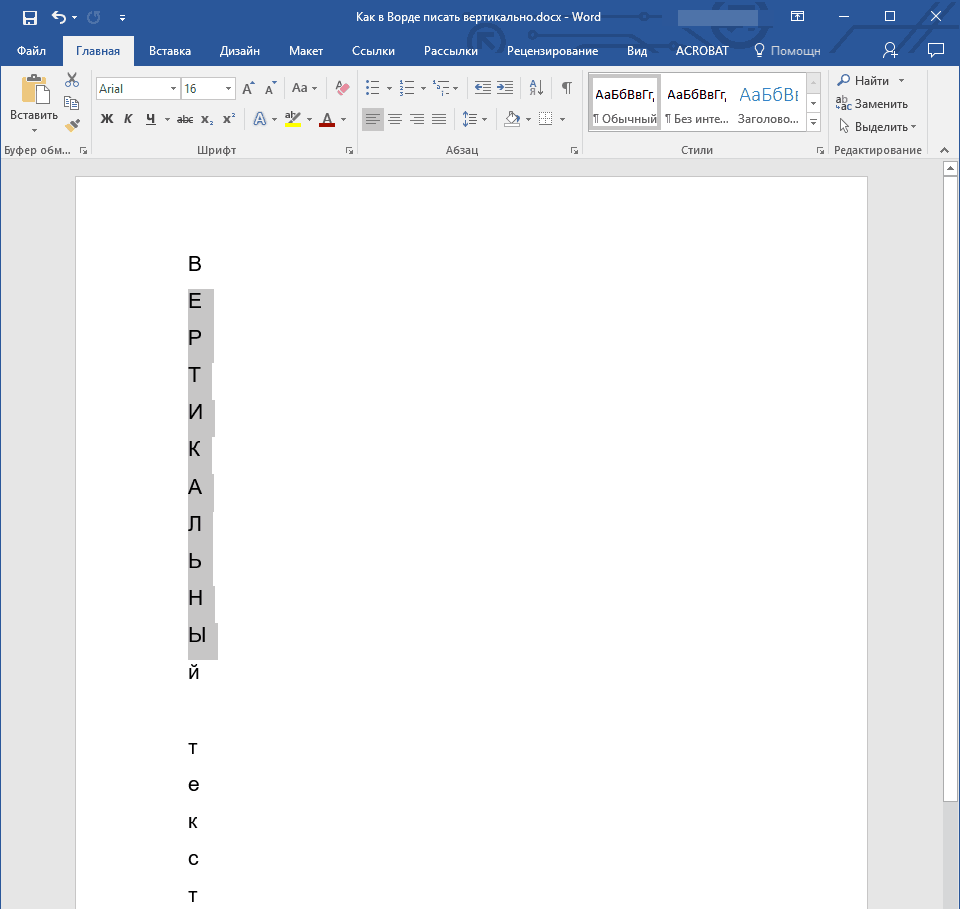
Отпечатваме вертикално текст в "Word", използвайки низовия трансфер
- Кликнете едновременно на " Смяна."И" F3.»
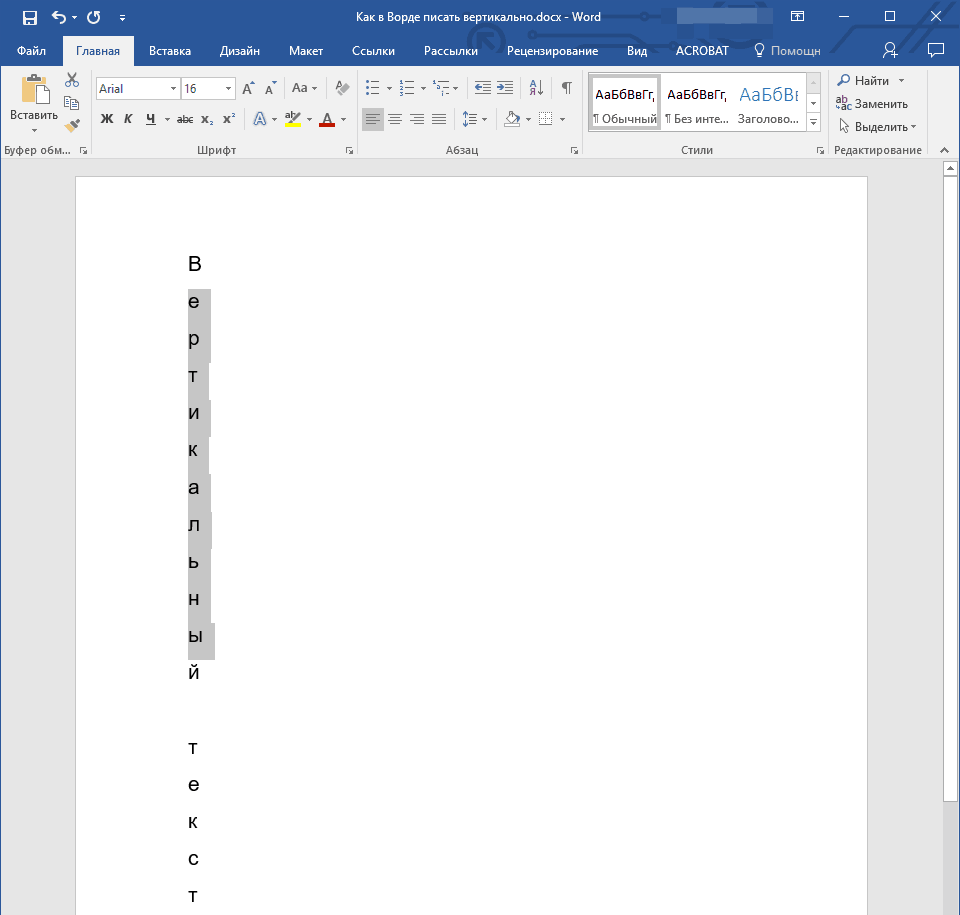
Отпечатваме вертикално текст в "Word", използвайки низовия трансфер
- За да промените интервала между буквите, маркирайте текста, отидете на " основното", Натиснете бутона, посочен в екрана.
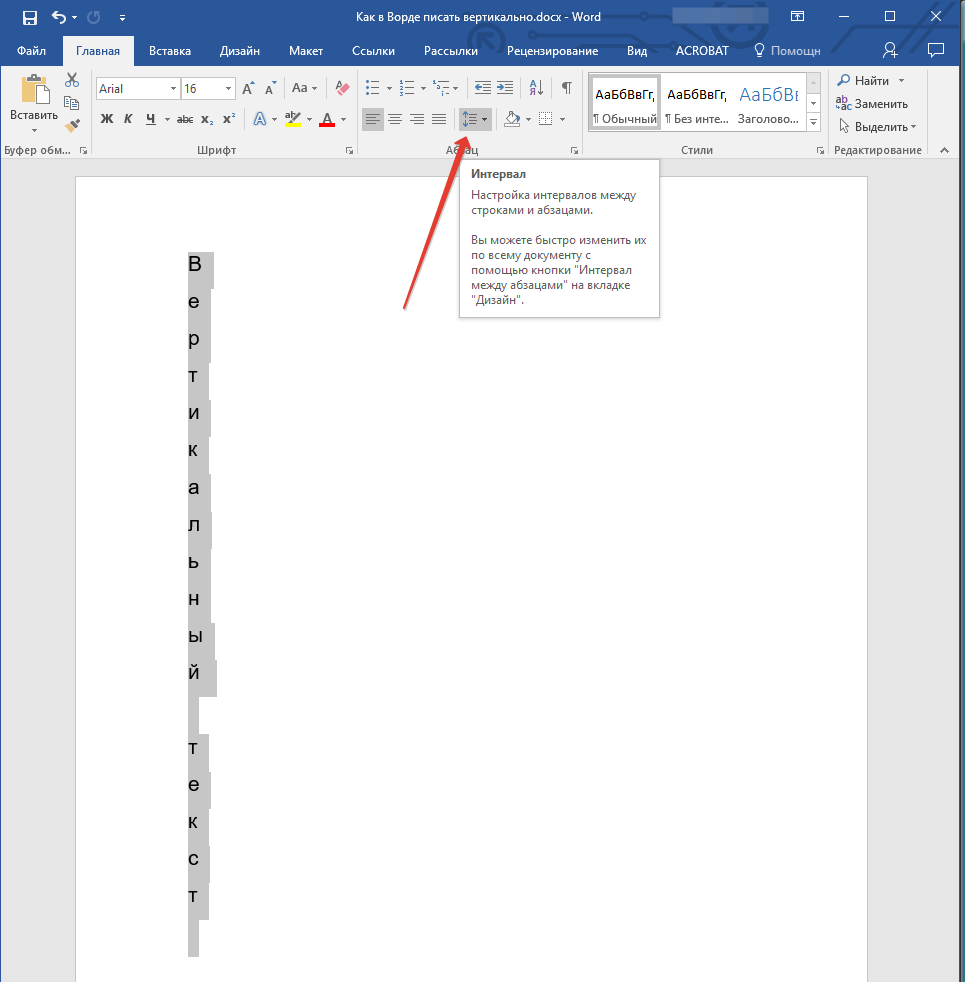
Отпечатваме вертикално текст в "Word", използвайки низовия трансфер
- В менюто се отваря, отидете на елемента, посочен на екрана
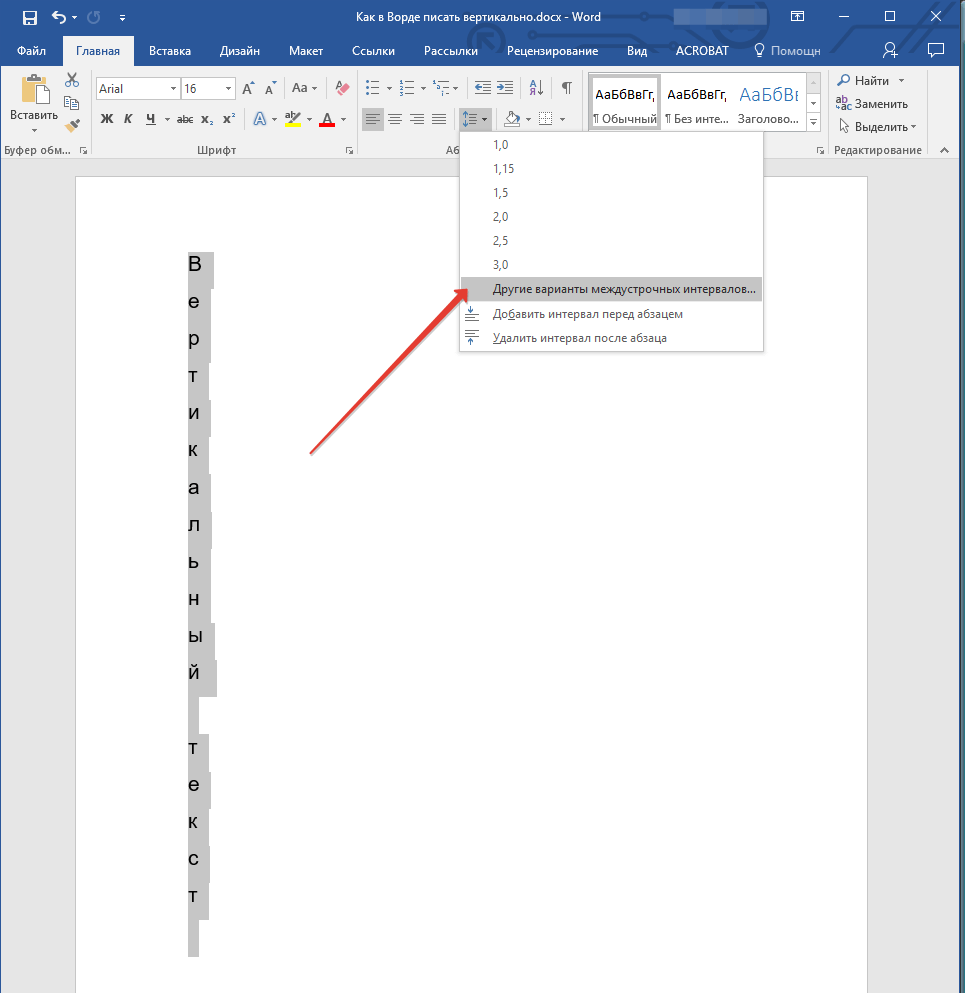
Отпечатваме вертикално текст в "Word", използвайки низовия трансфер
- След това в прозореца се отваря, задайте всички необходими настройки и кликнете върху " Добре»
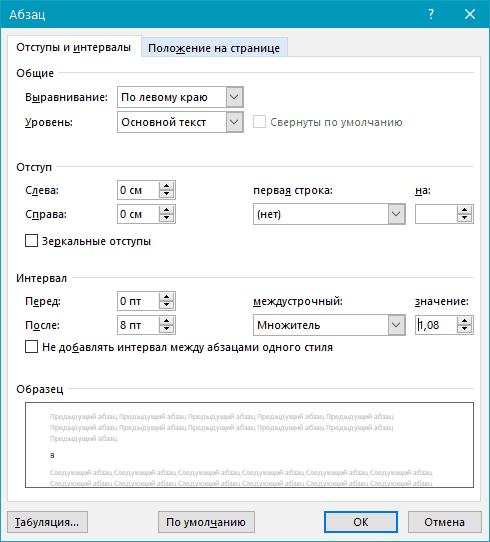
Отпечатваме вертикално текст в "Word", използвайки низовия трансфер
- В резултат на това получават необходимия резултат
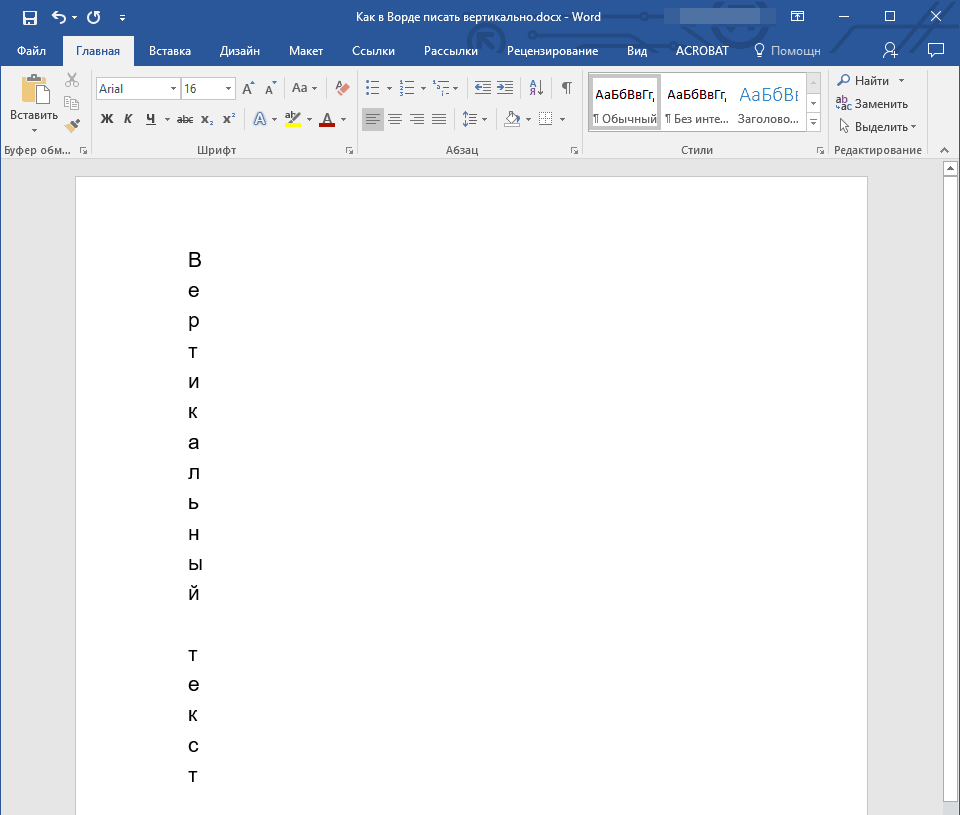
Отпечатваме вертикално текст в "Word", използвайки низовия трансфер
