
Как да инсталирате парола на компютър, Windows 7, 8, 10, XP лаптоп или промяна?
Подробна инсталация за парола за различни версии на Windows.
Навигация
- Как да зададете парола на компютър, Windows XP лаптоп или промяна?
- Как да инсталирате парола на компютър, Windows 7 лаптоп или промяна?
- Как да зададете парола на компютър, Windows 8 лаптоп или промяна?
- Как да зададете парола на компютър, Windows 10 лаптоп или промяна?
- Няколко съвета за избор на парола и съвети
- Видео: Как да сложите парола на Windows 10?
В фразата "персонален компютър" думата "лична" означава, че това устройство е предназначено за лична употреба от конкретно лице. Въпреки това, кръгът винаги е пълен с хора, които искат да влязат в лаптопа на някой друг и да изследват файловете, съхранени върху него. В семейството на операционните системи Windows. Има функция за създаване на защитен код за компютър, за да се скрие съдържанието му от чужди любопитни очи.
В нашата статия ще анализираме подробно процеса на създаване и промяна на паролата в операционните системи Windows 7., 8, 10 и XP..

Изображение 1. Инструкции за инсталиране на защитен код на компютри, работещи с операционни системи Windows.
Как да зададете парола на компютър, Windows XP лаптоп или промяна?
Да започнем със старата операционна система Уиндоус експи.. Процеса на инсталиране на защитния код на всички други операционни системи на семейството Windows.В допълнение към осемте, той бе отписан от нея. Така да зададете код за защита Уиндоус експи.Необходимо е да се направят няколко прости действия:
Етап 1.
- Отворено меню " Start."И в главния прозорец от дясната страна, кликнете върху линията" Контролен панел».
- От лявата страна на преустановения прозорец " Класически изглед»Икони на дисплея на панела и след тяхната актуализация, намерете и влезте в" Потребителски акаунти».
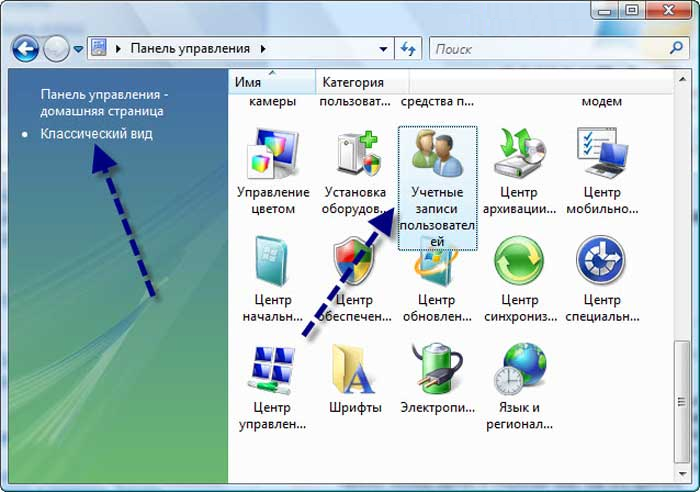
2. Отваряне на дял, за да инсталирате кода за защита на Windows XP.
Стъпка 2..
- В прозореца за отваряне ще трябва да изберете потребителя, на когото искате да зададете кода за защита и да кликнете върху него с левия бутон на мишката.
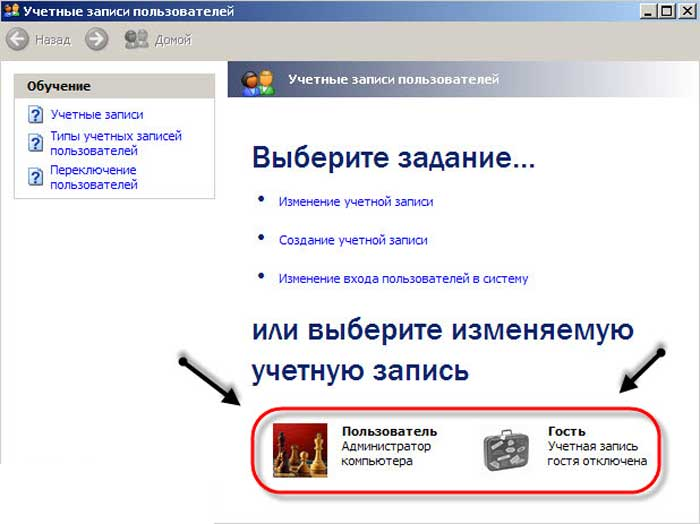
3. Избор на потребител за инсталиране на защитния код на Windows XP.
Стъпка 3..
- След като изберете желания потребител, може да се приложи списък на действията. Трябва да изберете линия " Създай парола", След това, в следващия прозорец, те два пъти са измисленият защитен код и кодовата дума в случая, ако изведнъж го забравите.
- За да продължите, трябва да кликнете върху бутона " Създай парола».
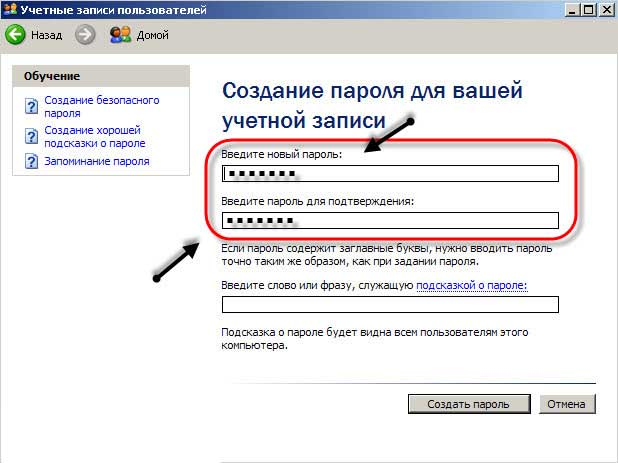
4. Създаване на защитен код на Windows XP.
Това е направено. Сега, след рестартиране на компютъра, за да започнете да работите със системата, ще бъдете помолени да въведете инсталираната по-ранна парола.
За да промените защитния код Уиндоус експи.ще трябва да влезете в раздела " Потребителски акаунти", Изберете" страстен "сметка и в показания списък с действия ще се появят два нови елемента" Премахване на парола" или " Промяна на паролата».
Как да инсталирате парола на компютър, Windows 7 лаптоп или промяна?
В операционната система Windows 7. Процесът на инсталиране и редактиране на защитния код се извършва почти същото като Уиндоус експи.. Ще трябва да направите следното:
Етап 1.
- Отворено меню " Start."И в главния прозорец от дясната страна, кликнете върху линията" Контролен панел- Ляв бутон на мишката.
- В прозореца за отваряне в горната част от дясната страна, кликнете върху колоната " Изглед"И задайте стойността" Малки значки»За по-удобна навигация на контролния панел.
- След актуализиране на иконите, намерете и кликнете върху раздела " Потребителски акаунти».
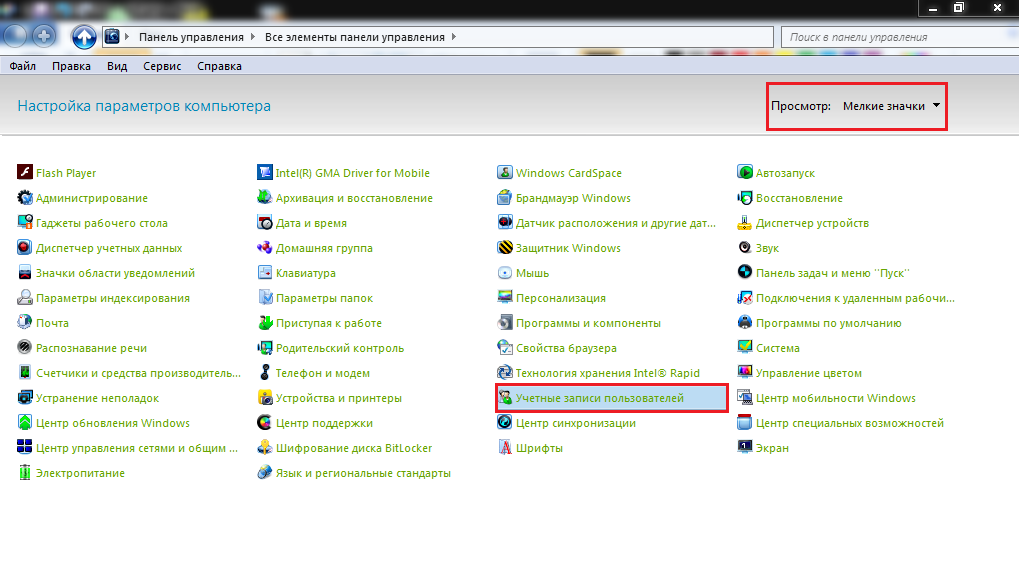
5. Отваряне на дял за инсталиране на кода за защита на Windows 7.
Стъпка 2..
- По подразбиране, разгърнатият прозорец отваря настройките на сметката, от която в момента управлявате компютъра. За да инсталирате защитен код върху него, трябва да кликнете върху линията " Създаване на парола на профила Ви».
- Ако искате да зададете защитен код за друг потребител, след това кликнете върху линията " Управление на друг профил"И в прозореца за отваряне, маркирайте потребителя, за който искате да промените настройките.
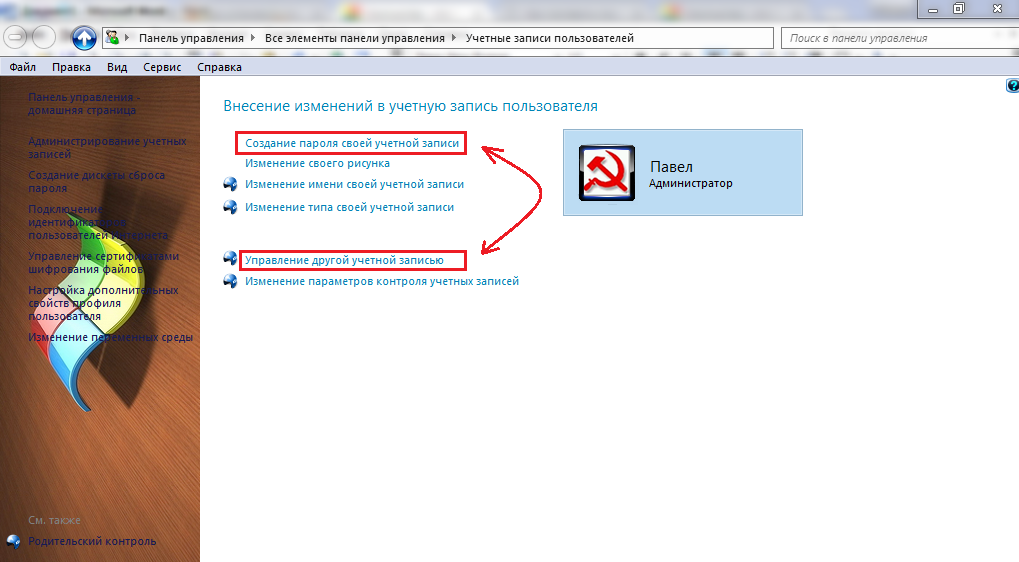
6. Изберете потребител, за да инсталирате кода за защита на Windows 7.
Стъпка 3..
- В следващия прозорец, точно както в Уиндоус експи.Ще трябва да напишете своя защитен код два пъти и да зададете подкана за нея.
- За да завършите, кликнете върху бутона "" Създай парола».
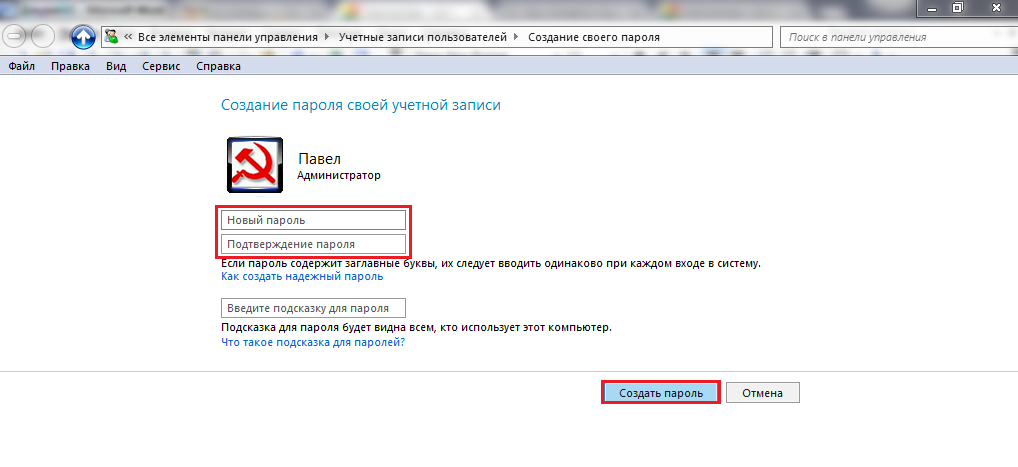
7. Създаване на защитен код на Windows 7.
Следващият път, когато се опитате да влезете, ще трябва да зададете инсталиран код за защита за потребителя.
Как да зададете парола на компютър, Windows 8 лаптоп или промяна?
Операционна система Windows 8. Самата е леко разграничена от интерфейса от всички останали и съответно монтажният процес на това е малко по-различен:
Етап 1.
- Чрез стартиране на операционната система, задръжте мишката върху по-малкия десен ъгъл на работния плот, за да разширите специалния панел.
- На левия панел ще трябва да кликнете върху иконата Параметри».
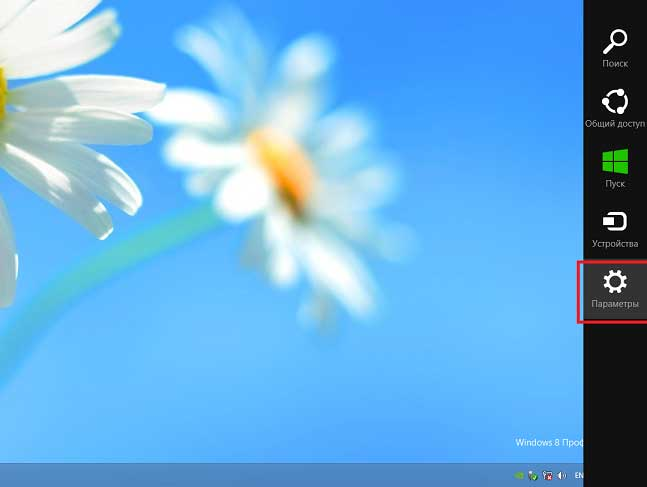
8. Отваряне на дял за инсталиране на кода за защита на Windows 8.
Стъпка 2..
- Ще се появи малък прозорец, подобен на тавата в други версии Windows.. В този прозорец кликнете върху надписа " Промяна на параметрите на компютъра».
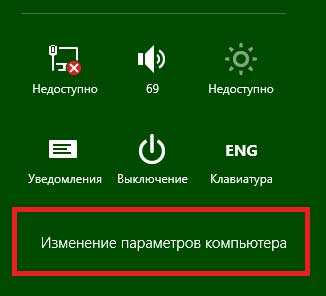
Image 9. Отидете на промяната на настройките на компютъра на Windows 8.
Стъпка 3..
- От лявата страна на прекратяния прозорец от вас ще трябва да кликнете върху колоната " Потребители».
- В разширената секция вдясно, ще се появи профилът ви и бутонът " Създаване на парола" Кликнете върху него и инсталирайте желания защитен код по същия начин, както във всички други операционни системи.
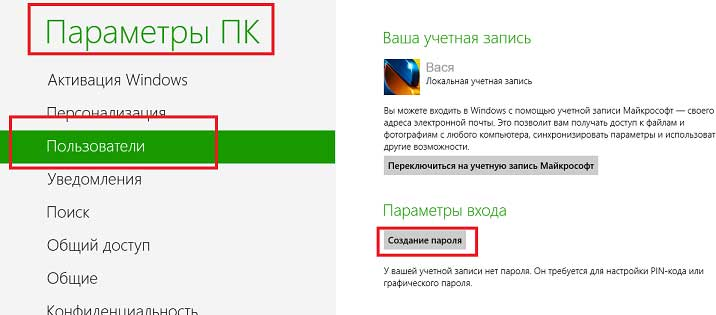
10. Изберете Потребител и Инсталиране на Windows 8 Код за защита.
След рестартиране на компютъра, за да започнете да работите със системата, ще трябва да посочите кода за сигурност.
Как да зададете парола на компютър, Windows 10 лаптоп или промяна?
Интерфейс на Windows в системата Windows 10. Малко прилича на "осем", но инсталационният процес и промените в паролата са малко по-различни. Това се случва, както следва:
Етап 1.
- Отворено меню " Start."И от лявата страна на главния прозорец, кликнете върху иконата на предавката за отваряне на прозореца" Параметри».
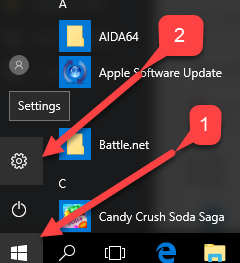
11. Отваряне на дял за инсталиране на кода за защита на Windows 10.
Стъпка 2..
- В прозореца за отваряне кликнете върху раздела " Потребителски акаунти", След това отидете на" Въведени параметри».
- От дясната страна на раздела ще има подробна информация за профила и бутона " Създаване на парола" В нашия пример защитният код за потребителя вече е инсталиран, така че има бутон " Промяната" Кликнете върху него.
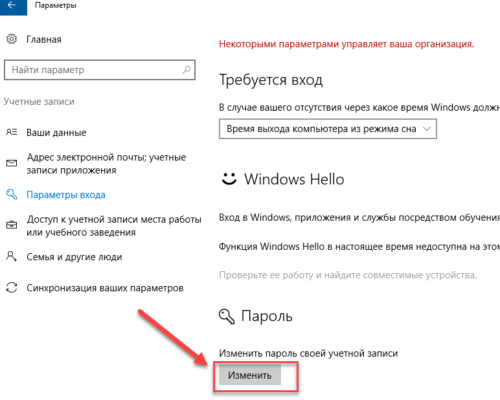
12. Изберете потребител, за да инсталирате кода за защита на Windows 10.
Стъпка 3..
- В нов отворен прозорец, точно както в други операционни системи, два пъти въведете съответните полета, изобретили парола и посочете намек. За да завършите кликнете върху бутона " Допълнително».
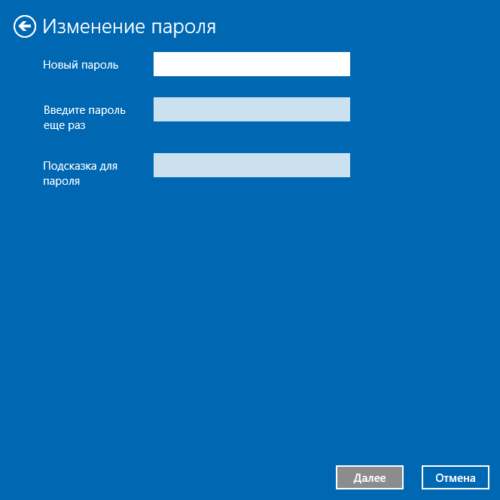
13. Инсталиране на защитния код на Windows 10.
Сега, когато ще се опитате да влезете след рестартиране на компютъра, ще бъдете помолени да въведете инсталиран код за защита за потребителя.
Няколко съвета за избор на парола и съвети
- За да защитите надеждно вашия компютър от неупълномощени лица, не измисляйте твърде лесен защитен код, като " 1234" или " qWERTY." Надеждният защитен код трябва да се състои от осем знака, сред които ще бъдат налични номера и латински букви от горния и долния регистър.
- Измисляйки върха на защитния код, се грижи за това, че тя може да ви донесе само на паролата. Не въвеждайте съвет "от плешивия". Ако забравите паролата си, ще бъде възможно да се нулира без намек, но този процес е доста досаден.
