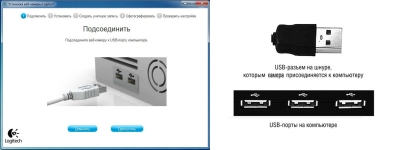
Как да инсталирате и конфигурирате уеб камера към компютър с Windows 7 за Skype: инструкции стъпка по стъпка. Къде да свържете уеб камера към компютър, където да вмъкнете уеб камера в процесора? Програма за свързване на уеб камера към компютър: Изтегляне
Статията ще покаже как да се свърже уеб камера към компютър.
Съвременните лаптопи и приспособления, като правило, имат интегрирана камера, в допълнение към всички други функции. Уеб камери са нужни не само за прилагане само за стрелба, но и да комуникират чрез видео връзки, например в Skype.

Уебкамера
Но е известно, че редовните настолни компютри не притежават уеб камери, така че трябва да закупите отделно подобно устройство и да го свържете към компютъра. Вярно е, че много потребители не знаят как да направят това.
В днешния преглед ще говорим как да свържем уеб камера към компютър " Windows 7.- И да го персонализирате, за да общувате в Skype.
Как да се свържете и конфигурирате уеб камера на компютър с "Windows 7"?
Как да свържете уеб камера към компютър? Кой конектор трябва да го свържете? Как да конфигурирате уеб камера към Skype? Каква програма трябва да изтеглите, за да свържете фотоапарата с компютър? Всички тези въпроси искат новодошлите, които преди това са се занимавали с притурки.
Така че, ще отговори на всички тези въпроси и ще даде инструкции по стъпка по стъпка. Ако вече имате уеб камера за PC " Windows 7."Кое каквото и да е било, можете да го свържете към компютър съгласно едно общо ръководство:
- На практика всяко устройство, предназначено за компютри, се свързва със своята система (на задния панел). Така уебкамери са свързани съответно чрез USB кабел, той трябва да бъде натиснат във всеки USB конектор на системната единица. Самата камера е най-добре да се инсталира на монитора, така че вашият събеседник да види лицето ви да спре (когато седнете на компютъра, очите ви трябва да са на ниво камера).
- Кабелът от камерата може да бъде малка дължина, така че монтирането на уеб камера на монитора е най-добрият вариант. Самата система трябва да бъде поставена съответно, недалеч от монитора, а кабелът не трябва да бъде прекалено опънат. Както вече споменахме, свържете кабела към USB конектора. Между другото, тези съединители могат да бъдат на вашия системен блок както на задния панел, така и отпред. Но най-доброто от всички, всички устройства, които очаквате да инсталирате и вече не докосвате, свържете се към задния панел (устройства са свързани към предната част за кратко време, например телефони).

Уебкамера
- Сега, след като физически свързвате уеб камера към компютър, можете да започнете да инсталирате и драйвери. Като правило, преди закупуването на уеб камера, потребителят научава предварително какво точно се нуждае. Това е за коя операционна система и коя конкретна камера трябва да купи. Заедно с камерата, комплектът идва с подходящите драйвери. След като свържете камерата, поставете диска в устройството и следвайте инструкциите за инсталиране на драйверите.
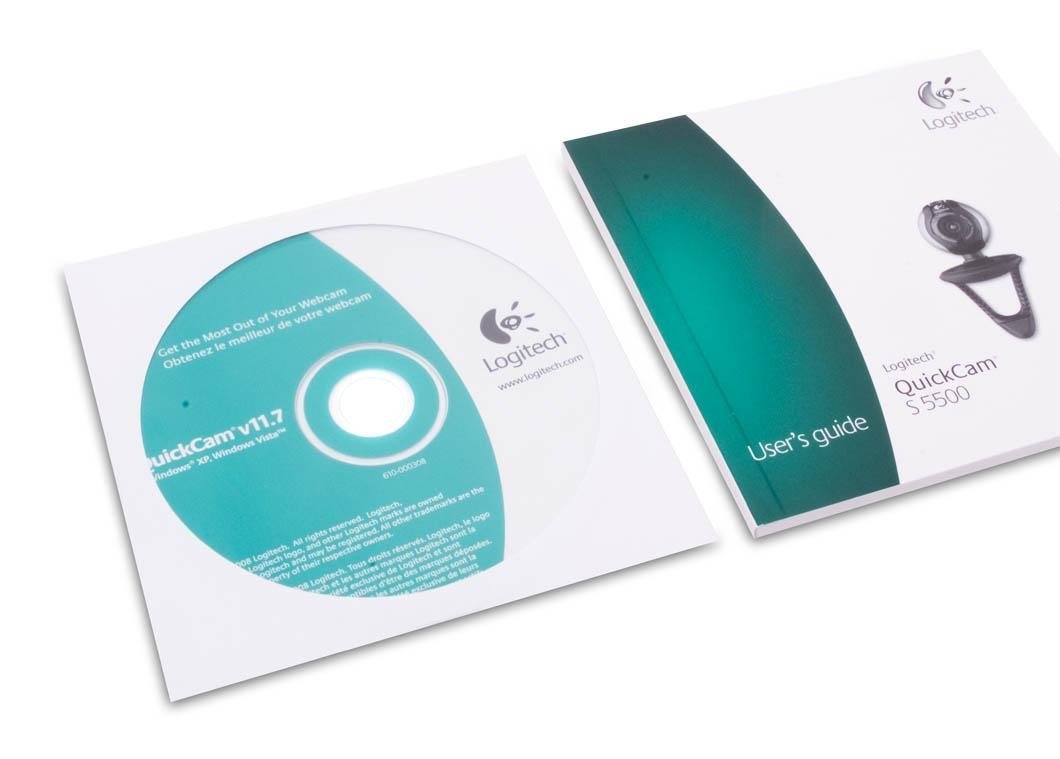
Драйверски диск на уеб камера
- Но това може да се случи и да нямате драйвери. Може би не си купил камерата, ти си ви представен, забравяйки да предадеш водачите повече и шофьори. Нищо грешно. Най-важното е, че знаете кой модел на вашата уеб камера. По този начин можете свободно да намерите драйвера на вашия фотоапарат в интернет (най-вече безплатно). Намерете драйвера, изтеглете го и стартирайте инсталационния процес, който няма да се различава от инсталацията от диска. Между другото, не забравяйте след инсталирането на драйверите винаги рестартирайте компютъра.
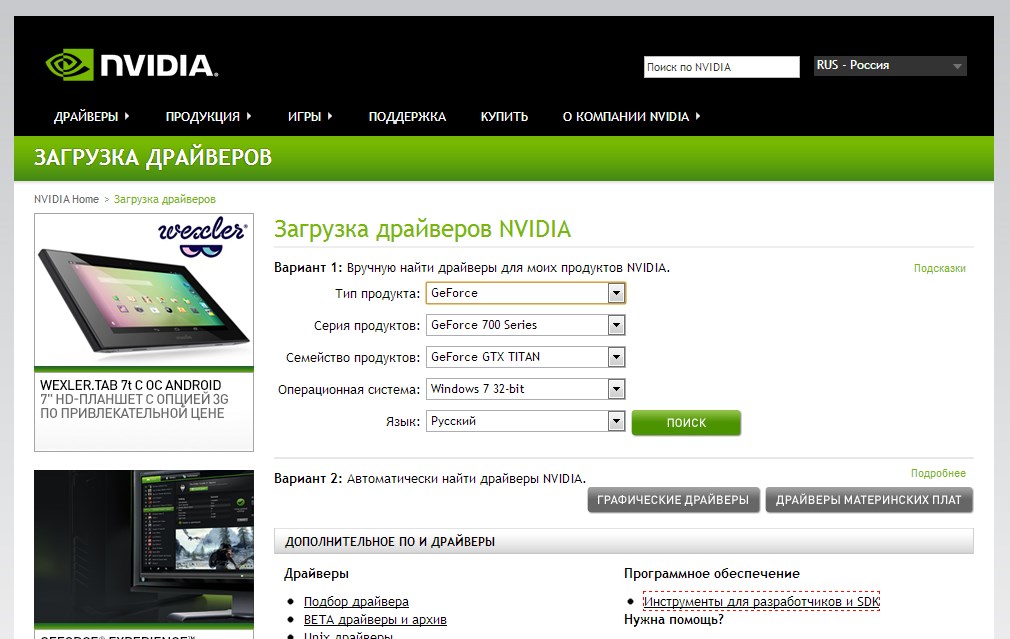
Зареждане на драйвери за "NVIDIA"
- След като сме свързали уеб камерата в USB конектора на системата и инсталираме драйвера върху него, ние няма да се намесваме сега, за да настроим камерата си. Най-добре е да го направите точно в Skype, за който всъщност са предназначени уеб камери. Между другото, в Skype има възможност да се коригират такива параметри като цвят и яркост. Стартирайте Skype, отидете на " Инструменти»В горното меню на програмата, след това в" Настройки"И в раздела" Поддръжка»Отидете на адрес Настройки на камерата" Тук можете да конфигурирате камерата (между другото, ако камерата работи стабилна, тогава веднага ще видите какво излезе в този момент).
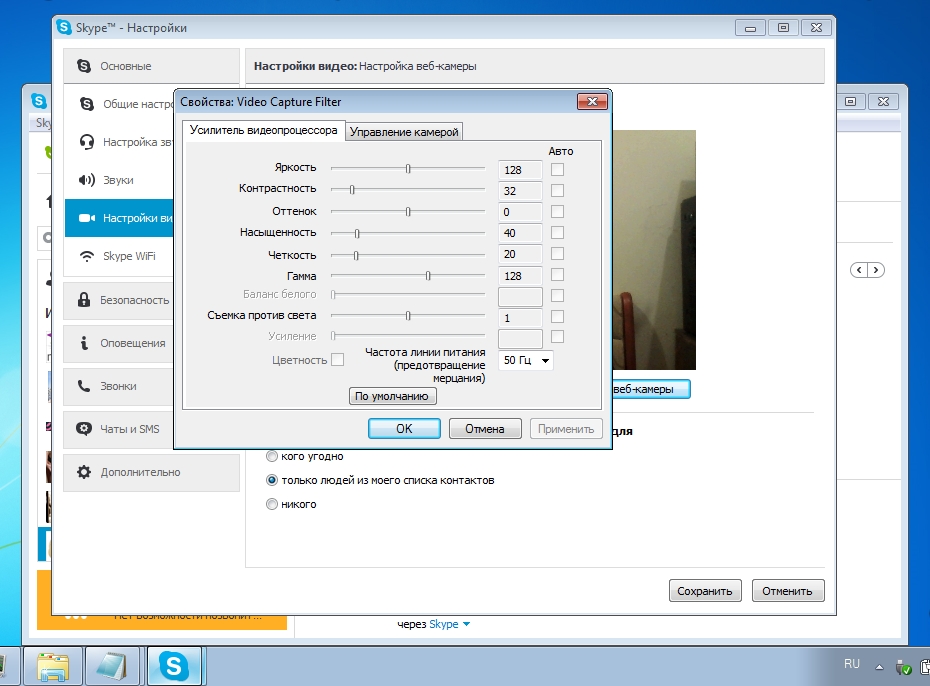
Създаване на уеб камера в Skype
- След всички манипулации с настройките, кликнете върху " Save." Това е всичко. След описаните от нас действия, вашата уеб камера ще бъде напълно готова за комуникация в Skype. Спомнете си как сте конфигурирали уеб камерата, така че вашият събеседник и ще ви види на екрана на монитора си.
Видео: Свързване на уеб камера към компютър
