
Как да изтриете програма от компютър с Windows, ако не е изтрит чрез контролния панел? Не мога да изтрия програмата от компютъра: причините какво да правя?
Няколко начина за изтриване на програма, която не може да бъде премахната от компютъра чрез контролния панел.
Навигация
Почти всички собственици на персонални компютри, изпълняващи операционната система Windows. Те знаят, че за да изтриете програма или всички негови компоненти, е необходимо да се премахне чрез контролния панел в " Инсталирането и изтриването на програми" Но понякога може да има такава ситуация, която при опит да деинсталира приложението чрез контролния панел, потребителят получава уведомление за невъзможността за извършване на тази операция.
От нашата статия ще разберете какви причини е невъзможно да изтриете програмата от компютър, който работи Windows. И как да решават този проблем.

1. Ръководство за премахване на злонамерени и повредени програми, които не се изтриват чрез контролния панел на Windows.
Защо програмата не е изтрита чрез контролния панел: причини
Причините, поради които системата не иска да изтрие заявлението чрез контролния панел, може да бъде най-различна. Започвайки от банални повреди на файловете на самата програма и завършвайки с проникването на злонамерен софтуер. Ние подчертаваме най-популярните от тях:
Повреда на програмните файлове
- Най-често такъв проблем възниква, когато изтриете някаква игра, изтеглена от интернет. Факт е, че повечето от игрите, предлагани на торент тракери, са преобразувани любители на версиите на лицензирани или пиратски игри. Като правило техните създатели заместват стандартната инсталационна програма за игра и не се интересуват от добавяне на програма за премахване на сглобката.
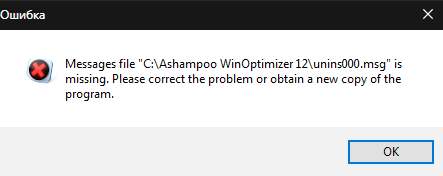
Изображение 2. Грешка при изтриването на повредена програма.
Активна програма
- Много често причината, поради която програмата не може да бъде изтрита чрез контролния панел, се обслужва от баналната невнимание на потребителя. Факт е, че в операционната система Windows. Има блокиране за изтриване на активни програми. Преди това трябва да попълните стартираните процеси чрез " Диспечер на задачите- И само след това отидете при премахването.

3. Грешка при изтриване на активна програма.
Вирусен софтуер
- Всеки компютър с достъп до интернет подлежи на инфекция с вируси, които могат да бъдат взети, просто ходене по различни сайтове. За да се максимизирате, за да се предпазите от злонамерени програми, потребителите установяват антивируси и разширяване на браузърите блокиране на рекламата. Въпреки това, дори такива мерки не винаги се задействат.
- Много често в процеса на инсталиране на софтуер, потребителите предлагат да инсталират допълнителен софтуер, за приликата на Тулебаров и други допълнения за браузъри. Този софтуер може да се припише на категорията на вирусите, тъй като е много обсесивно и се отървете от нея е изключително трудно.
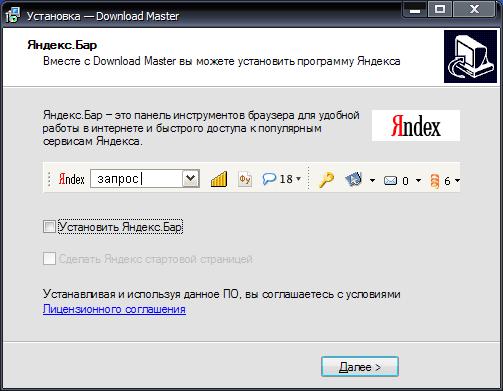
Image 4. Предложете да създадете натрапчив софтуер.
Как да изтриете програма от компютър с Windows, ако не е изтрит чрез контролния панел?
Можете да се опитате да се отървете от повредена или злонамерена програма като стандартни инструменти за операционната система и да използвате софтуер на трети страни. Нека разгледаме най-подходящите начини за решаване на този проблем.
Приключване на активни процеси
Ако една програма е на вашия компютър, която не може да бъде изтрита чрез контролния панел, проверете дали няма активни процеси, свързани с него. Това се прави, както следва:
Етап 1.
- Кликнете върху клавиатурата на клавишната комбинация " Alt + ctrl + del"И отворен" Диспечер на задачите».

Image 5. Стартирайте ръководителя на задачите в Windows.
Стъпка 2..
- В раздела " Процеси»Сред активните приложения и услуги, потърсете името на програмата, която искате да изтриете.
- Ако е в този списък, изберете го с левия бутон на мишката и кликнете върху " Завършете процеса" или " Премахнете задачата", В зависимост от версията Windows..
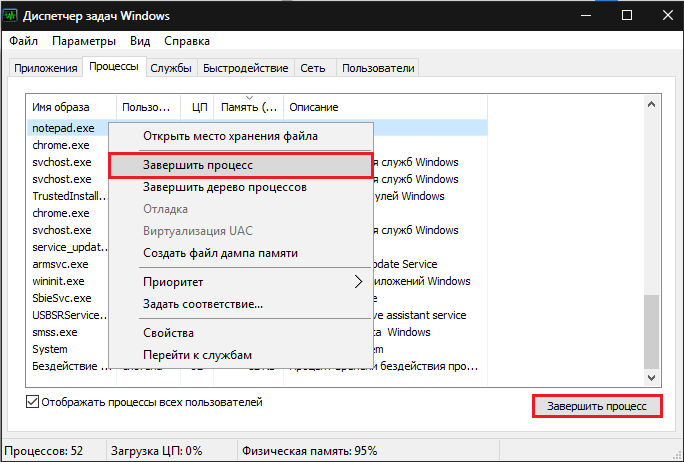
6. Търсене и завършване на процес, който предотвратява премахването на програмата.
Стъпка 3..
- Повторете програмата, за да изтриете програмата чрез контролния панел.
Премахване на злонамерена или повредена програма чрез режим на сигурно Windows
Ако няма активни процеси, свързани с програмата на компютъра и все още не е изтрита, можете да се опитате да се отървете от него в безопасния режим на операционната система. За да направите това, трябва да направите следното:
Етап 1.
- Рестартирайте компютъра и в процеса на зареждане на операционната система няколко пъти натиснете клавиша за клавиатурата F8..
- Мониторът ще покаже списък с режими на операционна система. Използвайте стрелките, за да изберете линията " Безопасен режим"Щракнете върху" Inter."И изчакайте операционната система да се зареди.
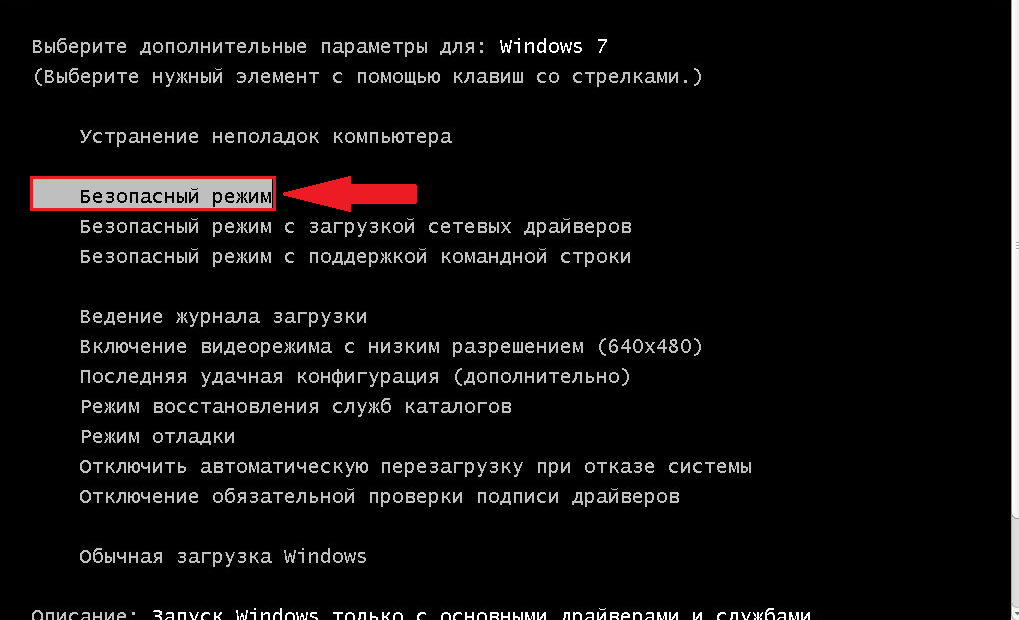
7. Зареждане на операционната система в безопасен режим.
Стъпка 2..
- Ако сте направили всичко правилно, след това след изтеглянето Windows. На екрана ще се появи прозорец с уведомление, че операционната система работи в безопасен режим. За да продължите работата, трябва да кликнете върху " Да».
- Не се крийте в паника, когато видите променената разделителна способност на екрана и цветовата схема. За защитен режим, това е общо нещо.

8. Потвърждаване на продължаването на работата в безопасния режим на Windows.
Стъпка 3..
- Освен това, както в обичайния режим, отидете на " Контролен панел", Отидете в секцията" Програми и компоненти- И се опитайте да премахнете зловещата програма.
- Ако опитът отново се провали, рестартирайте компютъра през менюто " Start.-, качи Windows. В стандартен режим и пристъпи към следващия раздел на нашата статия.
Премахване на злонамерена или повредена програма с софтуер на трети страни
Ако предишните два начина не могат да решат проблема ви, тогава трябва да опитате още един, преди да превключите към радикални мерки. В интернет можете да намерите куп безплатни комунални услуги, които могат да помогнат да се отървете от програмата, която не е изтрита.

Image 9. Ccleaner програма за почистване на компютър от боклук и премахване на програми.
В нашето лично мнение, полезността, подходяща за начинаещи Cleaner.. Той не изисква никаква специална настройка и съдържа много полезни функции. В допълнение, програмата е напълно безплатна и е подходяща за всички версии. Windows.. Можете да го изтеглите на тази връзка.
Премахване на злонамерена програма чрез полезността Cleaner. се случва, както следва:
Етап 1.
- Изтеглете програмата Cleaner. от официален сайт Разработчик, инсталирайте и стартирайте.
- В прозореца на програмата от лявата страна отидете в раздела " Обслужване"И тогава в подраздела" Програма за премахване».
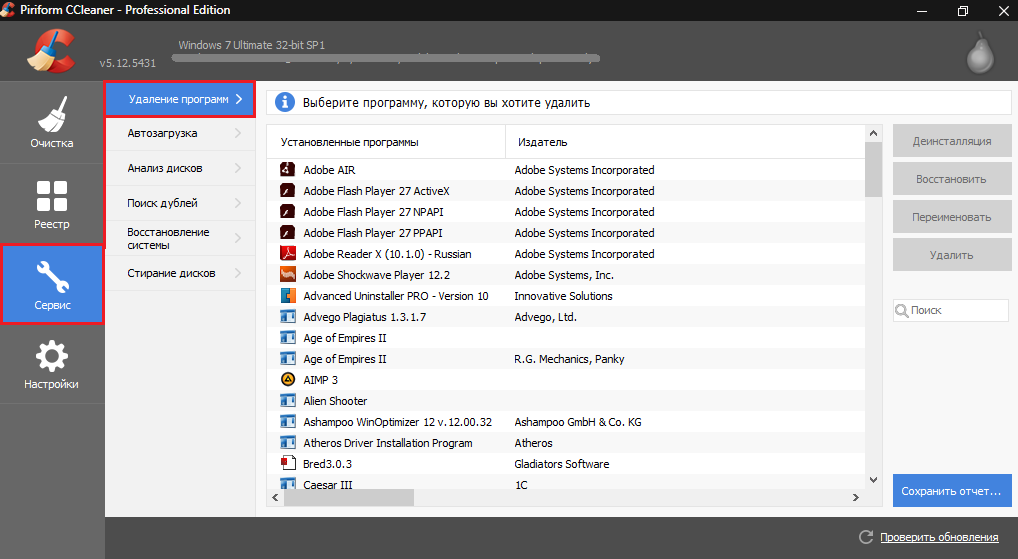
Image 10. Отваряне на списъка с инсталирани програми в CCleaner.
Стъпка 2..
- Сред програмите, показани в прозореца на програмата, намерете този, който искате да изтриете, маркирайте го с левия бутон на мишката и кликнете върху бутона " Деинсталиране».
Важно: в никакъв случай не натискайте бутона " Изтрий"! Това действие ще изтрие програмата от списъка с програми в Cleaner.Но на компютъра, той все още ще остане. Върнете го обратно в списъка, няма да работи.
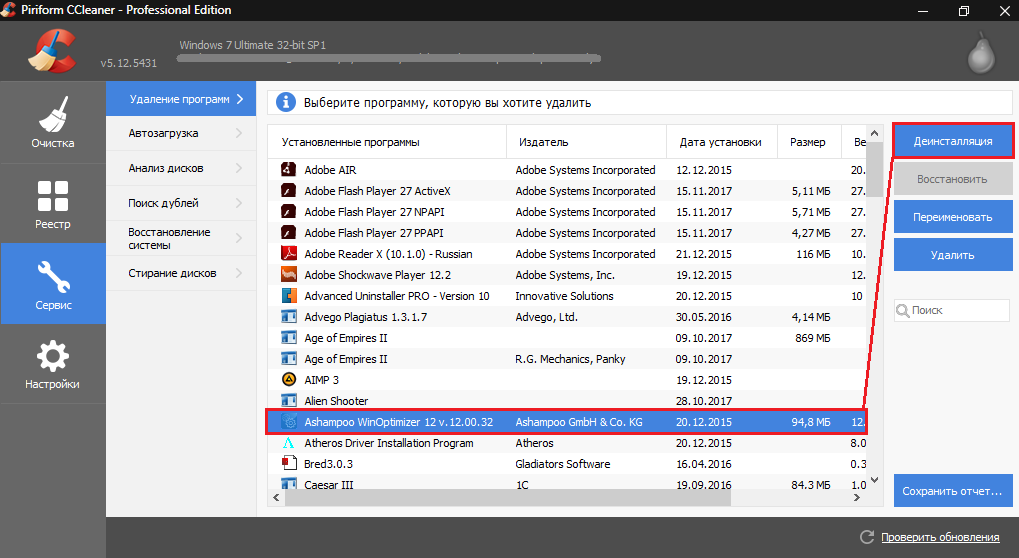
Image 11. Търсене на програми и деинсталиране през полезната програма CCLeaner.
Стъпка 3..
- Изчакайте програмата да изтрие програмата.
- Ако програмата не е изтрита, затворете Cleaner. И отидете в следващия раздел на нашата статия.
Възстановяване на системата
В случай, че се опитва да изтрие програмата, описана по-горе, методите не са увенчани с успех, можете да се опитате да върнете отново операционната система към състоянието, в което е било преди да поставите злонамерената или повредена програма.
Като правило този метод спомага за 99% от случаите. Единственото препятствие може да бъде липсата на контролна точка за възстановяване. Ако злонамерената програма се съхранява на компютъра ви, този метод е малко вероятно да помогне. Но си струва да се опитваш. Това се прави, както следва:
Етап 1.
- Отворете менюто " Start.", Отидете в раздел" Всички програми", Намери там папка" Стандарт- След това отворете папката " Обслужване"И изберете линията" Възстановяване на системата».
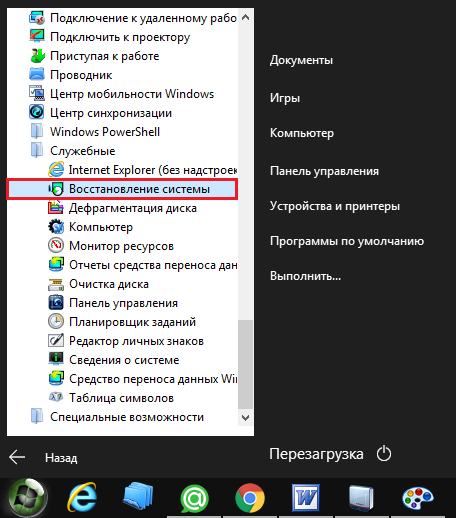
Изображение 12. Възстановяване на системата за търсене и стартиране.
Стъпка 2..
- В прозореца, който се отваря, кликнете върху " Допълнително"И ще стигнете до страницата за избор на точка за контрол на възстановяването.
- Ако списъкът е само една дата, която можете да върнете обратно на системата, или изобщо няма контролни точки, маркирайте маркера " Показват други точки за възстановяване».
- След като изберете контролната точка, щракнете върху " Допълнително».
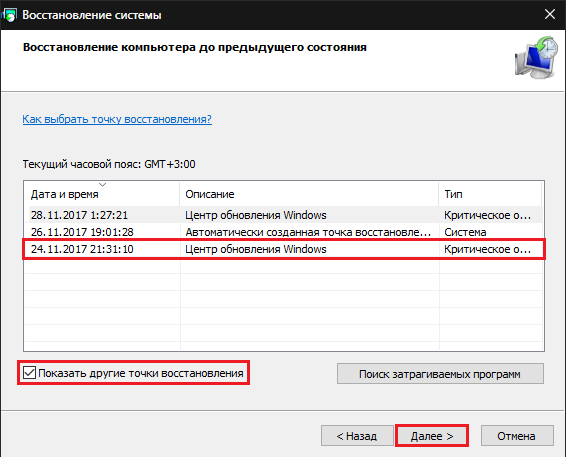
13. Изберете контролната точка на възстановяването на операционната система.
Стъпка 3..
- На последния етап трябва да потвърдите системната система към избрания контролен пункт.
- Трябва да знаете, че всички лични данни на потребителите (снимки, музика, видео и приложения) няма да бъдат засегнати. Само конфигурацията на самата операционна система ще бъде променена. Тъй като зловреден софтуер влезе в системните папки, след това в процеса на презареждане ще бъде изтрит.
- За да потвърдите системата за възстановяване, кликнете върху " Готов».
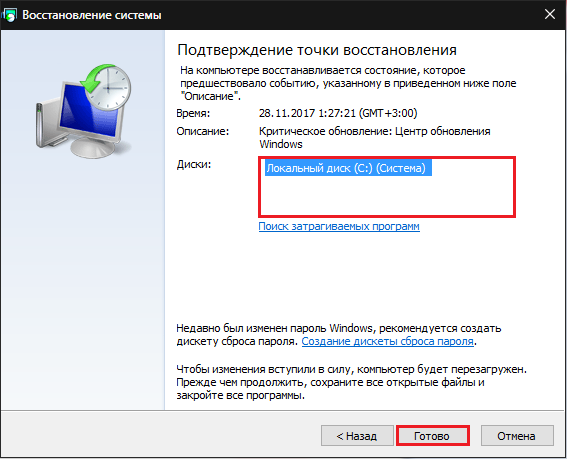
14. Потвърждение на операционната система за контрол на контролната точка.
- Системното възстановяване може да отнеме достоен период от време и по време на компютъра може да се рестартира няколко пъти. След това следвайте подканите на екрана.
Преинсталиране на операционната система и пълното форматиране на твърдия диск
- За съжаление, понякога вирусите са вградени толкова дълбоко в системата, че можете да се отървете от тях, като използвате пълното форматиране на твърдия диск и да преинсталирате операционната система.

Изображение 15. Пълно форматиране на твърдия диск и преинсталирайте операционната система.
- Ако сте опитали всички опции и никой от тях не ви е помогнал, след това копирайте цялата необходима информация от твърд диск към подвижните носители и от BIOS формат на твърдия диск в системата в системата NTFS., след което прави инсталацията на нетната версия Windows. от диск или друг подвижен носител.
- Ако нямате опит в BIOS и инсталирате операционни системи, силно се препоръчва да се отхвърлят мислите на независим преинсталиране и да потърсите помощ от специалист.
